Rumah >Tutorial perisian >Perisian Pejabat >Kaedah grafik untuk mencipta carta radar dengan penanda data dalam Excel
Kaedah grafik untuk mencipta carta radar dengan penanda data dalam Excel
- WBOYWBOYWBOYWBOYWBOYWBOYWBOYWBOYWBOYWBOYWBOYWBOYWBke hadapan
- 2024-03-29 18:26:191489semak imbas
editor php Strawberry membawakan anda tutorial grafik tentang membuat carta radar dengan penanda data dalam Excel. Carta radar memainkan peranan penting dalam paparan data Menggunakan Excel untuk mencipta carta radar dengan penanda data boleh memaparkan perhubungan dan perubahan trend antara data dengan lebih intuitif. Seterusnya, mari kita belajar cara menggunakan Excel untuk mencipta carta radar dengan cepat dengan penanda data untuk meningkatkan kesan analisis dan paparan data!
1. Buka artikel excel.
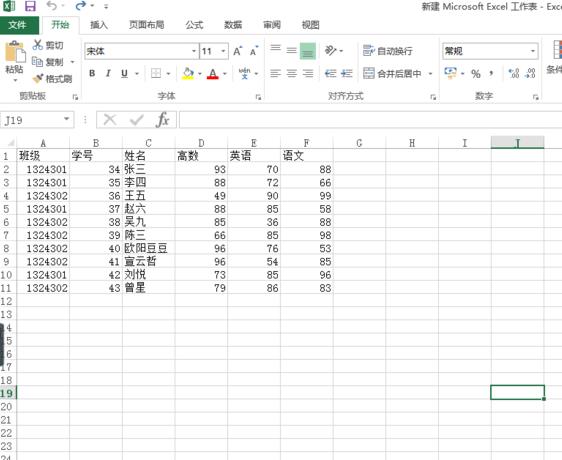
2. Tahan kekunci ctrl dan pilih baris atau lajur data untuk dicarta. Contohnya, editor memilih empat lajur nama, matematik lanjutan, Inggeris dan Cina.
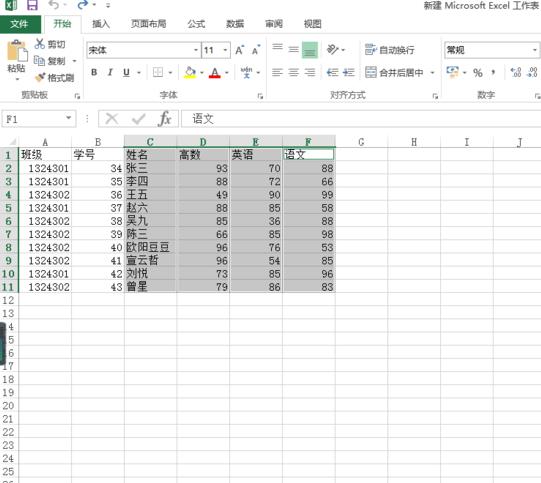
3 Klik butang lungsur di sebelah [Carta] dalam [Sisipkan] pada bar menu.
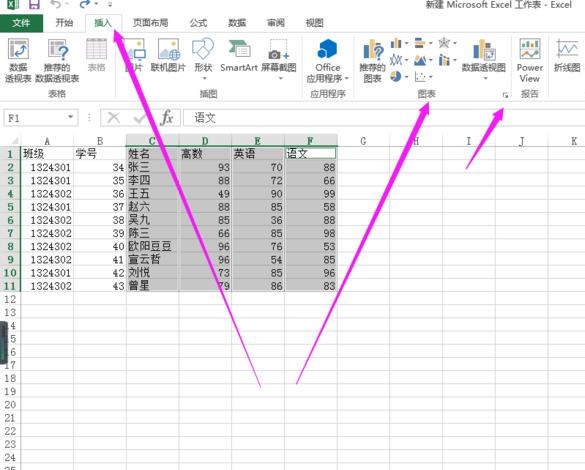
4. Pilih [Semua Carta] dalam tetingkap timbul.
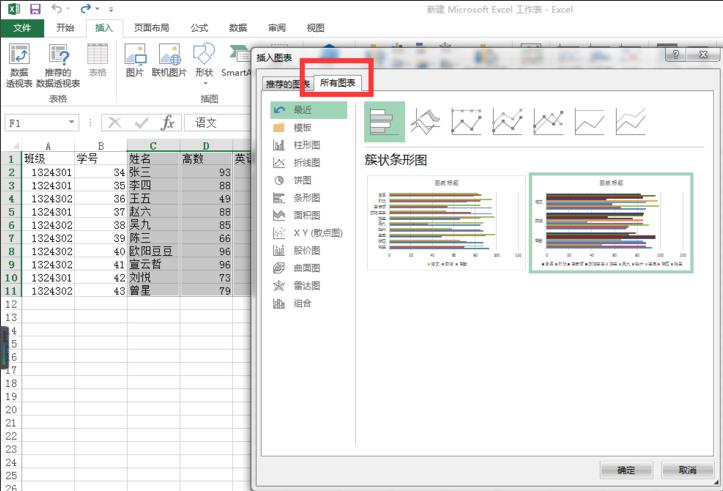
5 Klik [Carta Radar], pilih carta radar dengan penanda data, dan kemudian klik [OK]. Keputusan ditunjukkan dalam rajah.
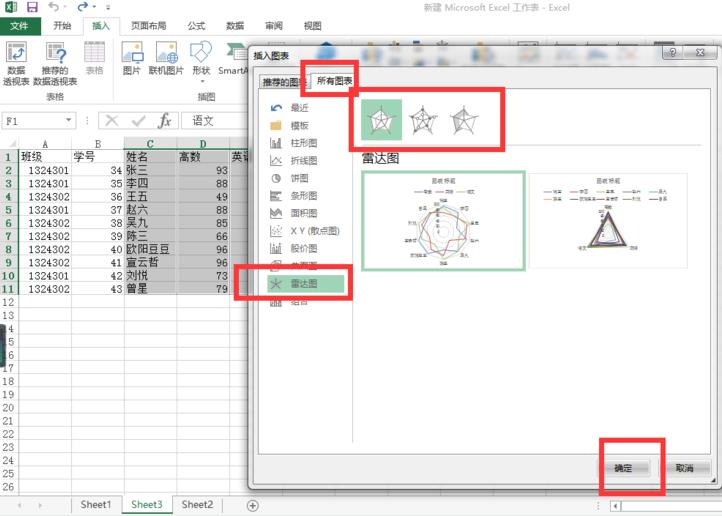
6. Klik tajuk carta untuk masukkan tajuk yang ingin anda masukkan.
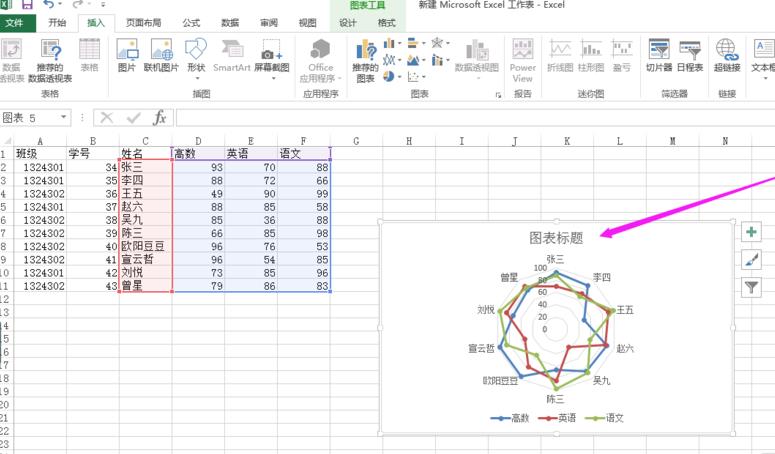
7. Keputusan adalah seperti yang ditunjukkan dalam rajah. Apa yang ditunjukkan di sini hanyalah senarai kaedah untuk mencipta carta Kandungan teks tidak semestinya sepadan dengan apa yang dibuat dalam carta.
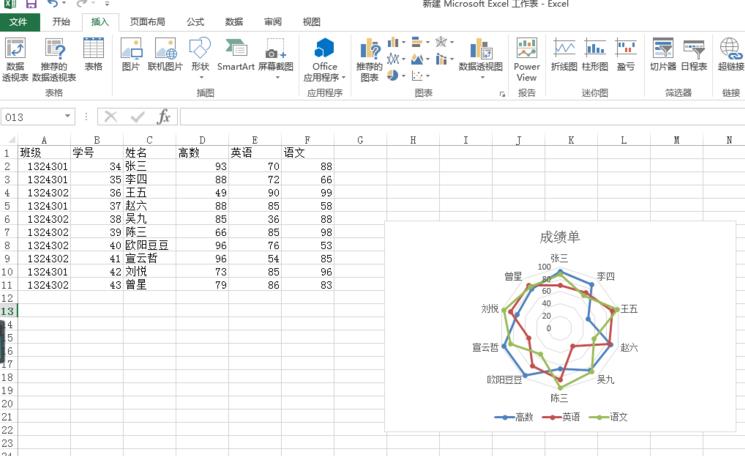
Atas ialah kandungan terperinci Kaedah grafik untuk mencipta carta radar dengan penanda data dalam Excel. Untuk maklumat lanjut, sila ikut artikel berkaitan lain di laman web China PHP!
Artikel berkaitan
Lihat lagi- Penjelasan terperinci tentang cara membuka dan membaca fail CSV
- Langkah dan langkah berjaga-jaga untuk membuka dan memproses fail format CSV
- Kaedah dan petua untuk membuka fail CSV: Sesuai untuk pelbagai perisian
- Panduan ringkas untuk manipulasi fail CSV
- Belajar untuk membuka dan menggunakan fail CSV dengan betul

