Rumah >Tutorial perisian >Perisian Pejabat >Cara melukis corak berbentuk hati yang berwarna-warni dan boleh diubah dalam Excel
Cara melukis corak berbentuk hati yang berwarna-warni dan boleh diubah dalam Excel
- 王林ke hadapan
- 2024-03-29 16:41:14847semak imbas
editor php Banana membawakan anda cara melukis carta bentuk hati yang berwarna-warni dan boleh diubah dalam Excel. Dengan langkah mudah, anda boleh membuat corak berbentuk hati yang cantik dalam Excel. Teknik ini bukan sahaja mudah dipelajari, tetapi ia menambahkan minat dan daya tarikan visual pada carta data anda. Mari belajar cara melakukan ini bersama-sama!
1 Pertama, anda memerlukan fungsi berbentuk hati dan persamaan parametrik.
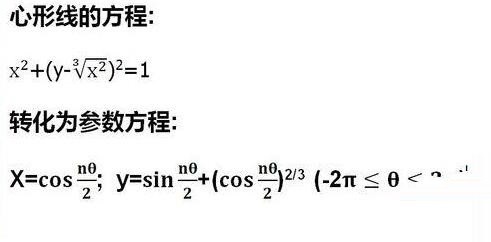
2. Klik ikon menang di sudut kiri atas bar menu dan pilih [Pilihan Excel] di sudut kanan bawah.
3 Dalam kotak sifat [Excel Options] timbul, pilih [Common], di bawah [modul Keutamaan semasa menggunakan Excel, pilih kotak semak [Tunjukkan Alat Pembangunan dalam reben] dan tekan Pasti.
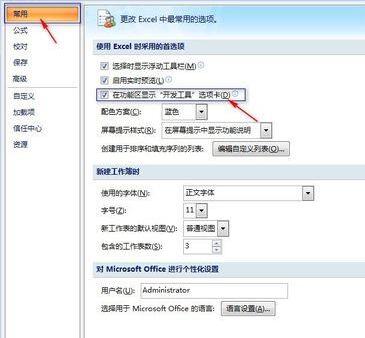
4 Klik tab [Development Tools] dalam bar menu, klik [Insert] dalam kumpulan [Controls], dan kemudian klik [Scroll Bar] di bawah [Form Control]. Tanda pangkah akan muncul pada skrin Gerakkan tetikus untuk meletakkan tanda pangkah di tempat yang sesuai. Klik butang kiri tetikus dan bar skrol akan muncul.
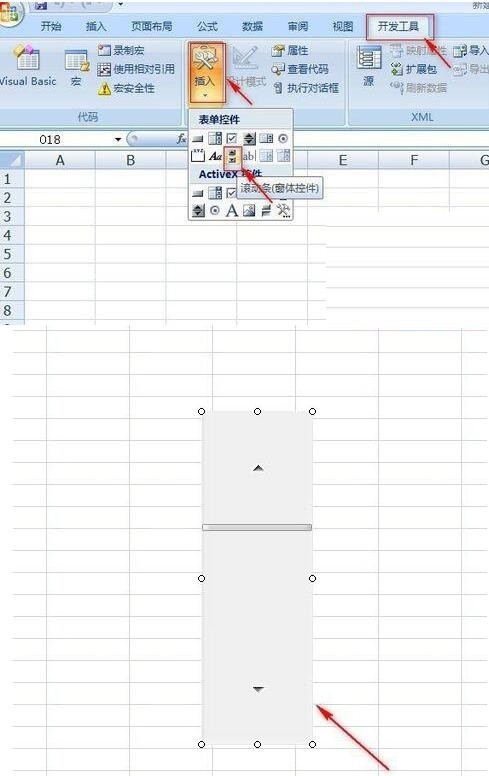
5. Sekarang mula menetapkan data. Bahagikan selang θ kepada 200 bahagian yang sama, kemudian hitung (nθ)/2, kawal perubahan [n] melalui [Skrol Bar], kemudian hitung nilai x dan y masing-masing melalui persamaan parametrik, dan akhirnya gunakan [Plot Taburan] 】Buat grafik yang sepadan. Langkah-langkah berikut agak rumit, jadi sila baca dengan teliti.
6 Pilih [Skrol Bar], klik kanan tetikus dan pilih [Kawalan Format] dalam menu timbul. Kemudian klik [Control] dalam kotak Set Control Format Properties, klik butang di sebelah kanan [Cell Link], pilih sel [L1], tekan Enter untuk kembali, dan kemudian klik [OK]. Apabila kita mengklik anak panah [Scroll Bar], kita akan melihat bahawa nombor dalam sel [L1] berubah.
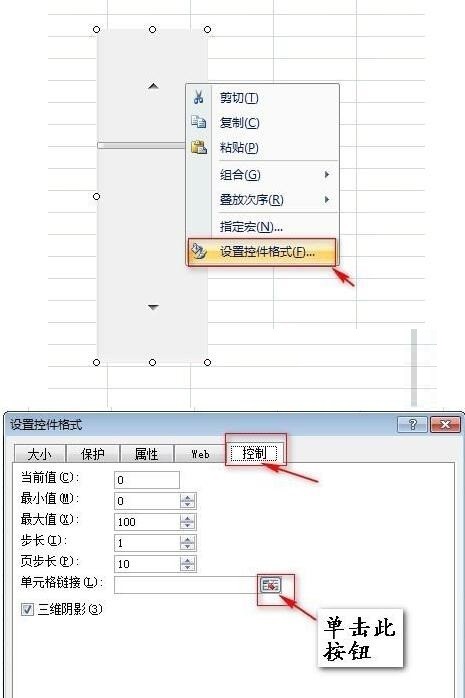
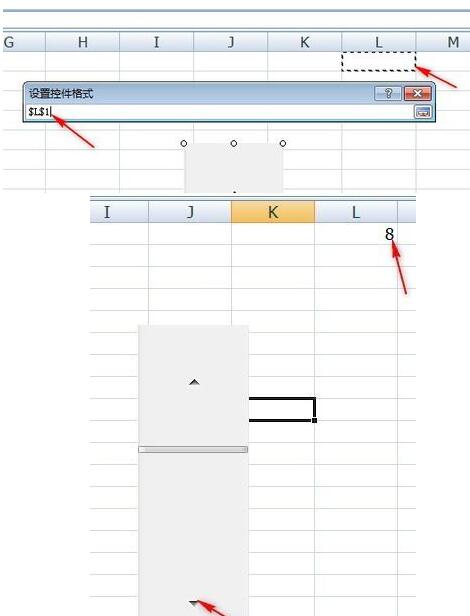
7 Masukkan [Langkah] dalam sel [A1], masukkan formula [=ROW(A1)-1] dalam sel [A2], pilih sel [A2], apabila penunjuk bertukar menjadi salib hitam , seret ke [A202].
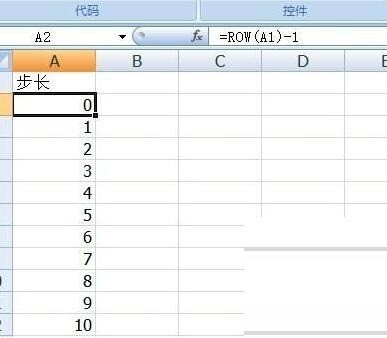
8 Masukkan [θ] dalam sel [B1], masukkan [=-2*PI()+A2*0.02*PI()] dalam sel [B2], pilih sel [B2] dan gunakannya sebagai. penunjuk Apabila ia bertukar menjadi salib hitam, seret ke bawah ke [B202].
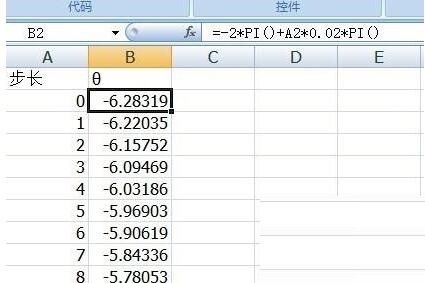
9 Dalam [C1 [Input Sel] (nθ)/2 [,] C2 [Input Sel] = $K$1*B2/2 [, pilih sel [C2], apabila penunjuk menjadi hitam Apabila salib dihidupkan, seret ke bawah ke [C202].
Dalam】D1【Input sel】x=cos (nθ/2)【,】D2【Input sel】=COS(C2)【, pilih sel【D2】, apabila penunjuk bertukar menjadi salib hitam, pergi ke Seret ke bawah ke [D202].
Dalam】F1【Input sel】y=sin(nθ/2) +(cos(nθ/2))^(2/3)【,】F2【Input sel】=SIN(C2)+(( COS( C2))^2)^(1/3)【, pilih sel [F2], apabila penunjuk bertukar menjadi salib hitam, seret ke bawah ke [F202].
Pada masa ini, jika kita klik pada anak panah bar skrol, kita akan mendapati bahawa data dalam lajur C, D, dan F akan berubah apabila nilai n berubah.
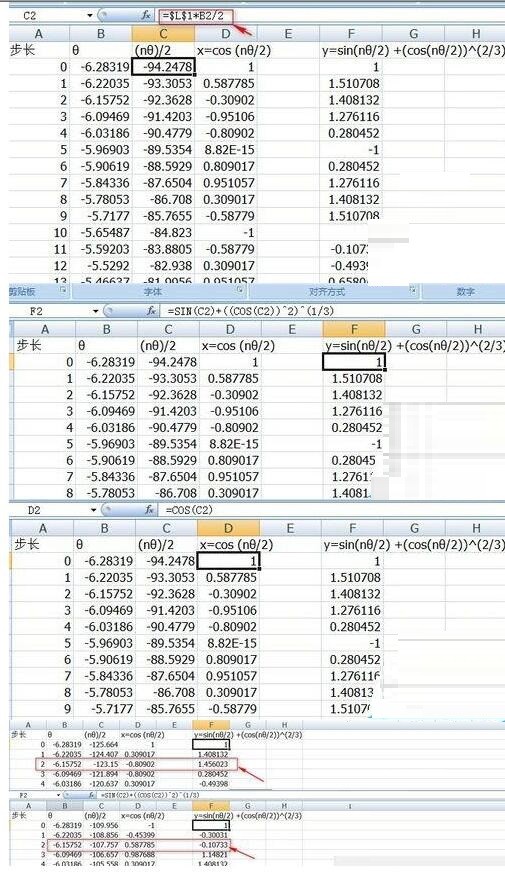
10 Pilih sel kosong, klik Sisipkan dalam bar menu dan dalam kawasan carta, klik Scatter Plot [, pilih Scatter Plot with Data Markers Only] untuk mendapatkan plot serakan kosong .
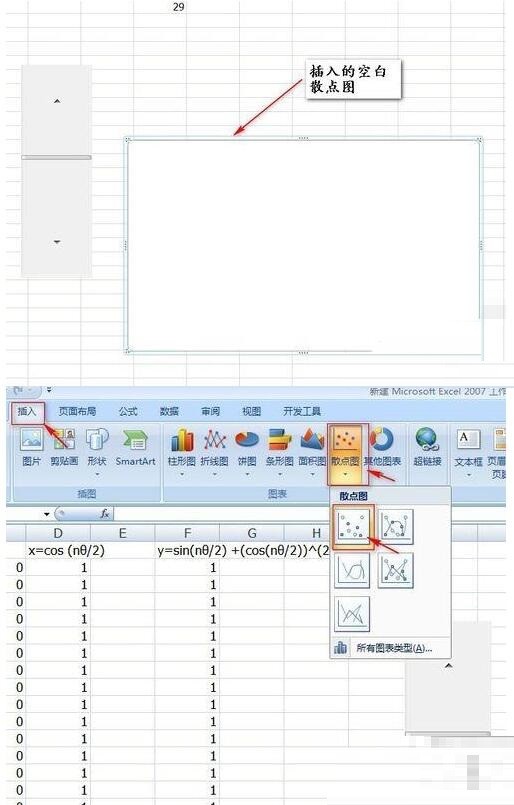
11 Pilih carta serakan kosong, klik kanan tetikus dan dalam kotak dialog pop timbul, klik 】Select Data【, masukkan kotak Pilih Data Source Properties, klik 】Add】—>】X. -nilai siri paksi [Kawasan yang dipilih] = Garis berbentuk hati $D$2:$D$202 [,] Nilai siri paksi Y [Kawasan yang dipilih] = Garisan berbentuk hati! $F$2:$F$202 [(Lembaran kerja dipanggil [Garisan Bentuk Hati]) Klik dua kali berturut-turut] OK [ untuk mendapatkan lakaran plot taburan.
12 Pilih trajektori berbentuk hati dalam carta, klik kanan, klik] Tetapkan Format Siri Data [—> klik] Pilihan Penanda Data [, pilih] Tiada [—> Warna Kecerunan [ Pilih [Rainbow Out of Pomelo] dan klik OK [.
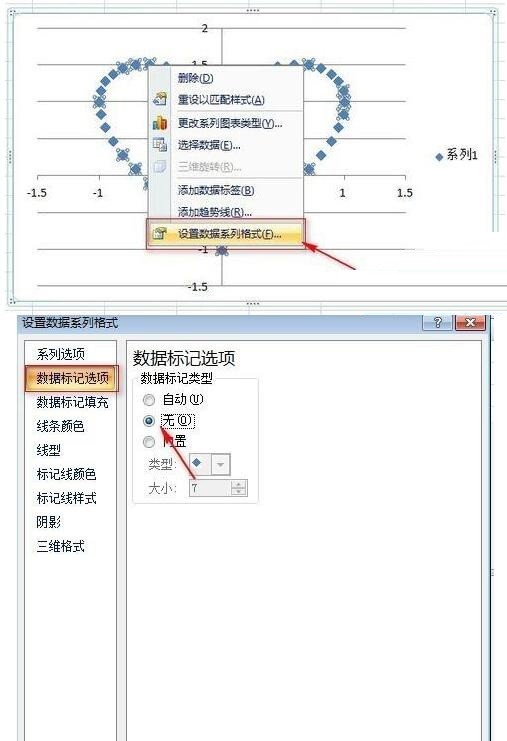
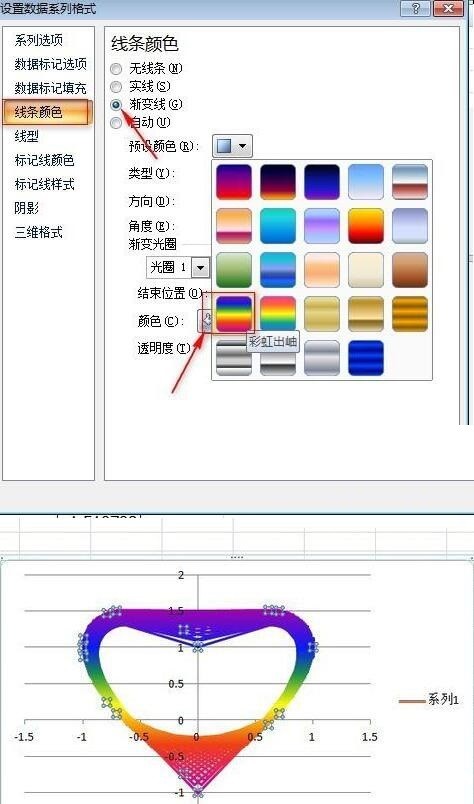
Atas ialah kandungan terperinci Cara melukis corak berbentuk hati yang berwarna-warni dan boleh diubah dalam Excel. Untuk maklumat lanjut, sila ikut artikel berkaitan lain di laman web China PHP!
Artikel berkaitan
Lihat lagi- Penjelasan terperinci tentang cara membuka dan membaca fail CSV
- Langkah dan langkah berjaga-jaga untuk membuka dan memproses fail format CSV
- Kaedah dan petua untuk membuka fail CSV: Sesuai untuk pelbagai perisian
- Panduan ringkas untuk manipulasi fail CSV
- Belajar untuk membuka dan menggunakan fail CSV dengan betul

