Rumah >Tutorial perisian >Perisian Pejabat >Langkah terperinci untuk melukis pasu tumbuhan hijau dalam jadual Excel
Langkah terperinci untuk melukis pasu tumbuhan hijau dalam jadual Excel
- 王林ke hadapan
- 2024-03-29 14:41:22734semak imbas
Editor PHP Yuzi memperkenalkan kepada anda langkah terperinci melukis pasu tumbuhan hijau dalam hamparan Excel. Mula-mula, pilih alat lukisan yang sesuai dalam Excel, kemudian lukis garis besar dan daun tumbuhan, kemudian isi hijau dan laraskan butiran, dan akhir sekali lengkapkan lukisan tumbuhan hijau. Melalui artikel ini, saya harap ia dapat membantu anda dengan mudah melukis kesan grafik yang cantik dalam Excel.
1 Buka helaian Excel kosong dan klik segitiga hitam kecil di bawah [Bentuk] dalam [Sisipkan] dalam bar menu.
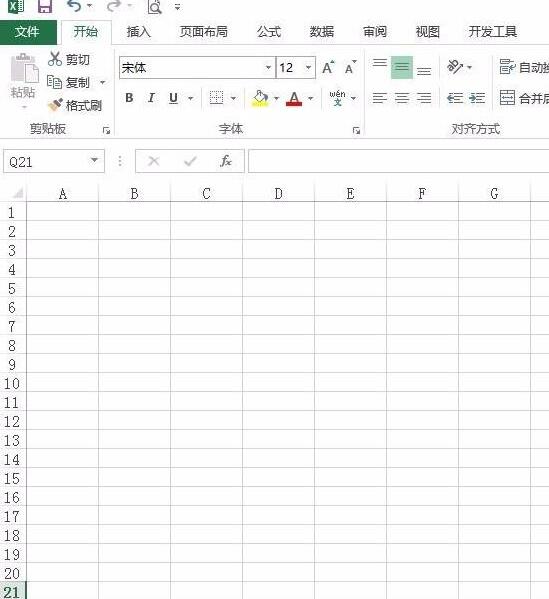
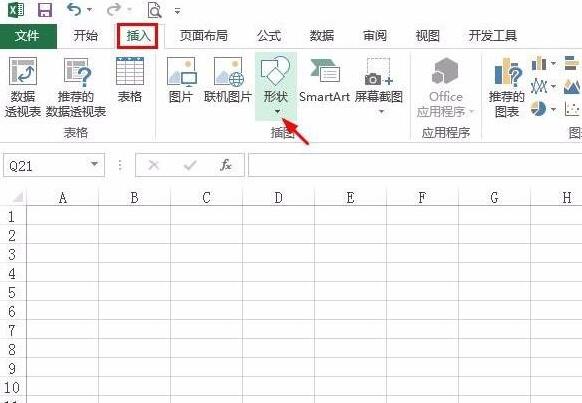
2 Dalam menu lungsur bentuk, pilih [Free Curve].
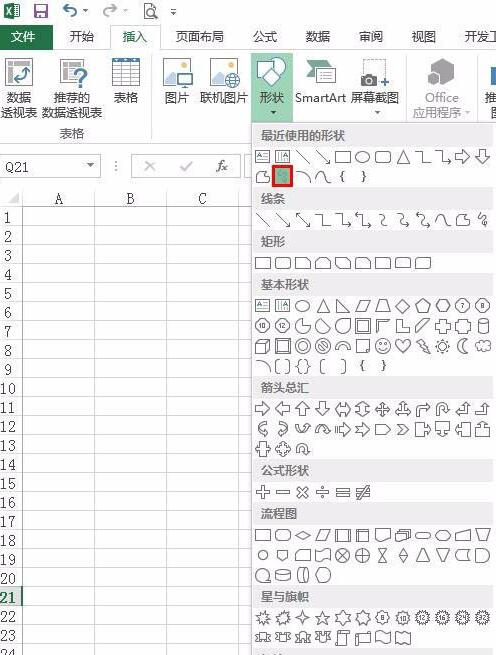
3. Tekan dan tahan butang kiri tetikus untuk melukis bentuk yang anda inginkan dalam jadual.
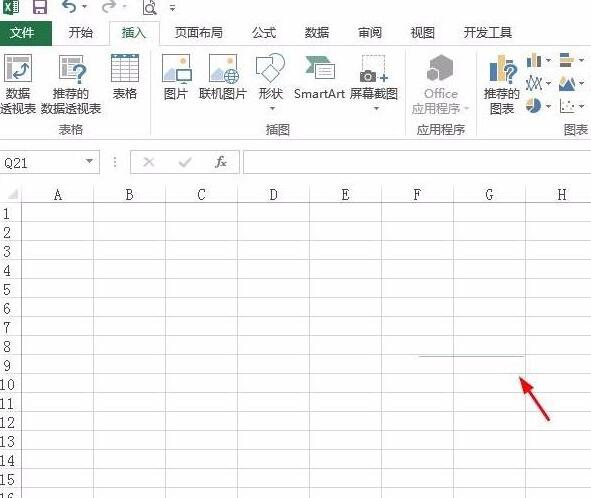
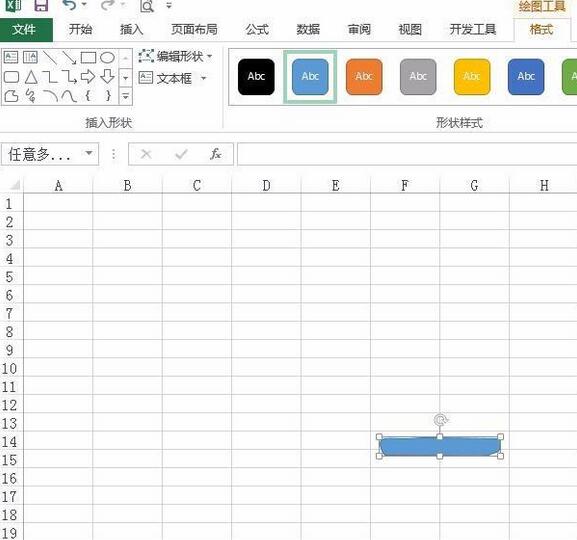
4 Selepas melukis berbilang bentuk, anda boleh menukar susunan berbilang bentuk melalui [Move Up] dalam [Format] dalam bar menu.
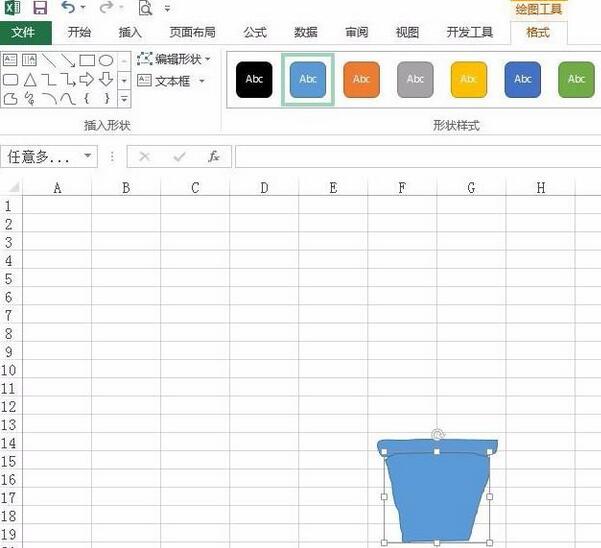
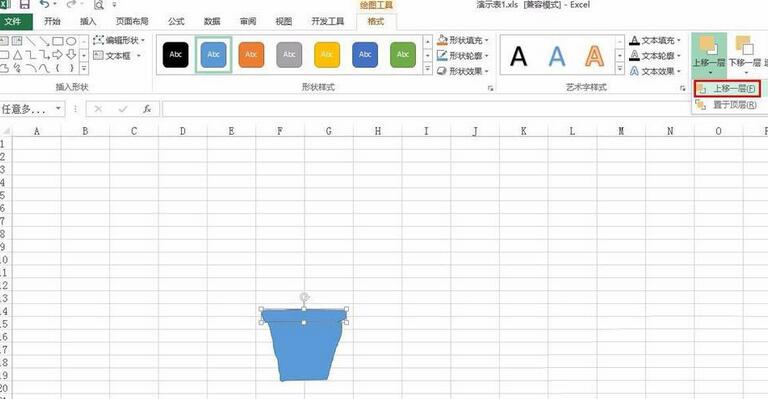
5. Gunakan [Free Curve] untuk melukis bahagian yang tinggal mengikut keperluan anda.
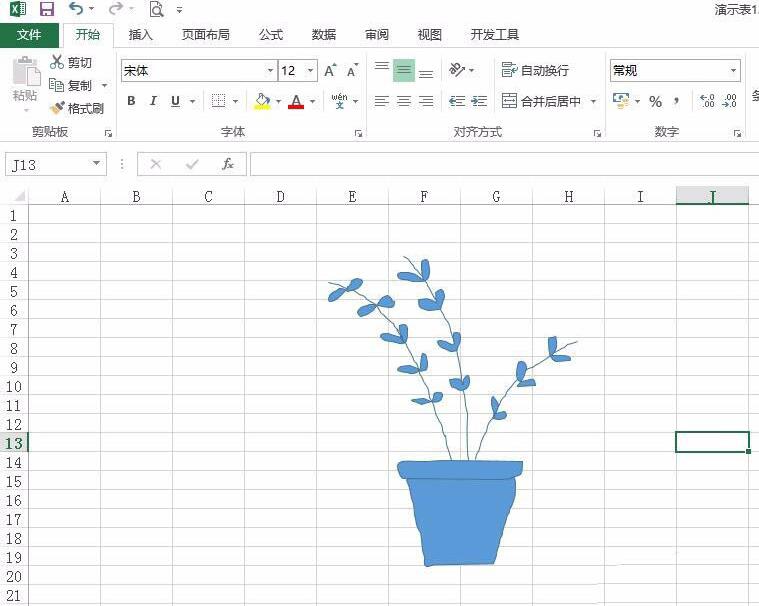
6. Pilih bentuk yang dilukis, tukar ke menu [Format], dan pilih warna untuk diisi dalam bentuk isian dan garis bentuk.
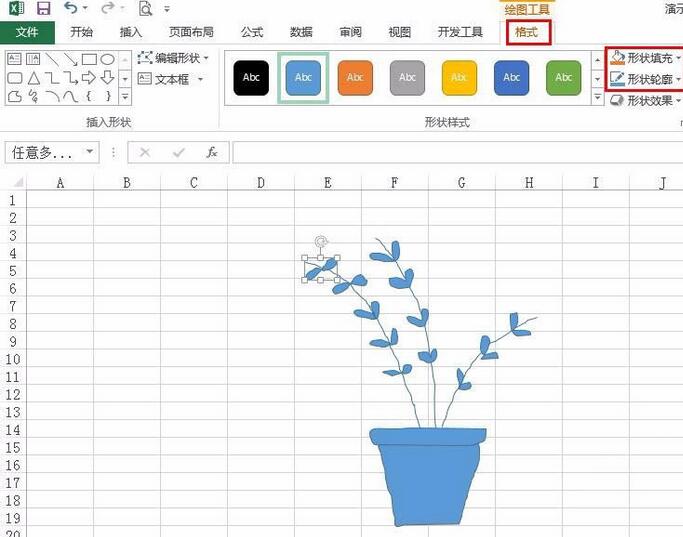
7 Seperti yang ditunjukkan dalam gambar, lukisan dilengkapkan dalam jadual Excel.
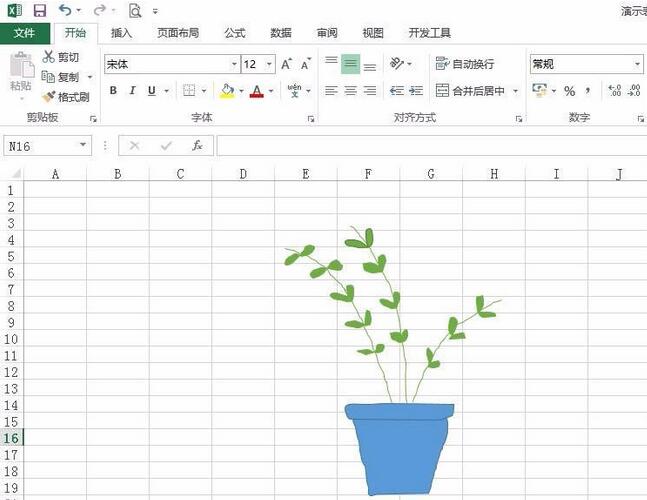
Atas ialah kandungan terperinci Langkah terperinci untuk melukis pasu tumbuhan hijau dalam jadual Excel. Untuk maklumat lanjut, sila ikut artikel berkaitan lain di laman web China PHP!
Artikel berkaitan
Lihat lagi- Penjelasan terperinci tentang cara membuka dan membaca fail CSV
- Langkah dan langkah berjaga-jaga untuk membuka dan memproses fail format CSV
- Kaedah dan petua untuk membuka fail CSV: Sesuai untuk pelbagai perisian
- Panduan ringkas untuk manipulasi fail CSV
- Belajar untuk membuka dan menggunakan fail CSV dengan betul

