Rumah >Tutorial perisian >Perisian Pejabat >Proses operasi memaparkan berbilang lembaran kerja Excel dalam satu tetingkap Excel
Proses operasi memaparkan berbilang lembaran kerja Excel dalam satu tetingkap Excel
- 王林ke hadapan
- 2024-03-29 14:26:441628semak imbas
PHP Editor Strawberry memperkenalkan: Dalam Excel, proses operasi memaparkan berbilang lembaran kerja dalam satu tetingkap Excel. Pertama, buka Excel dan buat atau buka buku kerja. Kemudian, bertukar antara lembaran kerja yang berbeza dengan mengklik pada tab lembaran kerja. Pengguna juga boleh memaparkan berbilang lembaran kerja dalam satu tetingkap Excel pada masa yang sama melalui fungsi seperti pemisahan tetingkap dan tetingkap baharu untuk memudahkan perbandingan dan pemprosesan data.
1 Secara lalai, buku kerja yang terbuka dipaparkan di sudut kiri bawah tetingkap dalam bentuk [tab] hanya boleh dilihat pada masa yang sama. Sekarang, klik pada tab [Lihat].
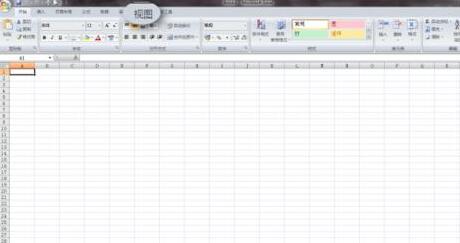
2. Tab paparan dibahagikan kepada beberapa kumpulan berfungsi seperti [Paparan Buku Kerja], [Tunjukkan/Sembunyikan], [Nisbah Paparan] dan [Tetingkap]. Pengalaman ini terutamanya menggunakan butang dalam [Tetingkap]. Mula-mula klik butang [Tetingkap Baru], dan Excel akan membuka tetingkap baharu untuk buku kerja semasa - iaitu, kedua-dua tetingkap memaparkan buku kerja yang sama.
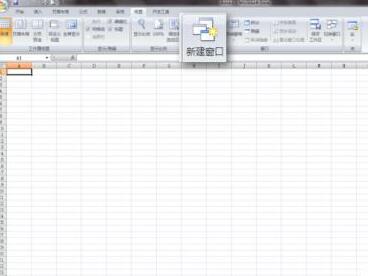
3 Kemudian, klik butang [Susun Semula Semua] untuk muncul kotak dialog [Susun Semula Tetingkap], yang menyediakan empat kaedah susunan: [Jubin], [Bersebelahan Mendatar], [Bersebelahan Menegak], dan [Cascading]. Memandangkan dunia monitor semasa ialah skrin lebar, pilih [Bersebelahan Menegak] di sini.

4 Kini anda dapat melihat bahawa dalam tetingkap Excel yang besar, dua tetingkap kecil telah muncul Kandungan kedua-dua tetingkap ini adalah sama - ia tergolong dalam buku kerja yang sama, dan lembaran kerja pertama berada dalam keadaan yang dipilih.
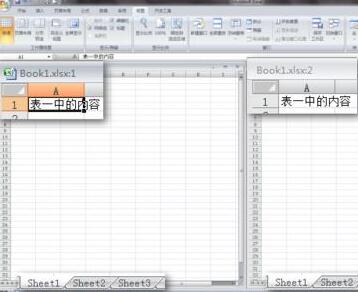
5. Untuk membezakan antara lembaran kerja terbuka yang berbeza, masukkan kandungan yang berbeza dalam dua lembaran kerja. Sekarang, klik pada lembaran kerja kedua (Sheet2) dalam tetingkap kanan dan ia menjadi aktif. Dengan cara ini, tujuan melihat lembaran kerja yang berbeza dalam buku kerja yang sama pada masa yang sama tercapai.

6 Jika kandungan dalam dua lembaran kerja berkaitan (contohnya, jadual di sebelah kiri ialah ID dan jadual di sebelah kanan ialah teks yang sepadan dengan ID), anda boleh menggunakan [Skrol Disegerakkan] berfungsi untuk memudahkan lagi tontonan. Klik butang [View Side by Side] dan [Synchronize Scroll] dan tatal atas dan bawah satu lembaran kerja akan disegerakkan dengan yang lain.
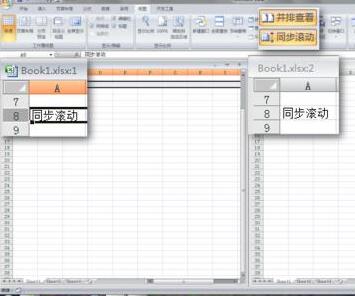
2 Buka tetingkap kedua dalam mod baca sahaja
1 Anda juga boleh membuka buku kerja yang sama untuk kali kedua untuk melihat sebelah menyebelah. Selepas buku kerja dibuka, dwiklik buku kerja sekali lagi, Excel akan memulakan tetingkap baharu dan gesaan akan muncul.
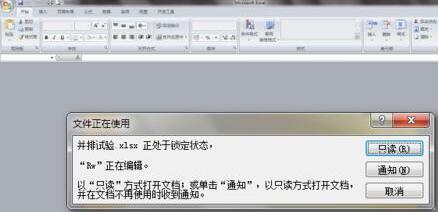
2 Klik butang [Baca Sahaja], dan buku kerja akan dibuka semula dalam tetingkap baharu hanya dalam mod baca sahaja dan tidak boleh diubah suai. Untuk senario kerja yang memerlukan tontonan serentak, kaedah baca sahaja ini boleh memenuhi keperluan.

3 Klik dan tahan tetingkap dengan tetikus dan seretnya ke tepi kanan skrin;

4 Pada masa ini, kedua-dua tetingkap itu masing-masing menduduki bahagian kiri dan kanan skrin Setiap tetingkap boleh diklik untuk mengaktifkan, yang bermaksud bahawa lembaran kerja yang berbeza boleh dilihat pada skrin yang sama pada skrin. masa yang sama.

Atas ialah kandungan terperinci Proses operasi memaparkan berbilang lembaran kerja Excel dalam satu tetingkap Excel. Untuk maklumat lanjut, sila ikut artikel berkaitan lain di laman web China PHP!

