Rumah >Tutorial perisian >Perisian Pejabat >Langkah-langkah untuk mencipta carta dinamik yang berubah dengan bar skrol dalam Excel
Langkah-langkah untuk mencipta carta dinamik yang berubah dengan bar skrol dalam Excel
- 王林ke hadapan
- 2024-03-29 13:38:101163semak imbas
1 Mulakan Excel, laksanakan kombinasi kekunci ctrl+o untuk membuka data jadual yang disediakan, dan pilih kawasan data a1:b11.
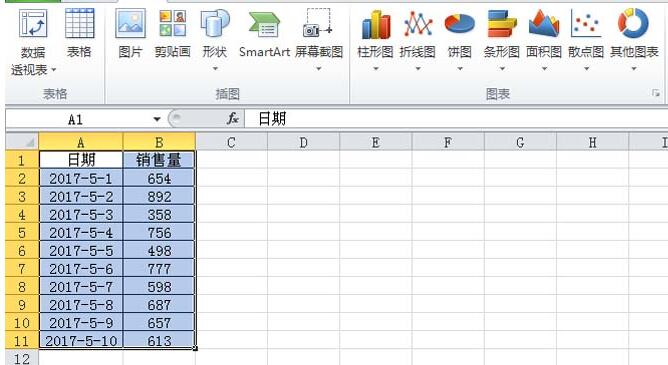
2. rujuk kedudukan kepada , klik butang OK.
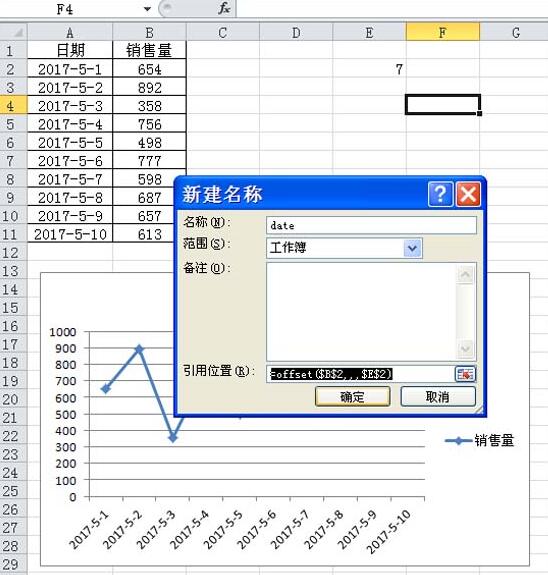
3 Klik kanan pada carta dan pilih pilihan Pilih Data daripada menu lungsur Kemudian kotak dialog Pilih Sumber Data akan muncul Klik butang Tambah dalam kotak dialog untuk memaparkan Siri Edit kotak dialog. Tetapkan nama siri kepada e. tarikh, klik OK.
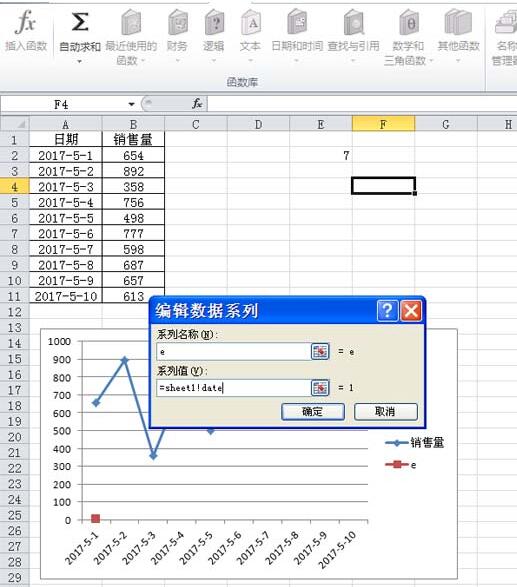
4 Jalankan arahan sisipan alat pembangunan, pilih bar skrol dari menu lungsur turun, dan seret untuk melukis bar skrol dalam helaian1.
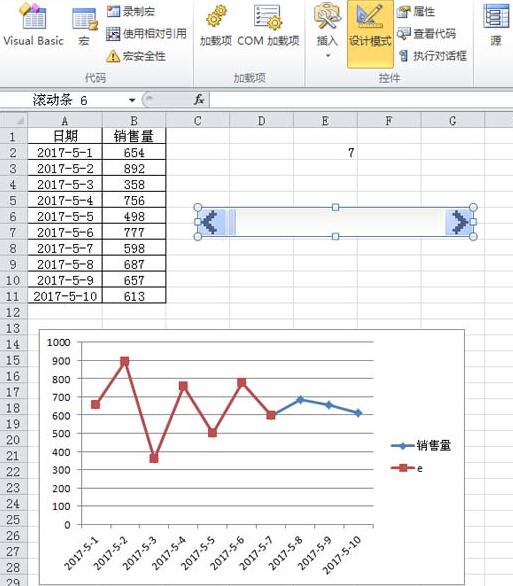
5 Klik kanan bar skrol, pilih pilihan Kawalan Format daripada menu lungsur, dan kemudian kotak dialog Kawalan Format akan muncul.
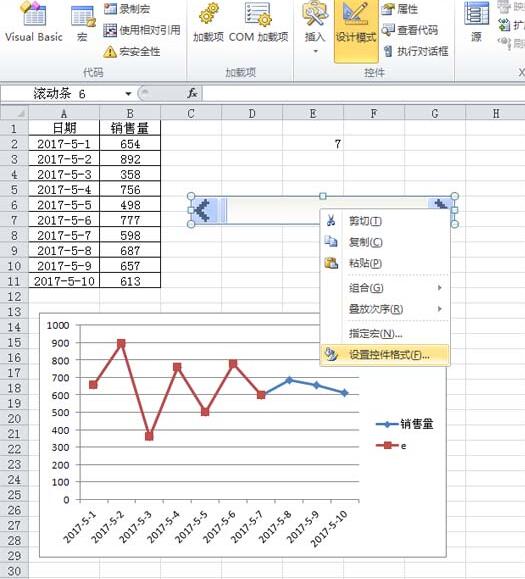
6 Dalam kotak dialog Kawalan Format, tukar ke tab Kawalan, tetapkan nilai minimum kepada 1, nilai maksimum kepada 31, saiz langkah halaman kepada 5, pautan sel ke e2 dan klik butang OK. .
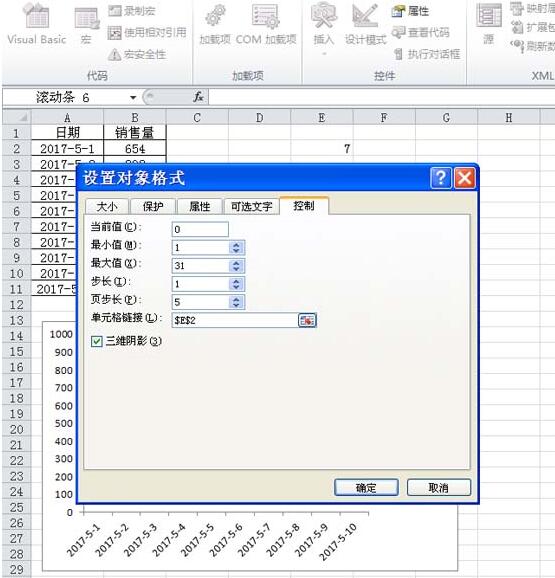
7 Masukkan formula =INDEX(B:B,E2+10) dalam sel f2, dan kemudian masukkan =INDEX(A:A,E2+10) dalam sel g2.
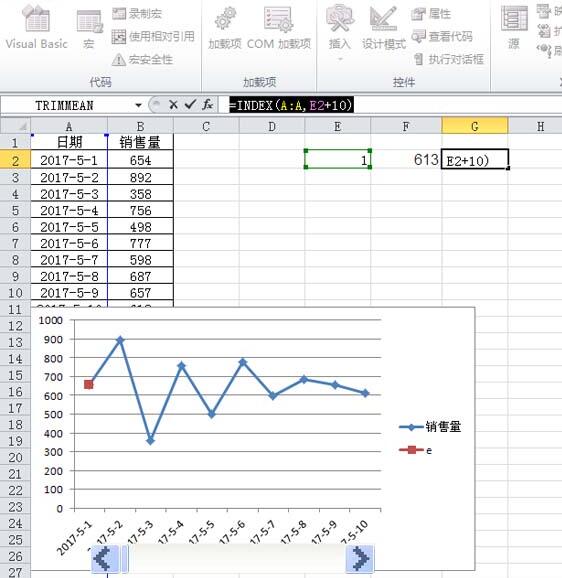
8 Klik kanan sel g2, pilih pilihan Format Sel daripada menu lungsur, dan tetapkan Tersuai kepada m/d dalam kotak dialog timbul Klik butang OK.
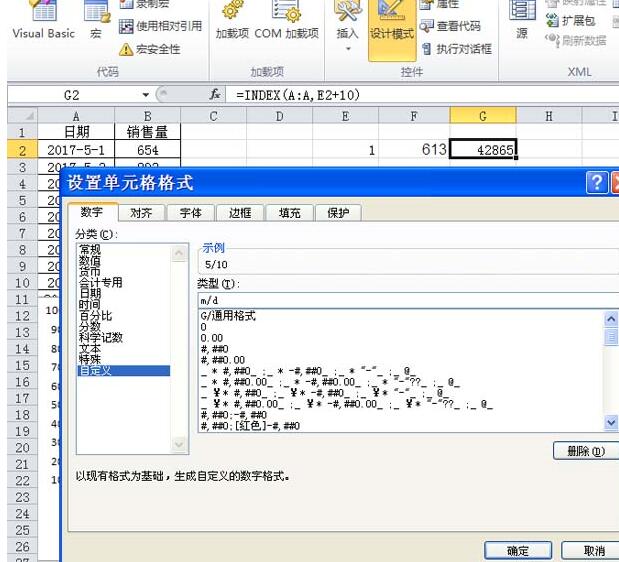
9 Klik kanan carta dan pilih pilihan Pilih Data daripada menu lungsur Pilih butang Tambah dalam kotak dialog timbul, pilih Siri 3, pilih Edit, pilih kawasan data dan klik butang OK.
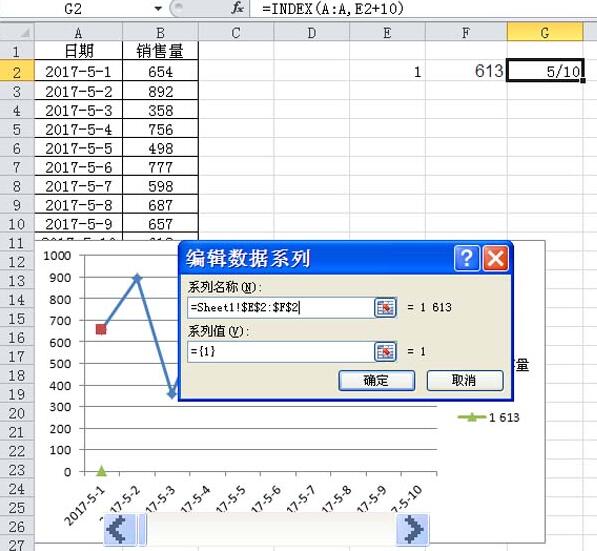
10 Pilih grid untuk memadam grid dan laraskan saiz dan kedudukan carta Dengan cara ini, carta garisan dinamik yang berubah dengan bar skrol selesai.
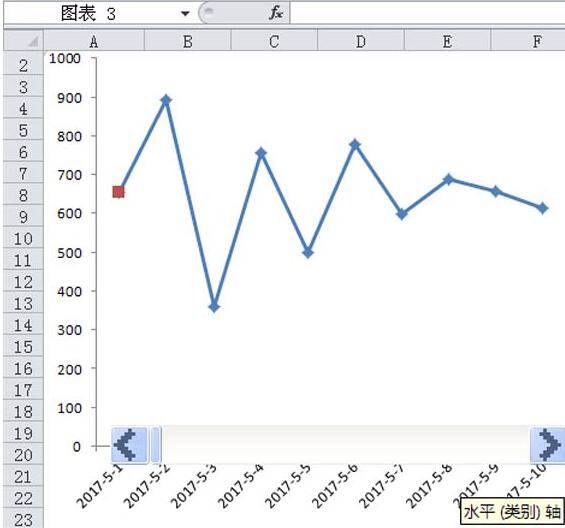
Atas ialah kandungan terperinci Langkah-langkah untuk mencipta carta dinamik yang berubah dengan bar skrol dalam Excel. Untuk maklumat lanjut, sila ikut artikel berkaitan lain di laman web China PHP!
Artikel berkaitan
Lihat lagi- Penjelasan terperinci tentang cara membuka dan membaca fail CSV
- Langkah dan langkah berjaga-jaga untuk membuka dan memproses fail format CSV
- Kaedah dan petua untuk membuka fail CSV: Sesuai untuk pelbagai perisian
- Panduan ringkas untuk manipulasi fail CSV
- Belajar untuk membuka dan menggunakan fail CSV dengan betul

