Rumah >Tutorial sistem >Siri Windows >Bagaimana untuk memanjangkan paparan skrin utama dalam WIN10_Langkah terperinci untuk memanjangkan paparan skrin utama dalam WIN10
Bagaimana untuk memanjangkan paparan skrin utama dalam WIN10_Langkah terperinci untuk memanjangkan paparan skrin utama dalam WIN10
- WBOYke hadapan
- 2024-03-28 10:00:22946semak imbas
Editor PHP Xiaoxin membawakan anda langkah terperinci tentang cara memanjangkan paparan skrin utama dalam Win10. Dalam kerja dan kehidupan moden, paparan berbilang skrin telah menjadi kebiasaan, dan sistem Win10 menyediakan fungsi skrin lanjutan yang mudah, membolehkan pengguna melakukan pelbagai tugas dengan lebih cekap. Ingin tahu cara menyediakan dan menggunakan ciri skrin lanjutan Windows 10? Seterusnya, kami akan memperkenalkan langkah-langkah operasi secara terperinci untuk anda kuasai dengan mudah.
1 Mula-mula cari kekunci logo Windows di bahagian bawah papan kekunci dan kekunci [P] di antara kekunci 26 huruf.
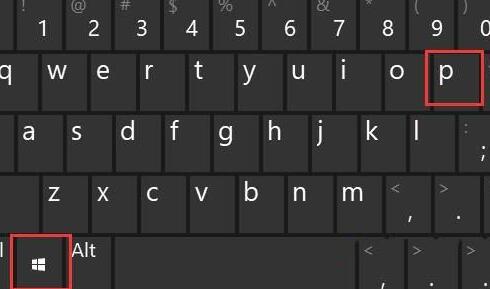
2 Tekan kekunci pintasan skrin lanjutan WIN10 [Windows+P] yang disediakan di atas untuk membuka antara muka tetapan unjuran.

3 Gunakan butang kiri tetikus untuk klik pada fungsi [Dilanjutkan] untuk melengkapkan tetapan skrin lanjutan WIN10.
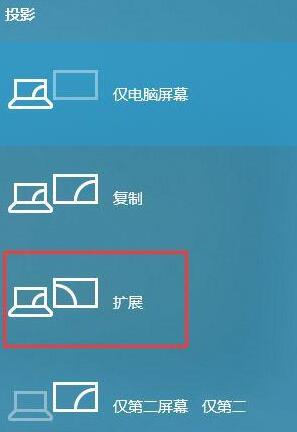
Atas ialah kandungan terperinci Bagaimana untuk memanjangkan paparan skrin utama dalam WIN10_Langkah terperinci untuk memanjangkan paparan skrin utama dalam WIN10. Untuk maklumat lanjut, sila ikut artikel berkaitan lain di laman web China PHP!

