Rumah >Tutorial perisian >Perisian Pejabat >5 ciri tersembunyi dokumen Word
5 ciri tersembunyi dokumen Word
- WBOYke hadapan
- 2024-03-28 08:56:22503semak imbas
Editor PHP Zimo membawa anda menerokai 5 fungsi tersembunyi dokumen Word Fungsi ini bukan sahaja dapat meningkatkan kecekapan kerja, tetapi juga membolehkan anda menggunakan perisian Word dengan lebih baik untuk penyuntingan dan penataan dokumen. Sama ada anda seorang pemula atau pengguna berpengalaman, memahami fungsi tersembunyi ini akan menjadikan pemprosesan dokumen anda lebih mudah Datang dan belajar bersama-sama.
Ciri 1: Sembunyikan kandungan teks
Anda boleh menyembunyikan kandungan teks yang anda tidak mahu orang lain lihat.
Mula-mula, pilih teks yang ingin anda sembunyikan, kemudian klik kanan dan pilih [Fon]
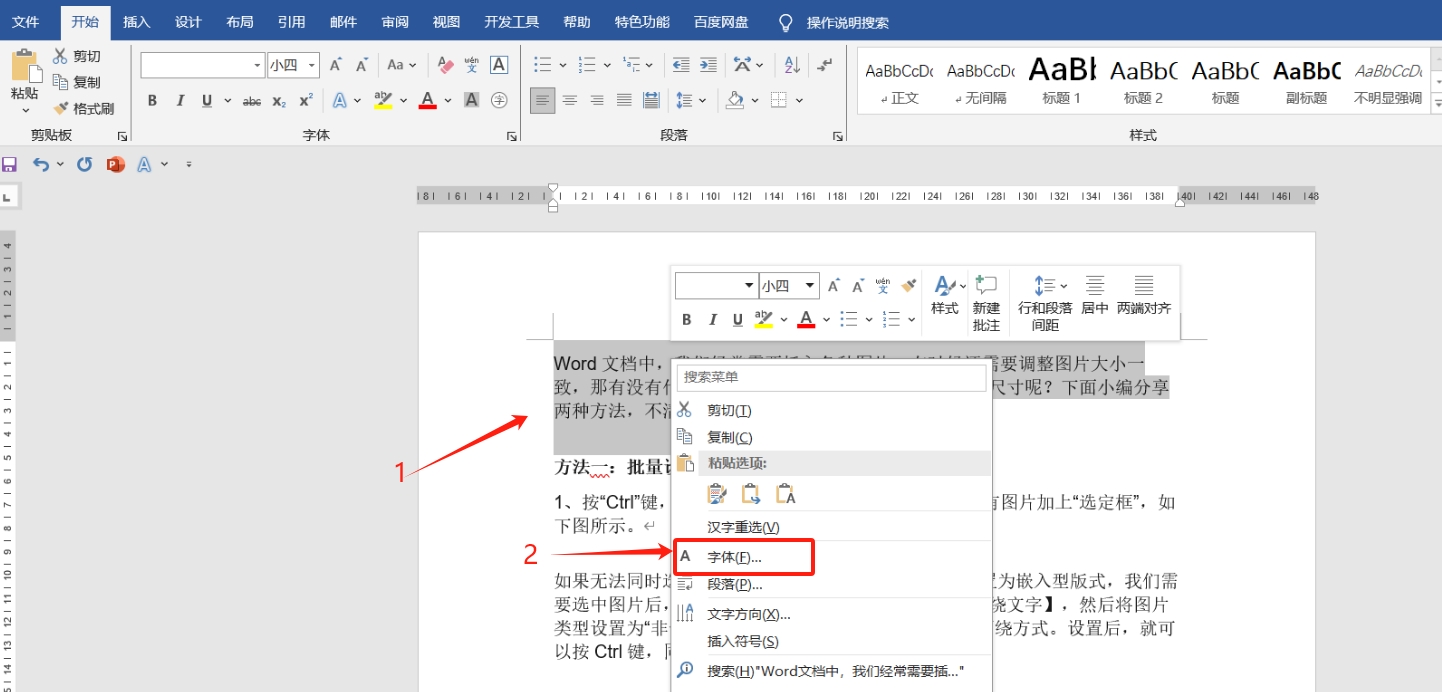
Dalam kotak dialog [Font], tandakan pilihan [Hide] dan klik [OK].
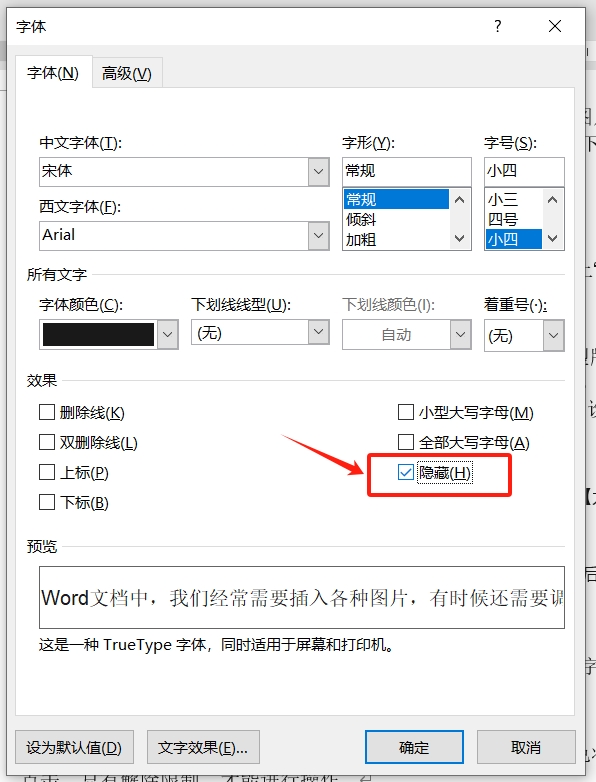
Jika teks tidak disembunyikan selepas mengikuti langkah di atas, anda perlu menambah langkah berikut.
Gunakan kekunci pintasan [Alt+F+T] untuk memunculkan kotak dialog [Word Options], klik [Show], dan kemudian alih keluar "check" [Sembunyikan teks]. tidak lagi kelihatan.
Jika anda ingin mencari teks tersembunyi kemudian, anda hanya perlu menyemak semula [Teks Tersembunyi].
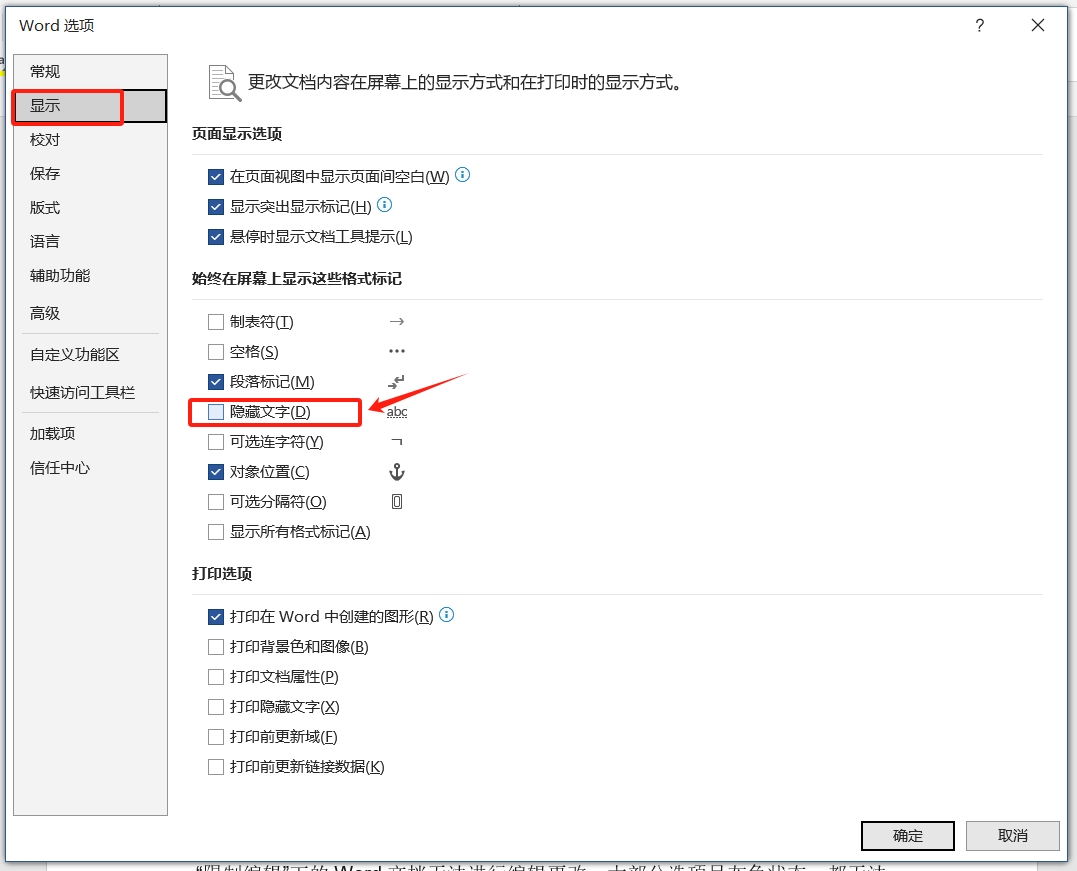
Fungsi tersembunyi 2: Sembunyikan simbol "carriage return" perenggan
Apabila mengedit dokumen, setiap perenggan akan ditandakan secara automatik dengan tanda "carriage return" Jika anda tidak mahu tanda ini, anda boleh menyembunyikannya.
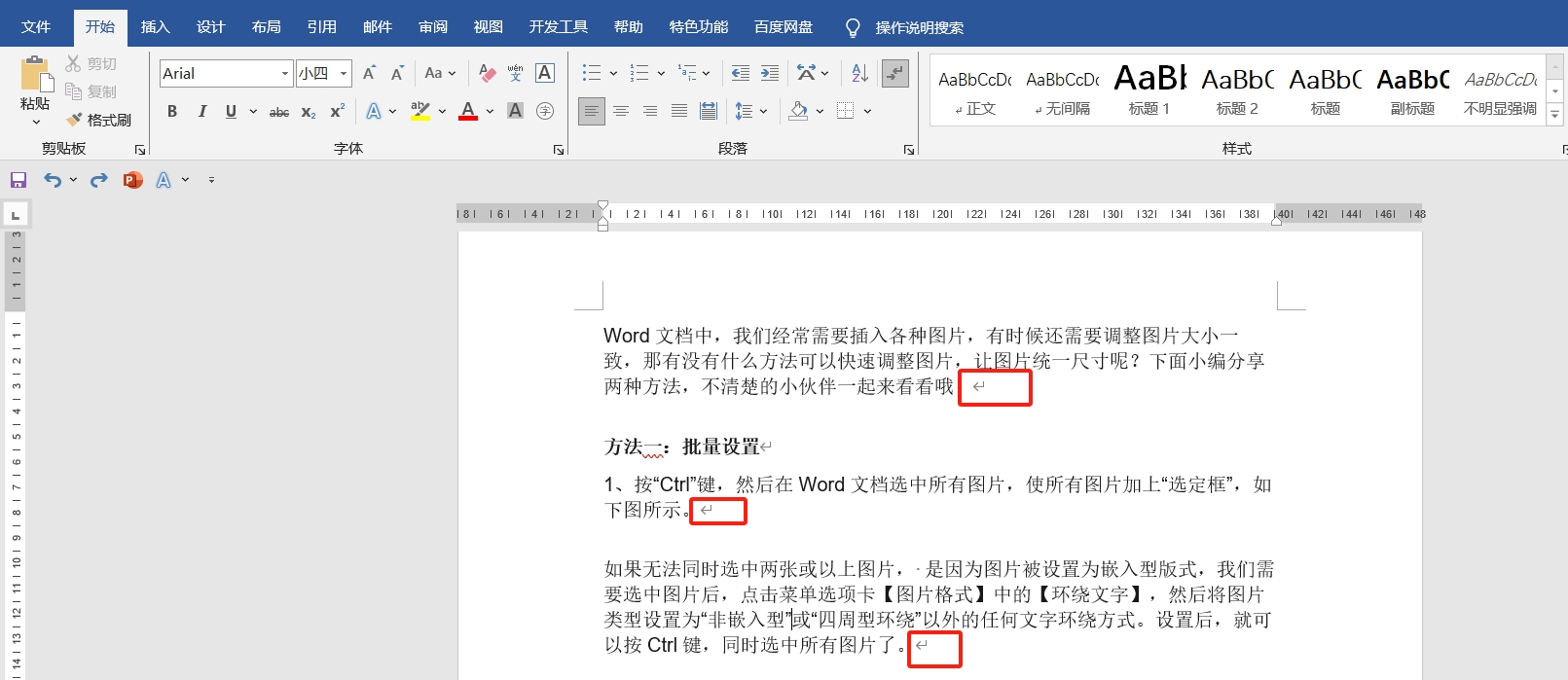
Cuma klik simbol [Tunjukkan/Sembunyikan Tanda Pengeditan] dalam kawasan [Perenggan] antara muka [Mula] pada tab menu.

Jika tanda "Enter" tidak disembunyikan selepas mengklik, gunakan juga kekunci pintasan [Alt+F+T] untuk memaparkan kotak dialog [Word Options], klik [Show], dan kemudian alih keluar "check" di hadapan daripada [Markah Perenggan] , dan kemudian klik [OK].
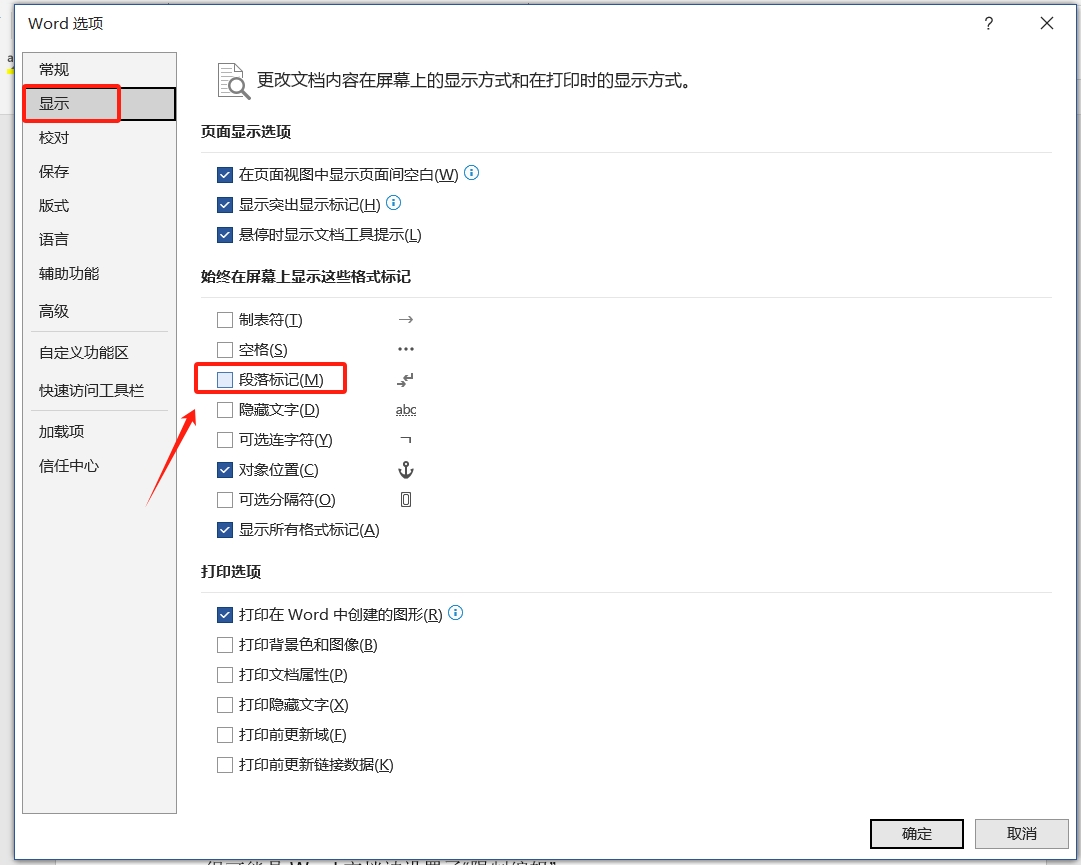
Fungsi tersembunyi 3: Sembunyikan pembaris
Selepas melengkapkan pelarasan format, anda juga boleh menyembunyikan pembaris jika anda tidak mahu ia dipaparkan.
Anda hanya perlu mengalih keluar "tanda semak" di hadapan [Pembaris] dalam antara muka [Paparan] tab menu untuk menyembunyikan pembaris itu nanti, cuma semak semula pilihan [Pembaris].

Fungsi tersembunyi 4: Sembunyikan gambar
Apabila terdapat banyak gambar dalam dokumen, ia mungkin berjalan lebih perlahan semasa penyuntingan Dalam kes ini, gambar boleh disembunyikan buat sementara waktu.
Pertama, anda perlu menetapkan imej kepada format tidak terbenam Selepas memilih imej, klik kanan tetikus dan pilih kaedah pembalut teks lain selain daripada [Terbenam] dalam [Teks Balut];
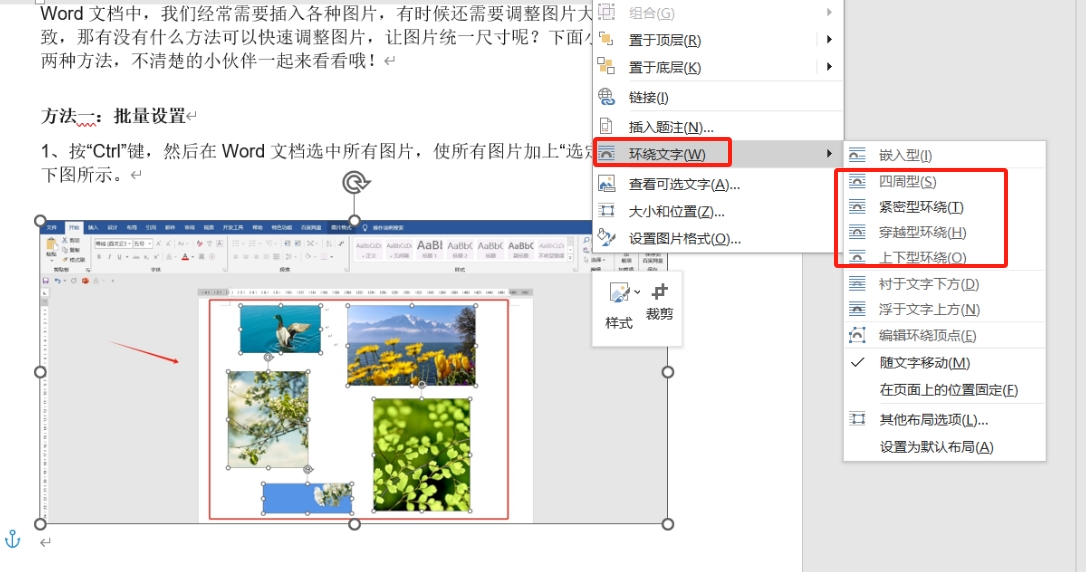
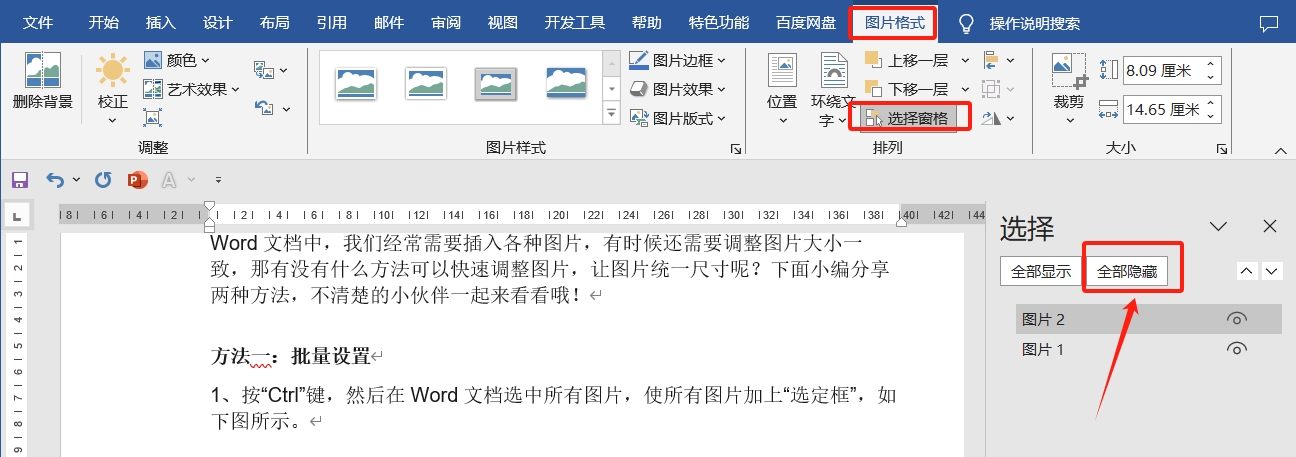
Fungsi Tersembunyi 5: Sembunyikan Reben
Reben dokumen Word menempati ruang tertentu dalam keseluruhan dokumen Jika ia menjejaskan pengeditan atau penyemakan imbas dokumen, ia boleh disembunyikan buat sementara waktu.Cuma klik pada simbol "anak panah" di sebelah kanan reben, atau klik dua kali pada mana-mana tab menu.
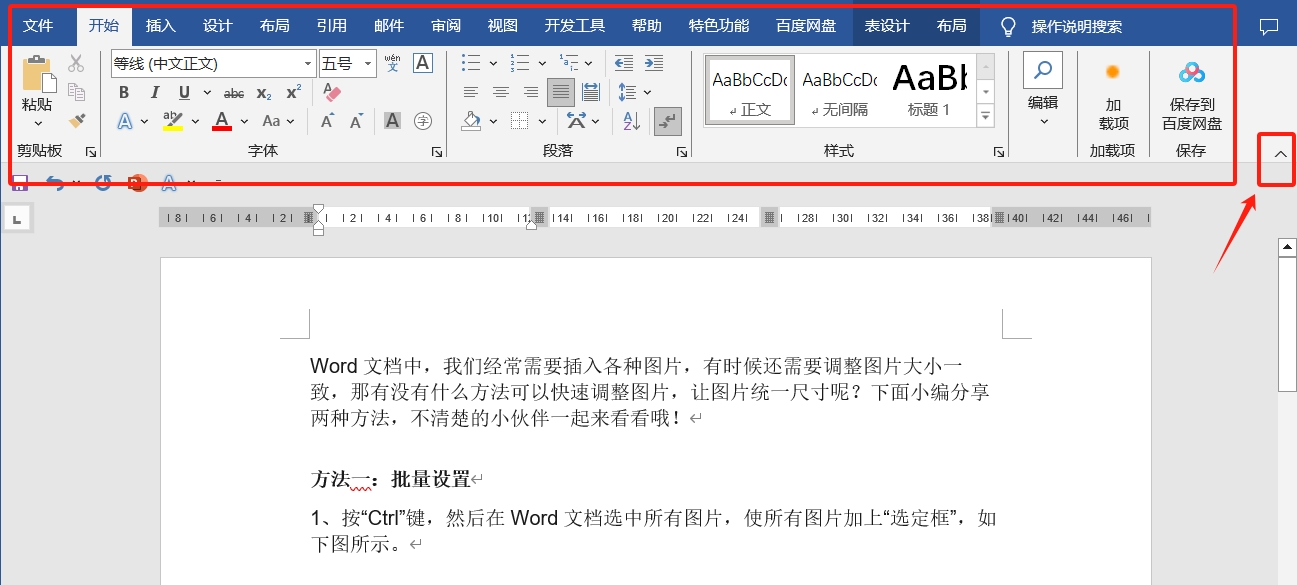
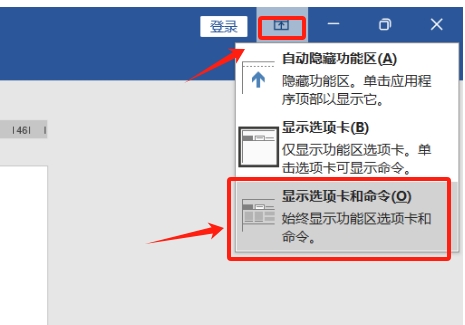
Atas ialah kandungan terperinci 5 ciri tersembunyi dokumen Word. Untuk maklumat lanjut, sila ikut artikel berkaitan lain di laman web China PHP!
Artikel berkaitan
Lihat lagi- Penjelasan terperinci tentang cara membuka dan membaca fail CSV
- Langkah dan langkah berjaga-jaga untuk membuka dan memproses fail format CSV
- Kaedah dan petua untuk membuka fail CSV: Sesuai untuk pelbagai perisian
- Panduan ringkas untuk manipulasi fail CSV
- Belajar untuk membuka dan menggunakan fail CSV dengan betul

