Rumah >Tutorial sistem >Siri Windows >Cara menggunakan perisian pembaikan skrin biru win10_Cara menggunakan perisian pembaikan skrin biru win10
Cara menggunakan perisian pembaikan skrin biru win10_Cara menggunakan perisian pembaikan skrin biru win10
- WBOYWBOYWBOYWBOYWBOYWBOYWBOYWBOYWBOYWBOYWBOYWBOYWBke hadapan
- 2024-03-27 15:06:051276semak imbas
Editor PHP Xiaoxin memperkenalkan kepada anda cara menggunakan perisian pembaikan skrin biru win10. Masalah skrin biru sistem win10 adalah sakit kepala bagi ramai pengguna, dan perisian pembaikan skrin biru boleh membantu menyelesaikan masalah ini. Artikel ini akan memperkenalkan secara terperinci cara menggunakan perisian pembaikan skrin biru dalam sistem win10, membolehkan anda dengan mudah menangani situasi skrin biru sistem dan memastikan operasi normal komputer.
1. Buka Pengawal Keselamatan 360.
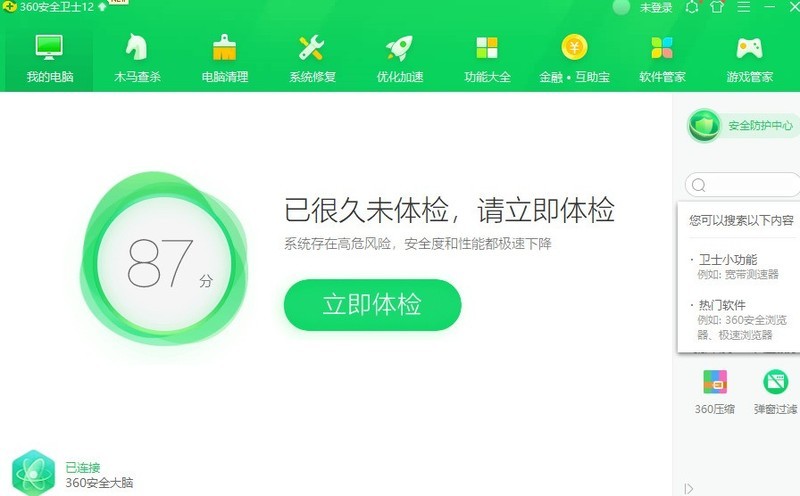
2. Klik pada servis manual.
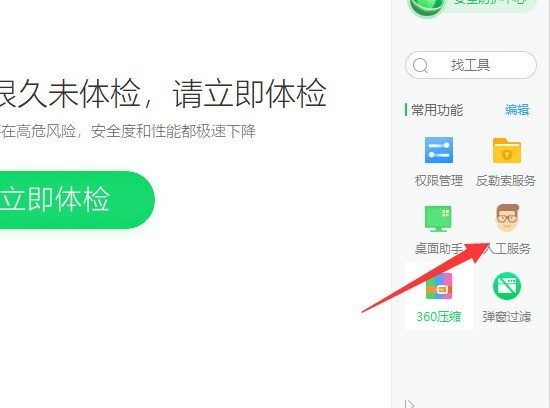
3 Masukkan skrin biru dalam kotak carian, klik untuk mencari penyelesaian dan klik untuk membetulkannya sekarang.
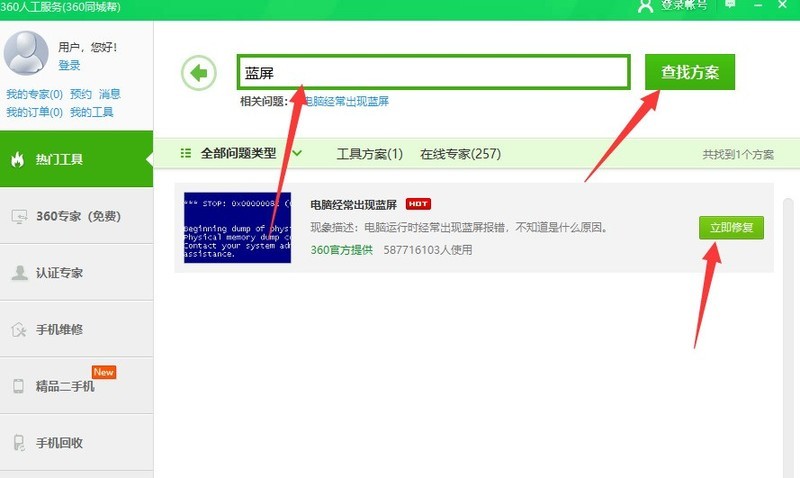
4 Jika masalah skrin biru masih tidak dapat diselesaikan, maka kami boleh menggunakan Master Pemasangan Semula Sistem Babi Ajaib untuk membantu kami memasang semula sistem. Memasang semula sistem boleh menyelesaikan kebanyakan masalah skrin biru.
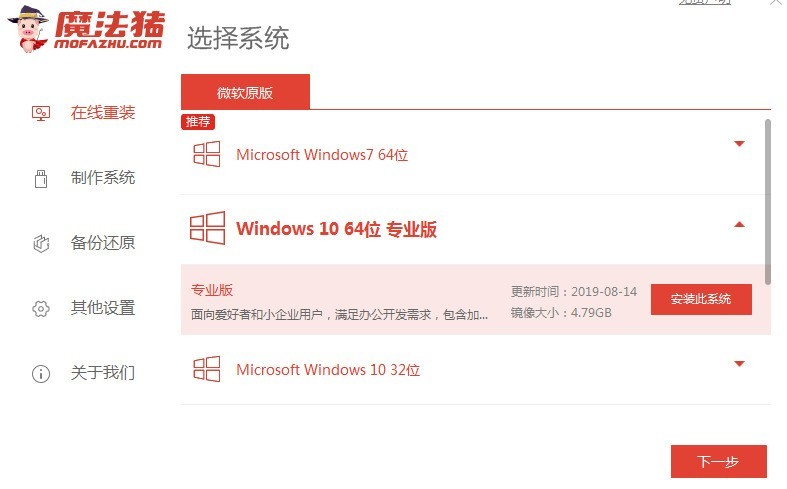
Atas ialah kandungan terperinci Cara menggunakan perisian pembaikan skrin biru win10_Cara menggunakan perisian pembaikan skrin biru win10. Untuk maklumat lanjut, sila ikut artikel berkaitan lain di laman web China PHP!

