 pembangunan bahagian belakang
pembangunan bahagian belakang Golang
Golang Langkah terperinci untuk memasang bahasa Go pada komputer Win7
Langkah terperinci untuk memasang bahasa Go pada komputer Win7Langkah terperinci untuk memasang bahasa Go pada komputer Win7

Langkah terperinci untuk memasang bahasa Go pada komputer Win7
Go (juga dikenali sebagai Golang) ialah bahasa pengaturcaraan sumber terbuka yang dibangunkan oleh Google Ia mudah, cekap dan mempunyai prestasi serentak yang sangat baik dan aplikasi rangkaian dan sistem back-end. Memasang bahasa Go pada komputer Win7 membolehkan anda memulakan bahasa dengan cepat dan mula menulis program Go. Berikut akan memperkenalkan secara terperinci langkah-langkah untuk memasang bahasa Go pada komputer Win7, dan melampirkan contoh kod tertentu.
Langkah 1: Muat turun pakej pemasangan bahasa Go
Lawati tapak web rasmi Go https://golang.org/, cari "Muat Turun Pergi" pada halaman dan klik untuk memasuki halaman muat turun. Pilih pakej pemasangan yang sepadan dengan seni bina sistem Win7 (biasanya Windows 64-bit Selepas memuat turun, klik dua kali pakej pemasangan untuk memasang).
Langkah 2: Konfigurasikan pembolehubah persekitaran bahasa Go
Selepas pemasangan selesai, anda perlu mengkonfigurasi pembolehubah persekitaran bahasa Go untuk memudahkan sistem mencari fail boleh laku Go. Klik kanan "Komputer" atau "Komputer Ini" pada desktop, pilih "Properties" → "Tetapan Sistem Lanjutan" → "Pembolehubah Persekitaran", buat pembolehubah sistem baharu bernama "GOROOT", nilainya ialah laluan pemasangan Go bahasa ( Biasanya C:Go), dan kemudian tambah %GOROOT% ke dalam pembolehubah Laluan.
Langkah 3: Sahkan pemasangan bahasa Go
Buka command prompt (CMD) dan masukkan arahan "go version". Jika maklumat versi bahasa Go muncul, ini bermakna bahasa Go telah berjaya dipasang pada komputer Win7.
Langkah 4: Buat program Go yang ringkas
Seterusnya, mari tulis program Hello World yang ringkas untuk mengesahkan proses penyusunan dan jalankan bahasa Go. Cipta folder baharu di mana-mana lokasi, contohnya bernama "hello", dan kemudian buat fail kod sumber Go bernama "main.go" di bawah folder dengan kandungan berikut:
package main
import "fmt"
func main() {
fmt.Println("Hello, Go!")
}Selepas menyimpan fail, buka gesaan arahan, masukkan direktori folder dan masukkan arahan "go run main.go". Jika ia disusun dan dijalankan dengan jayanya, "Hello, Go!"
Pada ketika ini, anda telah berjaya memasang bahasa Go pada komputer Win7 anda dan menulis serta menjalankan program Go yang ringkas. Saya harap artikel ini akan membantu anda dan membantu anda memulakan dunia bahasa Go dengan lancar.
Atas ialah kandungan terperinci Langkah terperinci untuk memasang bahasa Go pada komputer Win7. Untuk maklumat lanjut, sila ikut artikel berkaitan lain di laman web China PHP!
 Perlumbaan Prestasi: Golang vs CApr 16, 2025 am 12:07 AM
Perlumbaan Prestasi: Golang vs CApr 16, 2025 am 12:07 AMGolang dan C masing-masing mempunyai kelebihan sendiri dalam pertandingan prestasi: 1) Golang sesuai untuk kesesuaian tinggi dan perkembangan pesat, dan 2) C menyediakan prestasi yang lebih tinggi dan kawalan halus. Pemilihan harus berdasarkan keperluan projek dan tumpukan teknologi pasukan.
 Golang vs C: Contoh kod dan analisis prestasiApr 15, 2025 am 12:03 AM
Golang vs C: Contoh kod dan analisis prestasiApr 15, 2025 am 12:03 AMGolang sesuai untuk pembangunan pesat dan pengaturcaraan serentak, manakala C lebih sesuai untuk projek yang memerlukan prestasi yang melampau dan kawalan asas. 1) Model Concurrency Golang memudahkan pengaturcaraan konvensyen melalui goroutine dan saluran. 2) Pengaturcaraan templat C menyediakan kod generik dan pengoptimuman prestasi. 3) Koleksi sampah Golang adalah mudah tetapi boleh menjejaskan prestasi. Pengurusan memori C adalah rumit tetapi kawalannya baik -baik saja.
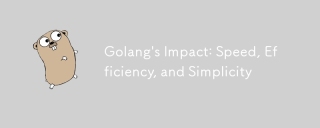 Impak Golang: Kelajuan, Kecekapan, dan KesederhanaanApr 14, 2025 am 12:11 AM
Impak Golang: Kelajuan, Kecekapan, dan KesederhanaanApr 14, 2025 am 12:11 AMGoimpactsdevelopmentpositivielythroughspeed, efficiency, andsimplicity.1) Speed: goCompilesquicklyandrunsefficiently, idealforlargeproject.2) Kecekapan: ITSComprehensivestandardlibraryraryrarexternaldependencies, enhingdevelyficiency.
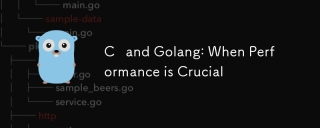 C dan Golang: Apabila prestasi sangat pentingApr 13, 2025 am 12:11 AM
C dan Golang: Apabila prestasi sangat pentingApr 13, 2025 am 12:11 AMC lebih sesuai untuk senario di mana kawalan langsung sumber perkakasan dan pengoptimuman prestasi tinggi diperlukan, sementara Golang lebih sesuai untuk senario di mana pembangunan pesat dan pemprosesan konkurensi tinggi diperlukan. Kelebihan 1.C terletak pada ciri-ciri perkakasan dan keupayaan pengoptimuman yang tinggi, yang sesuai untuk keperluan berprestasi tinggi seperti pembangunan permainan. 2. Kelebihan Golang terletak pada sintaks ringkas dan sokongan konvensional semulajadi, yang sesuai untuk pembangunan perkhidmatan konvensional yang tinggi.
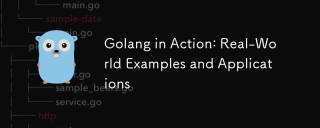 Golang dalam Tindakan: Contoh dan aplikasi dunia nyataApr 12, 2025 am 12:11 AM
Golang dalam Tindakan: Contoh dan aplikasi dunia nyataApr 12, 2025 am 12:11 AMGolang cemerlang dalam aplikasi praktikal dan terkenal dengan kesederhanaan, kecekapan dan kesesuaiannya. 1) Pengaturcaraan serentak dilaksanakan melalui goroutine dan saluran, 2) Kod fleksibel ditulis menggunakan antara muka dan polimorfisme, 3) memudahkan pengaturcaraan rangkaian dengan pakej bersih/HTTP, 4) Membina crawler serentak yang cekap, 5) Debugging dan mengoptimumkan melalui alat dan amalan terbaik.
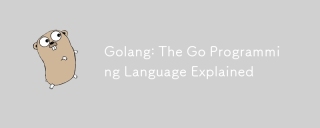 Golang: bahasa pengaturcaraan Go dijelaskanApr 10, 2025 am 11:18 AM
Golang: bahasa pengaturcaraan Go dijelaskanApr 10, 2025 am 11:18 AMCiri -ciri teras GO termasuk pengumpulan sampah, penyambungan statik dan sokongan konvensional. 1. Model keseragaman bahasa GO menyedari pengaturcaraan serentak yang cekap melalui goroutine dan saluran. 2. Antara muka dan polimorfisme dilaksanakan melalui kaedah antara muka, supaya jenis yang berbeza dapat diproses secara bersatu. 3. Penggunaan asas menunjukkan kecekapan definisi fungsi dan panggilan. 4. Dalam penggunaan lanjutan, kepingan memberikan fungsi saiz semula dinamik yang kuat. 5. Kesilapan umum seperti keadaan kaum dapat dikesan dan diselesaikan melalui perlumbaan getest. 6. Pengoptimuman prestasi menggunakan objek melalui sync.pool untuk mengurangkan tekanan pengumpulan sampah.
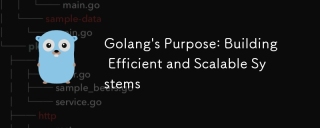 Tujuan Golang: Membina sistem yang cekap dan berskalaApr 09, 2025 pm 05:17 PM
Tujuan Golang: Membina sistem yang cekap dan berskalaApr 09, 2025 pm 05:17 PMPergi bahasa berfungsi dengan baik dalam membina sistem yang cekap dan berskala. Kelebihannya termasuk: 1. Prestasi Tinggi: Disusun ke dalam Kod Mesin, Kelajuan Berjalan Cepat; 2. Pengaturcaraan serentak: Memudahkan multitasking melalui goroutine dan saluran; 3. Kesederhanaan: sintaks ringkas, mengurangkan kos pembelajaran dan penyelenggaraan; 4. Cross-Platform: Menyokong kompilasi silang platform, penggunaan mudah.
 Kenapa keputusan pesanan oleh pernyataan dalam penyortiran SQL kadang -kadang kelihatan rawak?Apr 02, 2025 pm 05:24 PM
Kenapa keputusan pesanan oleh pernyataan dalam penyortiran SQL kadang -kadang kelihatan rawak?Apr 02, 2025 pm 05:24 PMKeliru mengenai penyortiran hasil pertanyaan SQL. Dalam proses pembelajaran SQL, anda sering menghadapi beberapa masalah yang mengelirukan. Baru-baru ini, penulis membaca "Asas Mick-SQL" ...


Alat AI Hot

Undresser.AI Undress
Apl berkuasa AI untuk mencipta foto bogel yang realistik

AI Clothes Remover
Alat AI dalam talian untuk mengeluarkan pakaian daripada foto.

Undress AI Tool
Gambar buka pakaian secara percuma

Clothoff.io
Penyingkiran pakaian AI

AI Hentai Generator
Menjana ai hentai secara percuma.

Artikel Panas

Alat panas

VSCode Windows 64-bit Muat Turun
Editor IDE percuma dan berkuasa yang dilancarkan oleh Microsoft

DVWA
Damn Vulnerable Web App (DVWA) ialah aplikasi web PHP/MySQL yang sangat terdedah. Matlamat utamanya adalah untuk menjadi bantuan bagi profesional keselamatan untuk menguji kemahiran dan alatan mereka dalam persekitaran undang-undang, untuk membantu pembangun web lebih memahami proses mengamankan aplikasi web, dan untuk membantu guru/pelajar mengajar/belajar dalam persekitaran bilik darjah Aplikasi web keselamatan. Matlamat DVWA adalah untuk mempraktikkan beberapa kelemahan web yang paling biasa melalui antara muka yang mudah dan mudah, dengan pelbagai tahap kesukaran. Sila ambil perhatian bahawa perisian ini

SublimeText3 Linux versi baharu
SublimeText3 Linux versi terkini

Dreamweaver CS6
Alat pembangunan web visual

MantisBT
Mantis ialah alat pengesan kecacatan berasaskan web yang mudah digunakan yang direka untuk membantu dalam pengesanan kecacatan produk. Ia memerlukan PHP, MySQL dan pelayan web. Lihat perkhidmatan demo dan pengehosan kami.




