Rumah >Tutorial sistem >Siri Windows >Tutorial tentang cara mengembangkan ruang pemacu C dalam WIN10
Tutorial tentang cara mengembangkan ruang pemacu C dalam WIN10
- PHPzke hadapan
- 2024-03-27 12:40:06829semak imbas
editor php Baicao membawakan anda tutorial tentang cara mengembangkan ruang pemacu C dalam WIN10. Apabila menggunakan sistem Windows 10, ruang pemacu C yang tidak mencukupi adalah masalah biasa, yang menjejaskan kelajuan berjalan sistem. Melalui tutorial ini, anda akan belajar cara mengembangkan ruang pemacu C dengan mudah dan menjadikan sistem lebih lancar dan stabil. Ikuti langkah kami untuk menyelesaikan masalah ruang cakera anda yang tidak mencukupi, meningkatkan prestasi komputer dan menjadikan pengalaman kerja dan hiburan anda lebih menyeronokkan!
1 Klik kanan ikon [PC ini] dan pilih [Urus] dalam menu pintasan timbul.

2. Buka Pengurusan Komputer dan cari Storan/Pengurusan Cakera di bahagian bawah sebelah kiri. Anda boleh melihat cakera keras sistem anda di sebelah kanan.
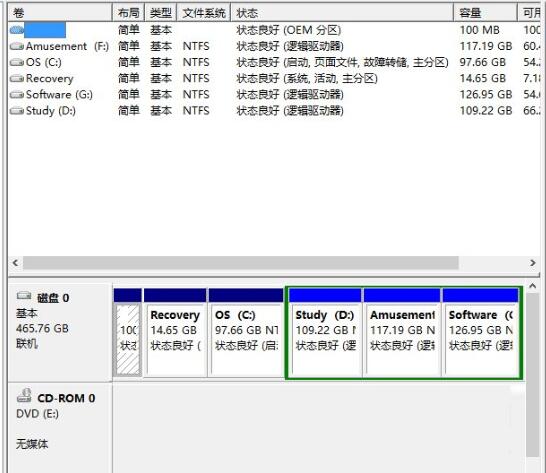
3 Di sini kita mengambil penggabungan [I drive] ke [G drive] sebagai contoh untuk menunjukkan proses operasi penggabungan [I drive] ke [G drive]. Pertama, klik [I drive] dan pilih [Compressed kelantangan] 】.
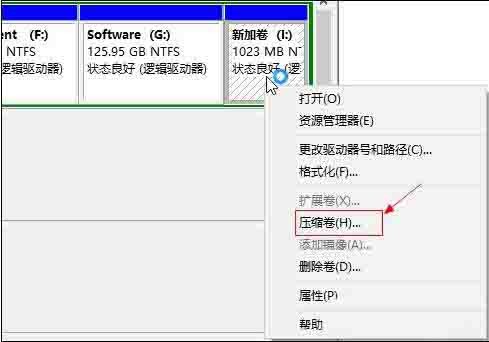
4 Dalam ruang pemampatan input, masukkan saiz cakera yang ingin anda potong.
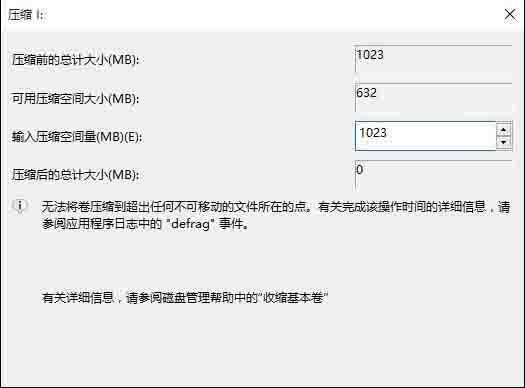
5 Selepas pemampatan selesai, huruf pemacu hijau akan muncul di sebelah kanan pemacu G Peraturan lalai sistem di sini ialah: Sebagai contoh, jika anda mengembangkan pemacu G, ruang yang tersedia mesti berada di sebelah kanan pemacu G dan bersebelahan dengannya Klik kanan pemacu G , pilih volum lanjutan.

6 Masukkan Wizard Panjangkan Kelantangan dan klik [Seterusnya].
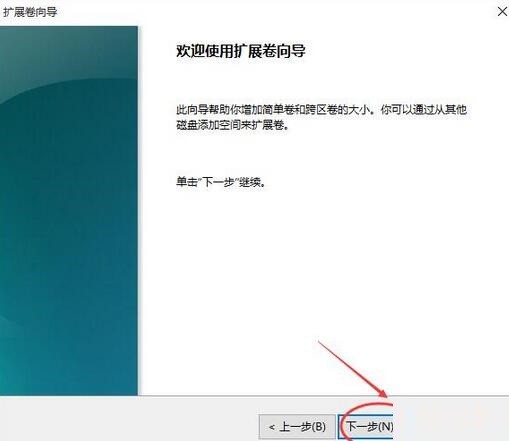
7 Pilih kapasiti ruang yang diperluas Secara amnya, nilai maksimum dipilih di sini Selepas tetapan selesai, klik Seterusnya untuk meneruskan ke langkah seterusnya.

8 Lengkapkan wizard pengembangan, klik Selesai, dan pengembangan akan berjaya Selepas pengembangan, anda akan mendapati bahawa pemacu G telah meningkat.
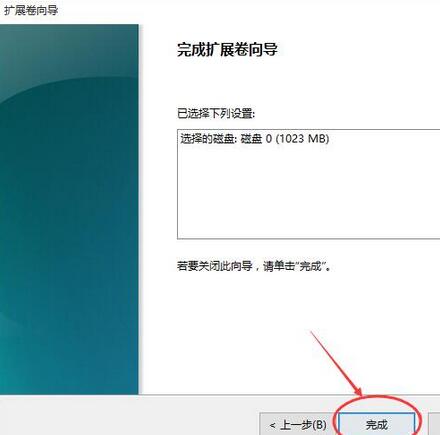
9 Kaedah memanjangkan pemacu C dengan huruf pemacu lain adalah serupa, cuma ikut langkah ini. Pengembangan pemacu C boleh mengeksport semua kandungan pemacu D ke cakera lain, memformat pemacu D, menambah semua kapasiti pemacu D kepada volum termampat, dan memadamkan volum baki pemacu D, supaya volum termampat D pemacu berada pada pemacu C Bahagian kanan bersebelahan supaya cakera keras kurang terdedah kepada ralat.
Atas ialah kandungan terperinci Tutorial tentang cara mengembangkan ruang pemacu C dalam WIN10. Untuk maklumat lanjut, sila ikut artikel berkaitan lain di laman web China PHP!

