Rumah >Tutorial perisian >Perisian Pejabat >Kaedah khusus untuk membuat grafik hangtag menggunakan PPT
Kaedah khusus untuk membuat grafik hangtag menggunakan PPT
- WBOYke hadapan
- 2024-03-26 19:20:07935semak imbas
Editor PHP Apple akan memperkenalkan anda kepada kaedah khusus untuk membuat grafik hangtag menggunakan PPT. Menambah grafik hangtag pada PPT boleh menjadikan slaid anda lebih rancak dan menarik serta menarik perhatian penonton. Kaedah khusus untuk membuat grafik hangtag termasuk memilih bentuk yang sesuai, menambah maklumat teks, melaraskan warna dan saiz, dsb. Dengan operasi mudah, anda boleh menambah grafik hangtag dengan mudah pada PPT untuk meningkatkan kesan visual slaid anda dan menjadikan pembentangan anda lebih cemerlang!
1 Buka pembentangan wps, buat dokumen kosong baharu dengan skrin lebar 16:9, pilih kandungan teks dalam kotak teks, termasuk tajuk utama dan sari kata, klik butang padam untuk memadam kandungan yang berlebihan.
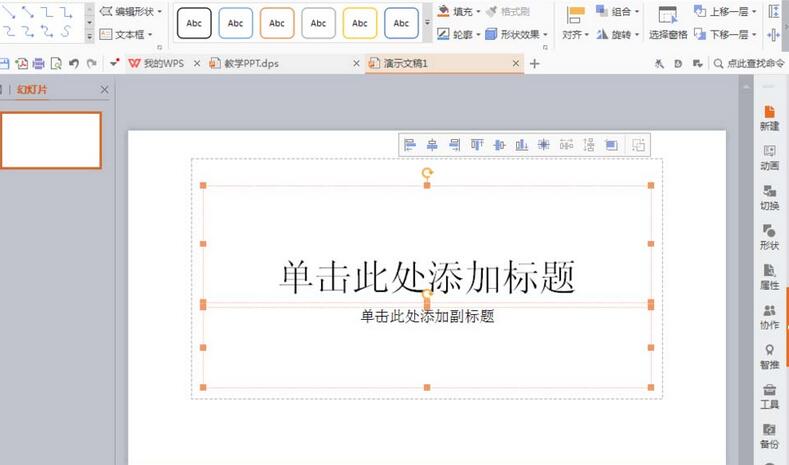
2. Selepas dipadam, dokumen kosong akan muncul seperti yang ditunjukkan dalam gambar. Anda boleh klik kanan pada sebelah kiri dokumen kosong untuk mencipta induk slaid baharu atau buat slaid kosong baharu sekali lagi.
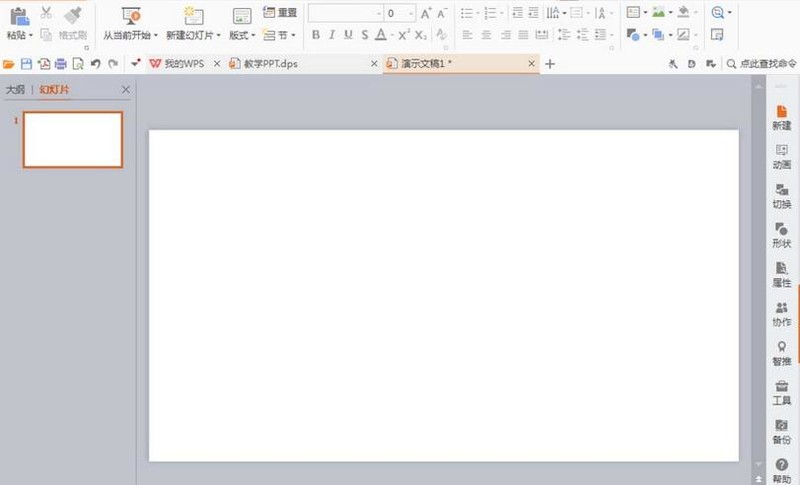
3 Pilih Sisipkan, Bentuk dan dalam pilihan Segi Empat, cari alat Segiempat Bulat. . dan kemudian tetapkan sudut kepada 45 darjah. Atau klik pada segi empat tepat bulat dan tekan butang kiri tetikus untuk berputar dan berubah bentuk sesuka hati.
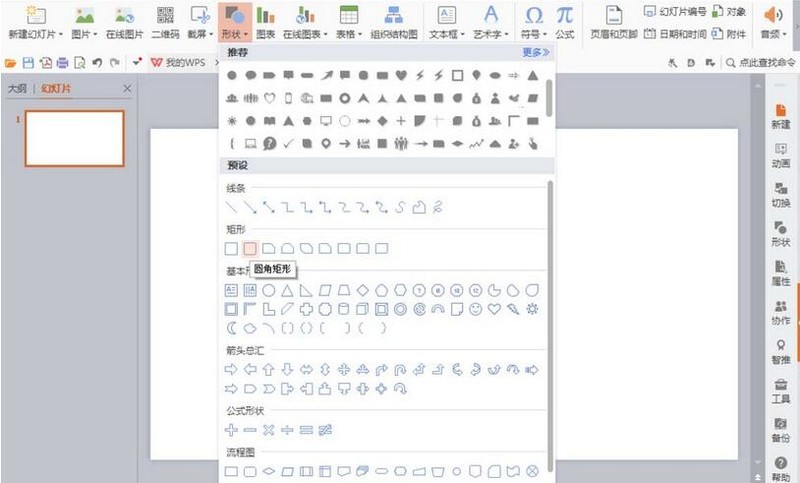
5. Untuk lukisan bulat, pilih bujur untuk melukis bulatan secara automatik. Pilih bulatan kecil kedudukan bulatan dan dua bulatan yang dilukis akan muncul dalam bentuk cincin. Warna isian adalah biru muda.
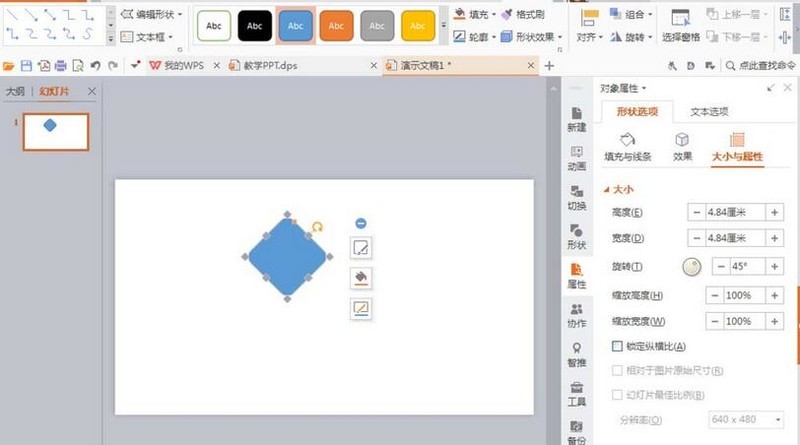
6 Pilih Sisip, Bentuk, pilih pilihan pratetap, dan pilih bentuk S secara automatik boleh melukis bentuk seperti kerinting.
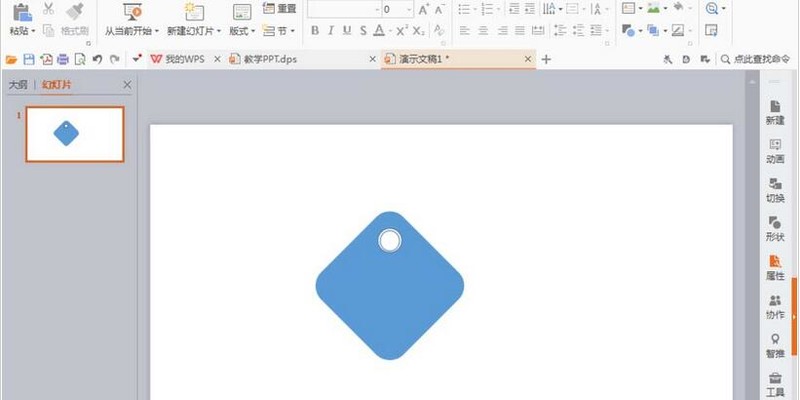
7 Tekan butang kiri tetikus dan mula melukis dari arah kiri terus ke arah kanan untuk mencapai nod bentuk Selepas melukis, klik kanan tetikus dan tetapkan garisan kepada 10 mata.
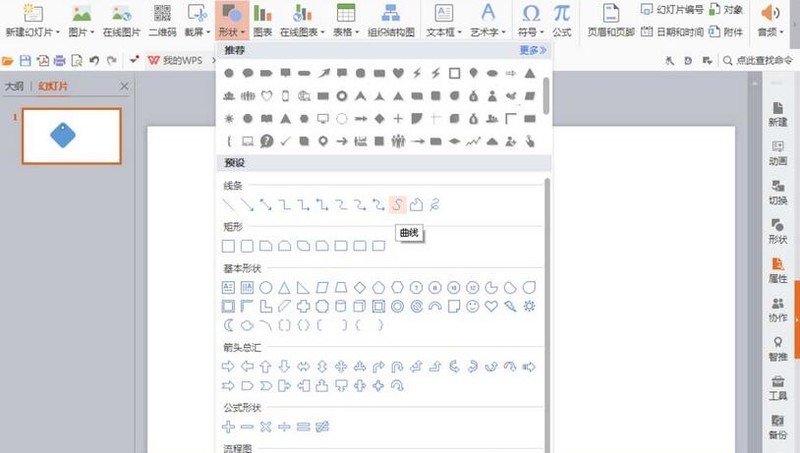
8 Klik kotak teks, masukkan teks dan isikan warna teks dengan putih. Anda boleh melaraskan nod kotak teks teks secara bebas dan menjadikan kotak teks lebih besar.
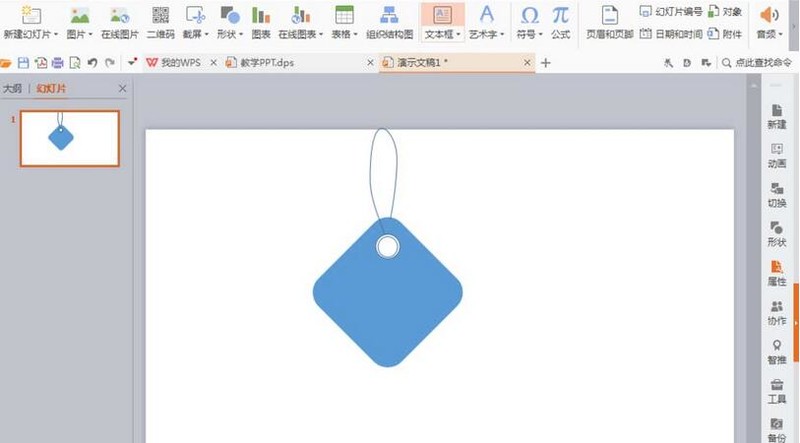
9 Pilih semua grafik dan klik kanan untuk menggabungkan. Ikon kecil yang begitu mudah sudah sedia.
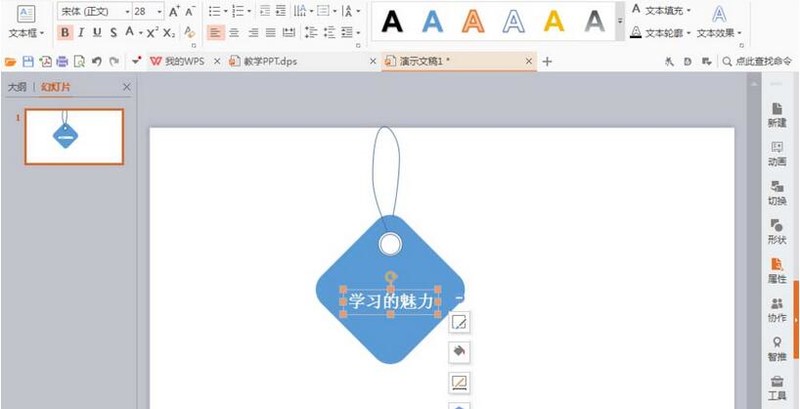
Atas ialah kandungan terperinci Kaedah khusus untuk membuat grafik hangtag menggunakan PPT. Untuk maklumat lanjut, sila ikut artikel berkaitan lain di laman web China PHP!

