Rumah >Tutorial perisian >Perisian Pejabat >Langkah terperinci untuk menggunakan lukisan AutoShape dalam PPT
Langkah terperinci untuk menggunakan lukisan AutoShape dalam PPT
- PHPzke hadapan
- 2024-03-26 17:20:32784semak imbas
Editor PHP Xigua akan memperkenalkan anda secara terperinci langkah-langkah melukis menggunakan grafik yang dipilih sendiri dalam PPT. Apabila membuat PPT, grafik yang dipilih secara automatik ialah kaedah lukisan yang biasa digunakan, yang boleh menjadikan PPT lebih jelas dan memberi kesan visual. Melalui grafik yang dipilih sendiri, anda boleh mencipta pelbagai bentuk, ikon dan simbol dengan mudah untuk menjadikan kandungan PPT lebih kaya dan lebih pelbagai. Berikut akan menerangkan secara terperinci cara menggunakan grafik yang dipilih secara automatik untuk melukis dalam PPT, menjadikan pengeluaran PPT anda lebih mudah.
1. Cari alat untuk grafik tersuai. Buka PPT dan cari [Auto Shape] dalam bar alat di bawah. Jika anda tidak melihatnya, klik Sisipkan dalam bar alat atas, pilih [Gambar] dalam kotak lungsur, dan kemudian klik [AutoBentuk]. Alat AutoShape akan muncul dalam bar alat di bawah.

2 Klik pada AutoShape - Basic Shape, pilih bentuk yang anda suka.

3 Apabila kursor bertukar menjadi salib, tahan butang kiri tetikus dan lukis segi empat tepat pada kedudukan yang diingini dalam PPT Kemudian lepaskan tetikus dan anda akan melihat bahawa segi empat tepat dipenuhi dengan warna biru.

4 Pilih grafik, klik kanan tetikus dan pilih [Format Auto-Selected Graphics] dalam kotak pop timbul.

5. Dalam tab Set AutoShapes, tetapkan warna grafik. Klik anak panah kecil di sebelah kanan dan pilih warna yang anda suka Di sini saya memilih hijau.

6. Selepas memilih warna, tetapkan kesan isian warna grafik. Dalam tab Kesan Isian, dalam Gradien, di sini saya telah memilih Warna Pepejal, Jejari Sudut.


7 Selepas menetapkan warna dan kesan isian AutoShape, kembali ke tab AutoShape, di mana anda boleh mereka bentuk garisan AutoShape, iaitu warna garisan sempadan segi empat tepat. Baris lalai sistem adalah hitam Klik baris dan pilih [Hijau Cerah] di sini.

8 Akhir sekali, reka bentuk ketebalan garisan. Gaya lalai sistem ialah 0.75 mata dan 4.5 mata dipilih di sini.
9 Selepas menetapkan, klik Pratonton Jika anda berpuas hati, klik OK.
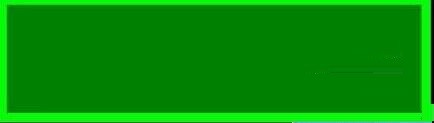
Atas ialah kandungan terperinci Langkah terperinci untuk menggunakan lukisan AutoShape dalam PPT. Untuk maklumat lanjut, sila ikut artikel berkaitan lain di laman web China PHP!

