Rumah >Tutorial perisian >Perisian Pejabat >Tutorial PPT menggunakan alatan lukisan untuk membuat jam
Tutorial PPT menggunakan alatan lukisan untuk membuat jam
- 王林ke hadapan
- 2024-03-26 16:56:13911semak imbas
editor php Baicao membawakan anda tutorial PPT tentang cara menggunakan alatan lukisan untuk membuat jam. Dalam kerja dan pengajian harian, membuat PPT adalah tugas yang sangat biasa. Sebagai simbol masa, jam juga merupakan elemen yang biasa digunakan dalam PPT, yang boleh menambah minat dan sorotan pada pembentangan. Tutorial ini akan memperkenalkan secara terperinci cara menggunakan alat lukisan dalam PPT untuk mencipta corak jam yang indah untuk menjadikan kandungan PPT anda lebih jelas dan menarik.
1 Mulakan PPT, pilih alat garis lurus di sudut kiri bawah, lukis garis lurus di tengah, tekan ctrl+c dua kali dan tekan ctrl+v untuk menyalin dua garis lurus.
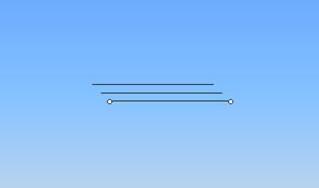
2 Pilih dua garis lurus yang disalin masing-masing, klik kanan dan pilih pilihan Set AutoShape dari menu drop-down. Klik tab Size dalam kotak dialog dan tetapkan putaran sudut kepada 60/120 darjah.

3 Pilih tiga garisan lurus, laksanakan Draw-Align atau Distribute-Horizontal Centering, kemudian tetapkan pemusatan menegak sekali lagi, dan laksanakan perintah Draw-Combine sekali lagi untuk menggabungkan tiga garis lurus menjadi satu grafik.
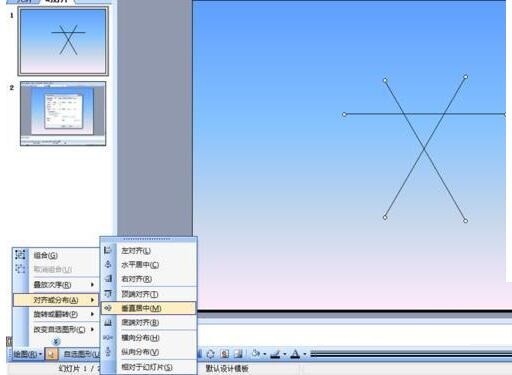
4 Pilih grafik gabungan ini, jalankan perintah ctrl+c dan kemudian ctrl+v untuk mendapatkan grafik baharu Klik kanan grafik dan pilih pilihan Format Objek daripada menu lungsur, dan tetapkan putaran kotak dialog pop timbul Sudut ialah 30 darjah.
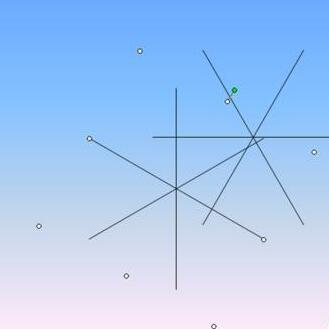
5 Pilih dua grafik ini dan laksanakan Draw-Align atau Distribute-Horizontal Center dan Vertical Center, dan laksanakan perintah Draw-Combine sekali lagi untuk menggabungkan kedua-dua grafik menjadi satu grafik.
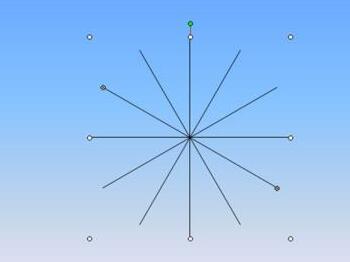
6 Jalankan perintah salin dan tampal, tampal empat kali berturut-turut untuk mendapatkan empat grafik, dan tetapkan sudut putaran empat grafik ini masing-masing kepada 24 darjah, 18 darjah, 12 darjah dan 6 darjah grafik untuk melakukan lukisan - Jajar atau edarkan - Tengah secara mendatar dan menegak untuk menggabungkan semua grafik.
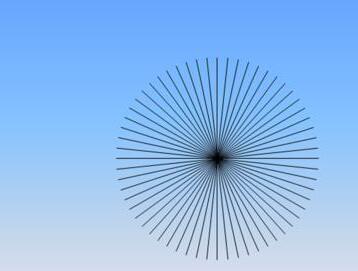
7 Pilih alat Ellipse untuk melukis bulatan sempurna, klik kanan dan pilih Format AutoShape daripada menu lungsur dalam kotak dialog pop timbul, tetapkan warna isian dan warna garisan kepada lavender, dan laraskan saiz dan kedudukan bulatan . Pilih semua grafik dan lakukan Draw-Align atau Distribute-Vertical Center dan Horizontal Center.
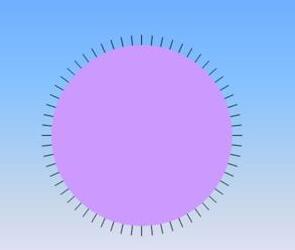
8 Pilih AutoShape-Basic Shape-Isosceles Triangle, lukis segitiga sama kaki, klik kanan bentuk dan tetapkan warna isian dan warna garis kepada merah dalam kotak dialog pop timbul.
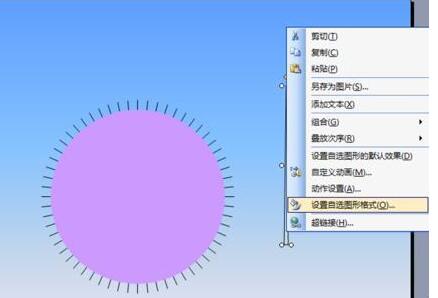
9 Pilih segi tiga isosceles ini dan buat salinan, laksanakan perintah Draw-Rotate atau Flip-Vertical Flip untuk mendapatkan angka dengan bentuk yang sama.
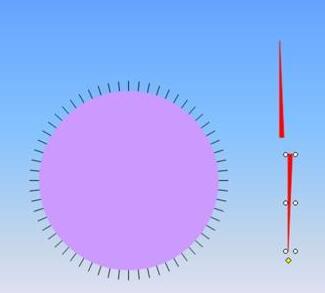
10 Laraskan saiz dua penunjuk masing-masing, kemudian pilih dua penunjuk dan gerakkannya ke tengah dail, pilih semua grafik dan laksanakan perintah draw-combine untuk menggabungkan semua grafik menjadi satu grafik. .
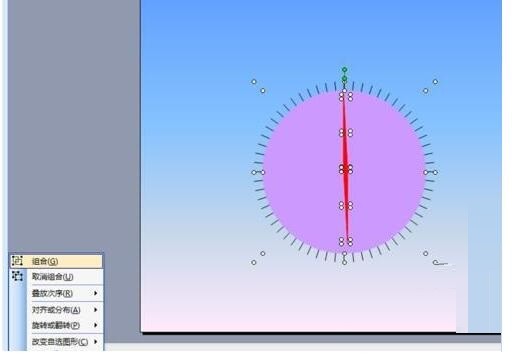
11 Jam sedemikian telah selesai. Jalankan arahan simpan fail, masukkan [jam] dalam kotak dialog pop timbul, dan pilih lokasi yang sesuai untuk menyimpannya.

Atas ialah kandungan terperinci Tutorial PPT menggunakan alatan lukisan untuk membuat jam. Untuk maklumat lanjut, sila ikut artikel berkaitan lain di laman web China PHP!

