Rumah >Tutorial perisian >Perisian Pejabat >Langkah-langkah melaraskan format gambar yang disisipkan dalam jadual PPT
Langkah-langkah melaraskan format gambar yang disisipkan dalam jadual PPT
- WBOYke hadapan
- 2024-03-26 16:16:061395semak imbas
php editor Banana akan memperkenalkan anda kepada langkah-langkah memasukkan gambar dan melaraskan format dalam jadual PPT: Mula-mula, pilih sel di mana anda ingin memasukkan gambar dalam jadual, kemudian klik pilihan "Gambar" dalam "Sisipkan" menu, dan pilih sel yang anda ingin masukkan fail imej dan klik "Sisipkan". Kemudian, anda boleh melaraskan kedudukan dan saiz dengan menyeret imej, dan menggunakan alatan dalam tab "Format" untuk memformatkan lagi imej, seperti melaraskan gaya sempadan, warna isian, dsb. Akhir sekali, selepas semua pelarasan selesai, anda boleh menyimpan dan membentangkan kesan jadual PPT yang anda inginkan.
1. Buat fail PPT baharu dan namakannya [Petua PPT] sebagai contoh.
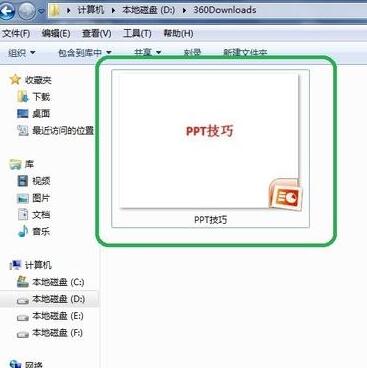
2 Klik dua kali [Petua PPT] untuk membuka fail PPT.
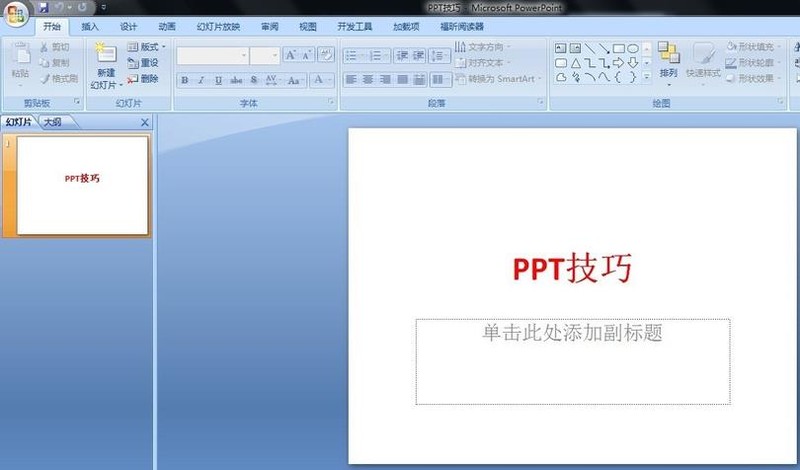
3 Sisipkan jadual dengan dua baris dan dua lajur sebagai contoh.
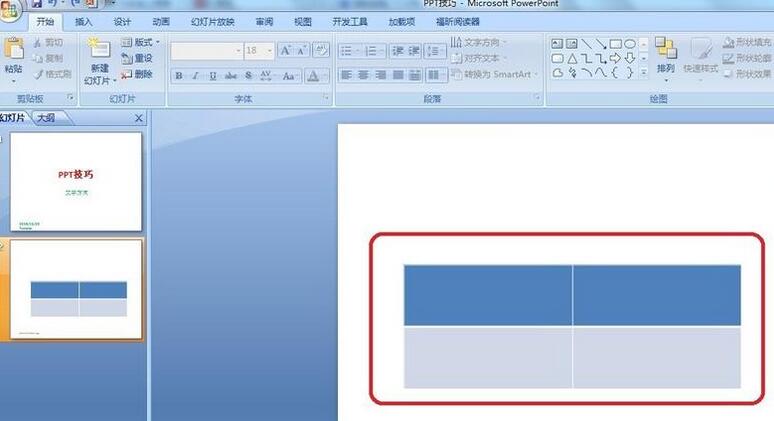
4 Klik dua kali pada sempadan jadual, dan pilihan [Reka Bentuk] akan muncul pada bar alat atas.
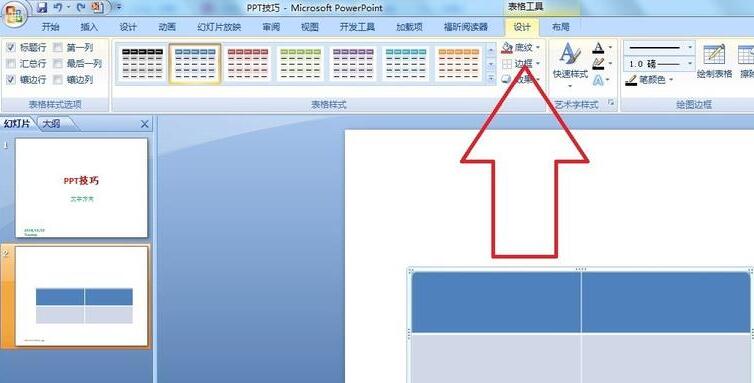
5 Klik pilihan [Teduhan] dan klik [Gambar].
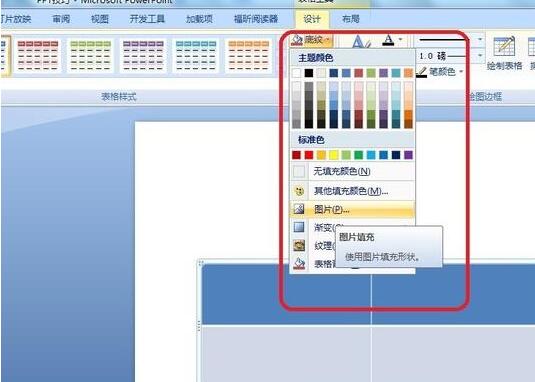
6 Klik [Gambar] untuk muncul kotak dialog pilihan isi dengan gambar sebagai latar belakang.
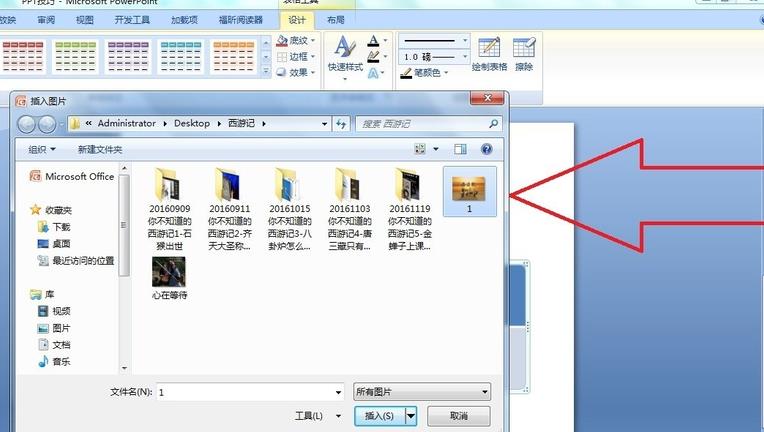
7 Cari kurungan yang anda ingin masukkan dalam direktori dan klik OK untuk memasukkan gambar.
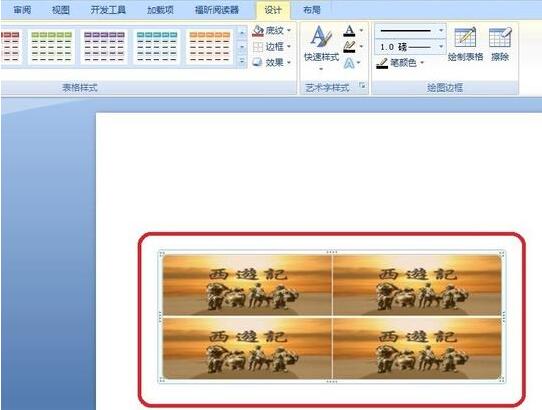
8 Klik kanan pada kotak meja untuk memaparkan kotak dialog tetapan.
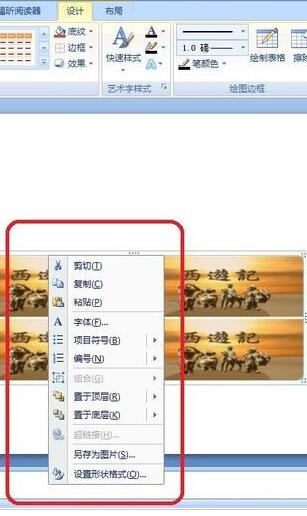
9 Klik [Format Sel] dan semak [Imej jubin sebagai teduhan].
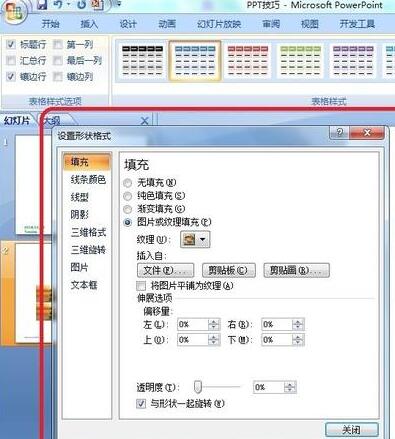
10 Tetapkan [Pusat], [Mirror] dan fungsi lain yang anda perlukan, dan klik OK.
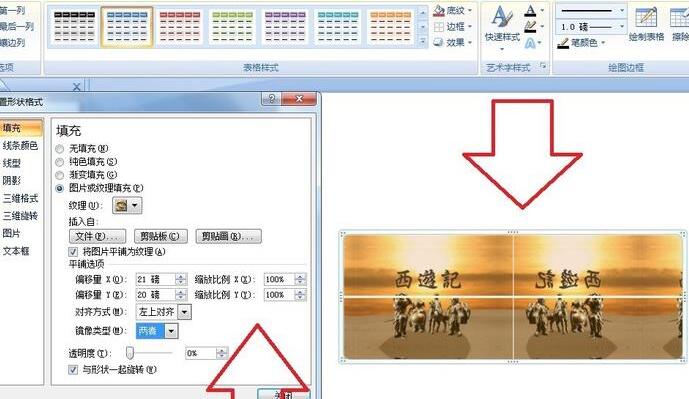
Nota:
Secara lalai, gambar diisi dalam setiap sel jadual.
Atas ialah kandungan terperinci Langkah-langkah melaraskan format gambar yang disisipkan dalam jadual PPT. Untuk maklumat lanjut, sila ikut artikel berkaitan lain di laman web China PHP!

