Rumah >Tutorial perisian >Perisian Pejabat >Bagaimana untuk menyediakan paparan disegerakkan bagi jadual Excel yang dimasukkan ke dalam PPT
Bagaimana untuk menyediakan paparan disegerakkan bagi jadual Excel yang dimasukkan ke dalam PPT
- 王林ke hadapan
- 2024-03-26 14:56:381057semak imbas
Editor PHP Zimo memperkenalkan anda cara memasukkan PPT ke dalam jadual Excel dan menyediakan paparan segerak. Apabila membuat PPT, memasukkan jadual Excel boleh menjadikan data lebih intuitif dan jelas, tetapi cara memastikan ia dipaparkan serentak dengan Excel adalah kuncinya. Melalui operasi mudah, anda boleh merealisasikan kemas kini masa nyata jadual Excel dalam PPT, menjadikan pembentangan anda lebih profesional dan cekap. Seterusnya, mari pelajari langkah-langkah khusus!
1 Cipta fail PowerPoint atau Excel baharu dalam folder.
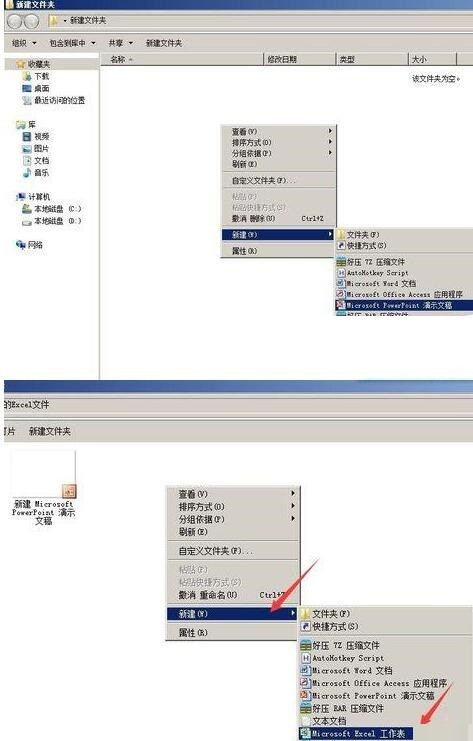
2 Masukkan data yang perlu dipaparkan dalam Excel, atau abaikan langkah sebelumnya untuk mencipta fail Excel baharu dan sediakan jadual Excel yang perlu memaparkan data.
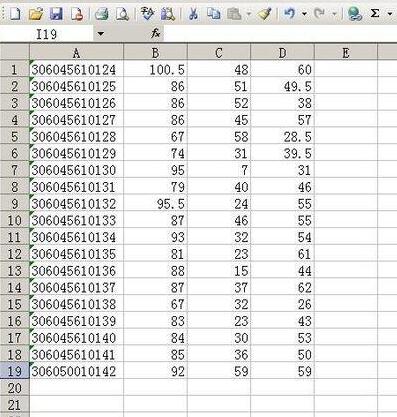
3 Buka PowerPoint, klik Sisipkan - Objek, dan kotak dialog Sisipkan Objek akan muncul.
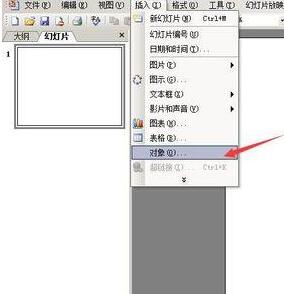
4 Dalam kotak dialog Sisipkan Objek, klik Cipta daripada fail dan klik Semak imbas. Cari helaian data Excel yang disediakan dan sahkan.
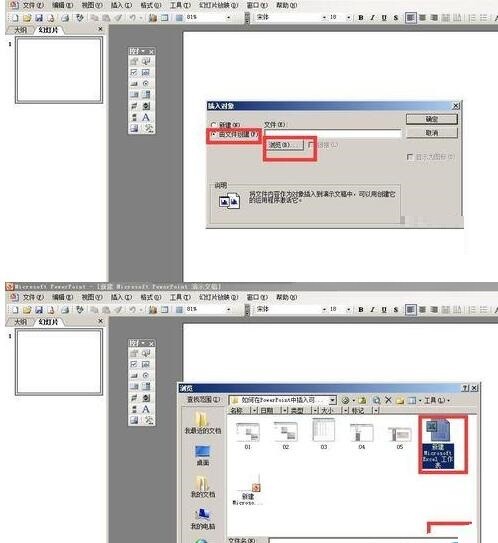
5 Kembali ke kotak dialog Sisipkan Objek, semak pilihan pautan dan sahkan. Kemudian jadual data dimasukkan.
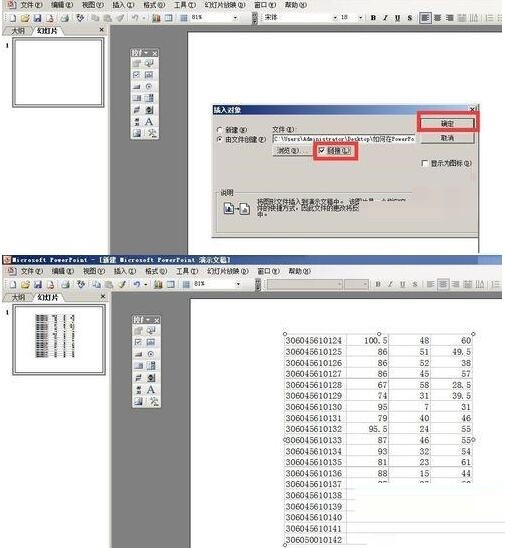
6 Klik dua kali jadual yang disisipkan dalam PowerPoint untuk membuka jadual Excel yang dipanggil untuk mengedit.

7 Selepas membuka jadual Excel yang dipanggil, anda boleh mengubah suai data dan format jadual ini akan disegerakkan dalam PowerPoint dan tidak perlu memasukkannya lagi.
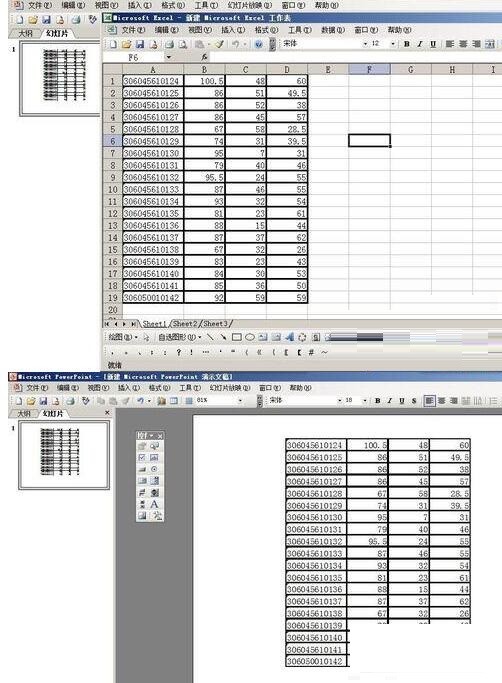
Nota: Semak pilihan pautan dalam kotak dialog Sisipkan Objek.
Atas ialah kandungan terperinci Bagaimana untuk menyediakan paparan disegerakkan bagi jadual Excel yang dimasukkan ke dalam PPT. Untuk maklumat lanjut, sila ikut artikel berkaitan lain di laman web China PHP!

