Rumah >tutorial komputer >pengetahuan komputer >Bagaimana untuk menunjukkan tindanan prestasi tersembunyi dalam Windows 11
Bagaimana untuk menunjukkan tindanan prestasi tersembunyi dalam Windows 11
- 王林ke hadapan
- 2024-03-24 09:40:341451semak imbas
Dalam tutorial ini, kami akan membantu anda mendedahkan tindanan prestasi tersembunyi dalam Windows 11. Menggunakan ciri Performance Overlay Windows 11, anda akan dapat memantau sumber sistem anda dalam masa nyata. Anda boleh melihat penggunaan CPU masa nyata, penggunaan cakera, penggunaan GPU, penggunaan RAM, dsb. pada skrin komputer anda. Ini mudah apabila anda bermain permainan atau menggunakan program grafik yang besar (seperti editor video) dan perlu menyemak berapa banyak prestasi sistem terjejas apabila menggunakan program tertentu.
Walaupun terdapat beberapa perisian percuma yang sangat baik tersedia untuk memantau prestasi sistem, dan beberapa alatan terbina dalam seperti Monitor Sumber untuk menyemak prestasi sistem, ciri tindanan prestasi juga mempunyai kelebihannya. Contohnya, anda tidak perlu meninggalkan program atau apl yang sedang anda gunakan dan anda tidak perlu memantau prestasi sistem berulang kali. Anda boleh terus menggunakan aplikasi dan segera melihat prestasi PC anda.
Cara untuk menunjukkan tindanan prestasi tersembunyi dalam Windows 11
Anda boleh menunjukkan tindanan prestasi tersembunyi pada PC Windows 11 anda menggunakan dua cara asli yang berbeza. Ini adalah:
1] Gunakan Bar Permainan untuk menunjukkan tindanan prestasi tersembunyi
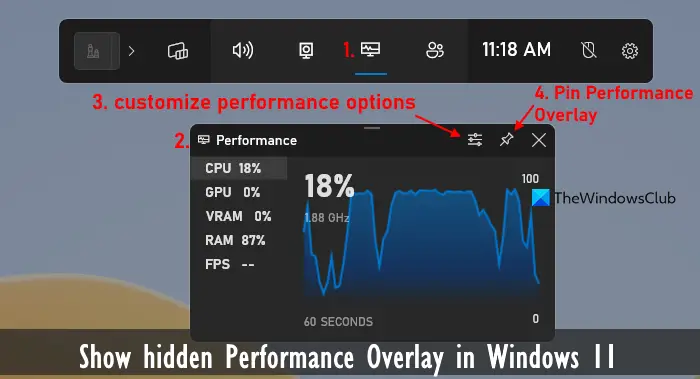
Dalam Windows 11, ciri Bar Permainan (dahulunya Xbox Game Bar) menyediakan pelbagai fungsi berguna, seperti mengambil tangkapan skrin, mula merakam video semasa bermain permainan dan melihat prestasi sistem masa nyata. Selain memantau penggunaan CPU, RAM dan GPU, ia juga boleh memaparkan penggunaan FPS dan VRAM dalam permainan, yang menjadikan ciri ini lebih berkuasa dan berguna. Melalui Game Bar, pemain boleh memantau prestasi permainan dengan lebih mudah dan membuat pelarasan yang diperlukan untuk pengalaman permainan yang lebih lancar dan lancar.
Sebelum anda mula menggunakan ciri ini, anda perlu memastikan anda telah mendayakan atau menghidupkan ciri Bar Permainan. Untuk melakukan ini, buka apl Tetapan (Win+i), kemudian navigasi ke Bar Permainan dan dayakan pilihan Benarkan pengawal untuk membuka Bar Permainan. Setelah anda melengkapkan langkah ini, berikut ialah cara anda boleh menggunakan Bar Permainan untuk menunjukkan tindanan prestasi tersembunyi.
Untuk keluar dari tindanan prestasi, tekan kekunci pintas Win+G, pilih ikon buka kunci tindanan prestasi dan tutupnya.
Baca: Cara menjalankan penanda aras prestasi komputer pada PC Windows anda
2] Gunakan Pengurus Tugas untuk menunjukkan tindanan prestasi tersembunyi
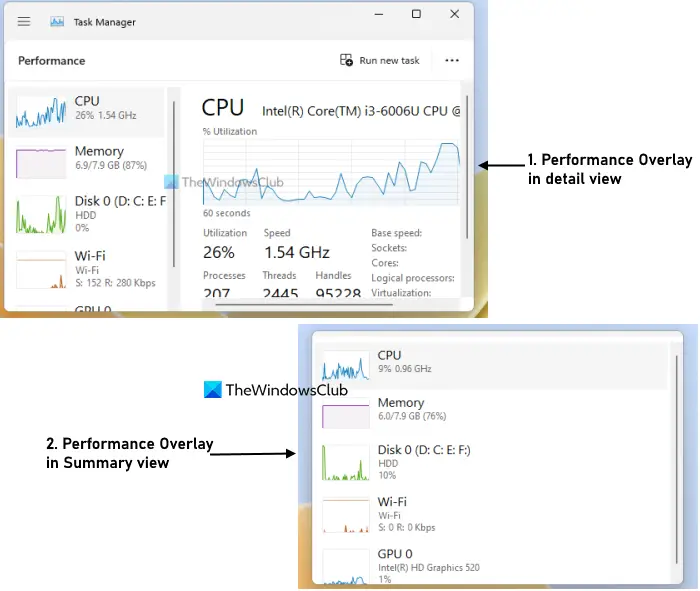
Pengurus Tugas Windows 11 ialah satu lagi pilihan untuk menunjukkan tindanan prestasi tersembunyi pada komputer anda. Anda boleh menggunakannya untuk melihat penggunaan CPU masa nyata, rangkaian atau penggunaan Wi-Fi, penggunaan cakera, memori (atau RAM) dan penggunaan GPU serta graf. Bagi setiap penunjuk, ia menunjukkan butiran atau maklumat tambahan. Contohnya, untuk ingatan, ia menunjukkan jumlah memori yang digunakan, memori tersedia, memori cache, kumpulan halaman, kumpulan bukan halaman, kelajuan memori, dsb.
Kini anda boleh memantau metrik prestasi dan terus menggunakan program lain. Untuk membuat asal perubahan, akses pilihan Tetapan Pengurus Tugas dalam tindanan Prestasi dan nyahtanda pilihan Sentiasa di atas. Anda kemudian boleh menutup Pengurus Tugas.
Petua: Anda juga boleh meletakkan kursor tetikus anda pada ikon dulang sistem Pengurus Tugas untuk melihat penggunaan CPU, rangkaian, GPU dan memori masa nyata semasa Pengurus Tugas dibuka atau berjalan.
Semoga ini membantu.
Bagaimana untuk membuka tab prestasi dalam Windows 11?
Jika anda ingin membuka tab Prestasi dalam Pengurus Tugas pada PC Windows 11 anda, gunakan bahagian navigasi di sebelah kiri. Di sana, pilih tab "Prestasi" yang tersedia di bawah menu atau tab "Proses". Dan, jika anda ingin membuka alat Performance Monitor dalam Windows 11, anda boleh menggunakan kotak carian atau taip perfmon dalam kotak arahan jalankan dan tekan Enter.
Bagaimana untuk memantau prestasi PC semasa bermain permainan?
Terdapat beberapa perisian pemantauan permainan percuma terbaik untuk Windows PC yang boleh anda gunakan untuk memantau prestasi PC anda semasa bermain permainan. Beberapa contoh yang baik bagi alatan ini ialah MSI Afterburner, Pemantauan Prestasi Pengalaman NVIDIA GeForce, GPU-Z, HWMonitor, dll. Anda juga boleh menggunakan ciri tindanan Monitor Prestasi Bar Permainan Windows 11 untuk memantau prestasi sistem.
Baca seterusnya: Cara menggunakan Performance Monitor dalam Windows PC.
Atas ialah kandungan terperinci Bagaimana untuk menunjukkan tindanan prestasi tersembunyi dalam Windows 11. Untuk maklumat lanjut, sila ikut artikel berkaitan lain di laman web China PHP!

