Rumah >Tutorial sistem >Siri Windows >Bagaimana untuk menukar nama akhiran fail dalam Win10_Cara menukar nama akhiran fail dalam Win10
Bagaimana untuk menukar nama akhiran fail dalam Win10_Cara menukar nama akhiran fail dalam Win10
- WBOYWBOYWBOYWBOYWBOYWBOYWBOYWBOYWBOYWBOYWBOYWBOYWBke hadapan
- 2024-03-20 21:46:27552semak imbas
PHP Editor Zimo membawakan anda panduan terperinci tentang cara menukar sambungan fail dalam Win10. Apabila menggunakan sistem Windows 10, kadangkala perlu mengubah suai nama sambungan fail untuk menyesuaikan diri dengan perisian atau program tertentu. Artikel ini akan mengajar anda cara menukar sambungan fail dengan mudah dalam Win10, menjadikannya lebih mudah untuk anda memproses dan mengurus fail.
1 Klik "PC ini" pada desktop Dalam antara muka yang dibuka, klik "Lihat" pada bar menu atas.
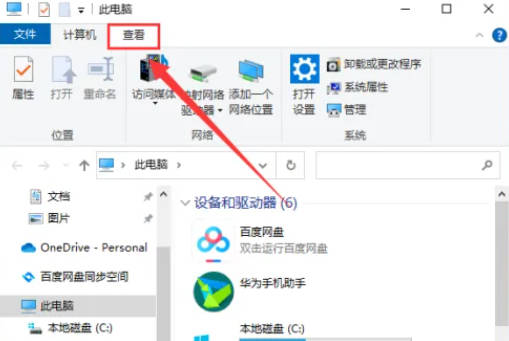
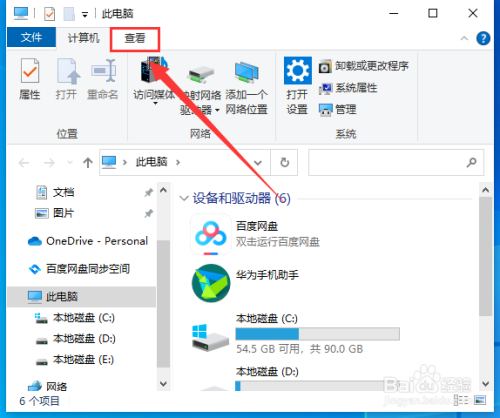
2. Dalam antara muka yang dikembangkan, semak pilihan "Sambungan fail".
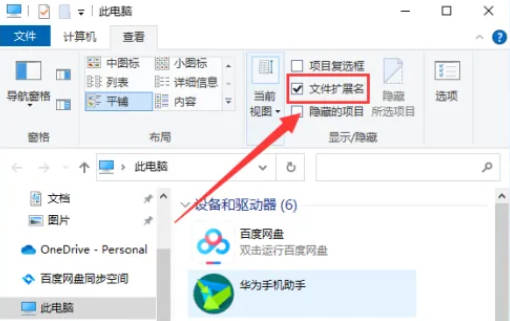
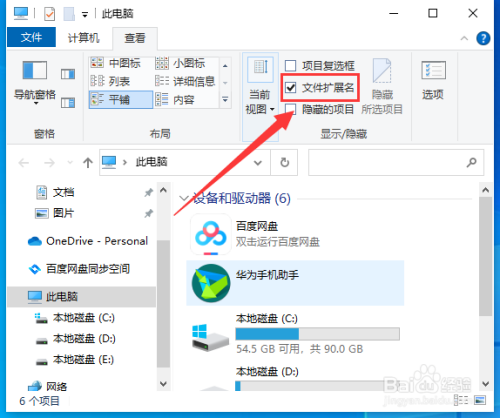
3. Klik kanan fail dan pilih "Namakan semula".
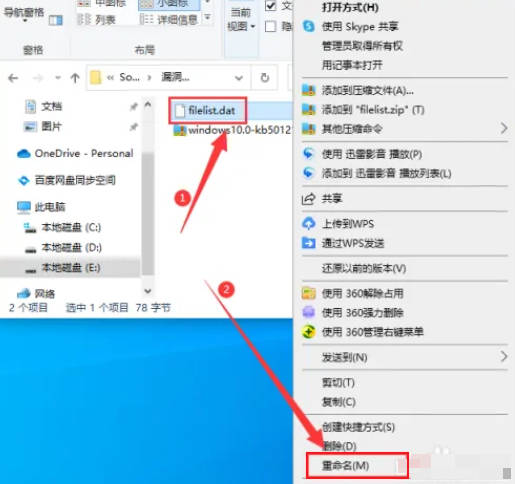
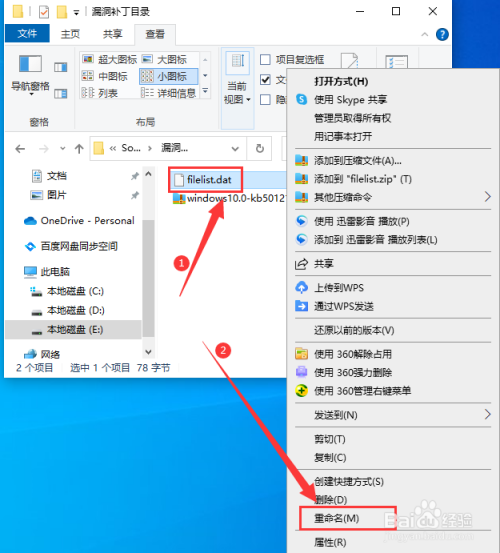
4. Pilih nama akhiran untuk mengubah suainya.
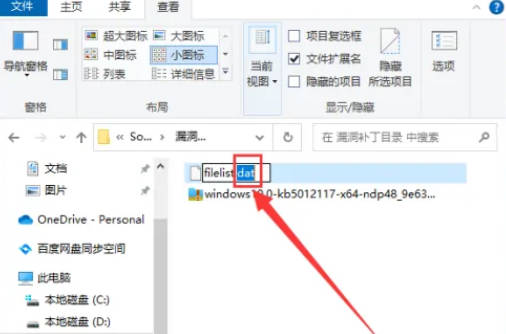
Atas ialah kandungan terperinci Bagaimana untuk menukar nama akhiran fail dalam Win10_Cara menukar nama akhiran fail dalam Win10. Untuk maklumat lanjut, sila ikut artikel berkaitan lain di laman web China PHP!

