Rumah >Tutorial perisian >Perisian Pejabat >Kongsi cara membuat penutup perkataan!
Kongsi cara membuat penutup perkataan!
- WBOYWBOYWBOYWBOYWBOYWBOYWBOYWBOYWBOYWBOYWBOYWBOYWBke hadapan
- 2024-03-20 19:30:071414semak imbas
PHP Editor Apple membawakan anda perkongsian tentang cara membuat penutup Word! Dalam kerja dan kajian harian, Word sering digunakan untuk membuat dokumen Sampul yang indah boleh meningkatkan tekstur dan profesionalisme keseluruhan dokumen. Dengan operasi mudah dan beberapa helah, kami boleh mencipta reka bentuk penutup yang menarik perhatian dengan mudah. Seterusnya, mari kita terokai cara membuat penutup Word bersama-sama!
Untuk memudahkan semua orang belajar, saya menyediakan dua kaedah mudah untuk membuat penutup Word untuk anda pilih. Seterusnya, saya akan kongsikan beberapa tips untuk membuat muka depan Word, semoga ianya dapat membantu anda.
Kaedah 1:
1 Pertama, kita perlu membuka dokumen yang perlu dibuat penutup pada komputer dan menyelesaikan kerja input teks.
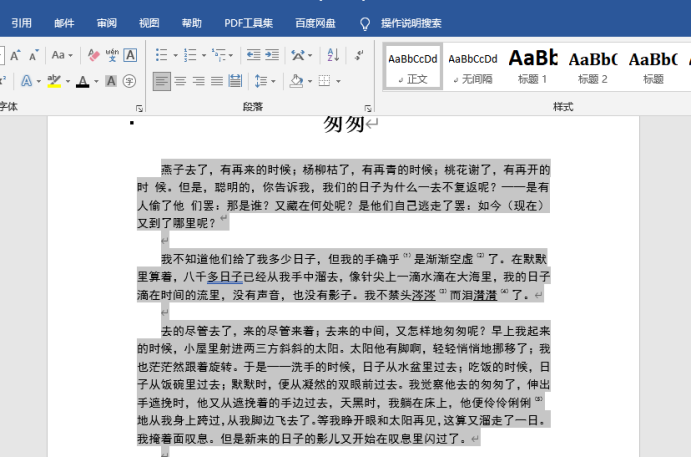
2 Seterusnya, kami mencari [Bar Menu] di atas dan pilih menu [Sisipkan] di sebelah pilihan [Mula], dan klik [Sisipkan] dengan butang kiri tetikus untuk mengembangkan sub-lajur kedua.
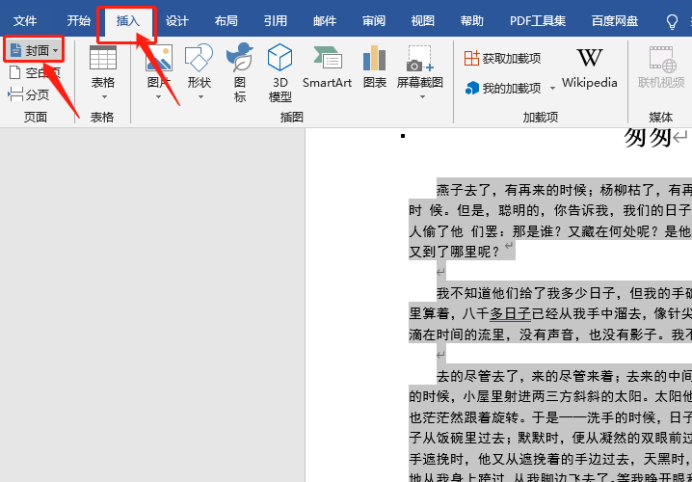
3 Kemudian, kita boleh mencari pilihan [Sampul] dalam [Sub-lajur peringkat kedua]. -dalam gaya penutup Untuk pemilihan, anda boleh memilih mengikut gaya yang diperlukan untuk dokumen.
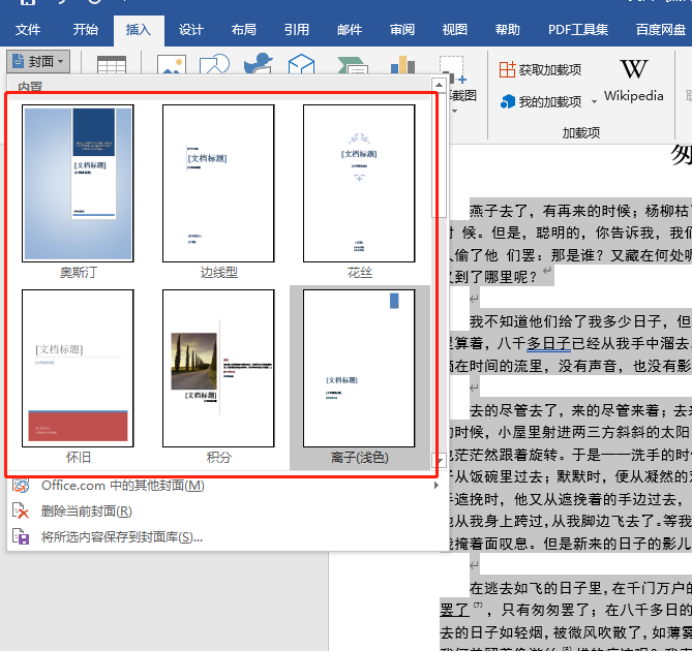
4 Jika gaya sampul terbina dalam tidak dapat memenuhi keperluan kerja anda, anda juga boleh memilih butang "Sampul Lain dalam Office.com" untuk mencipta sampul asal.
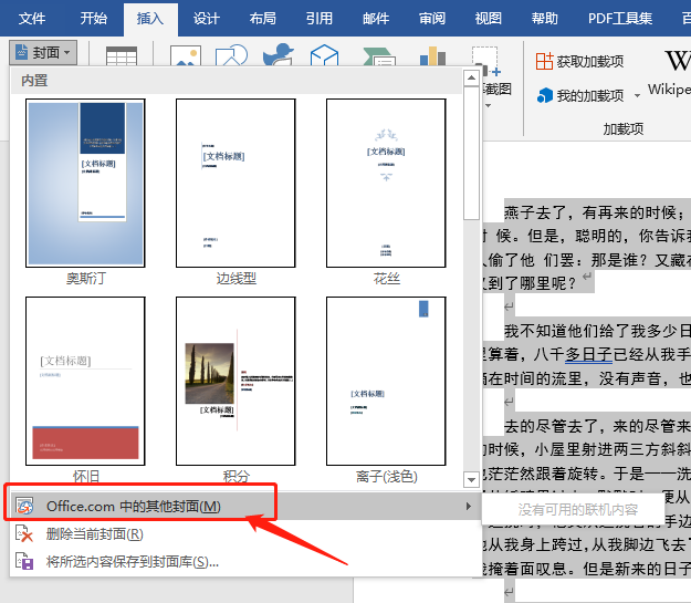
5 Sebagai contoh, jika kita memilih penutup [Mata], ia akan dipaparkan dalam teks selepas sisipan Anda boleh mengubah suai imej muka depan dan maklumat berkaitan satu persatu mengikut pratetap untuk memenuhi keperluan dokumen, iaitu kerja penetapan penutup selesai .
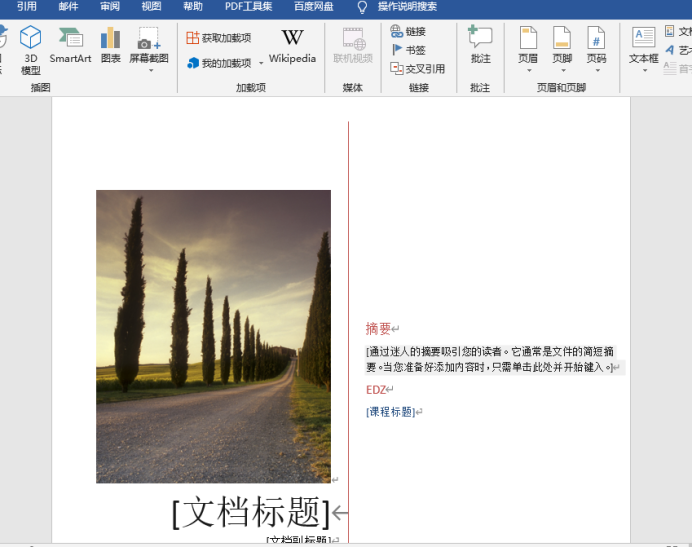
Kaedah 2:
1, sama seperti di atas, kita buka dokumen, buka tab [Sisipkan], dan cari pilihan [Sampul].
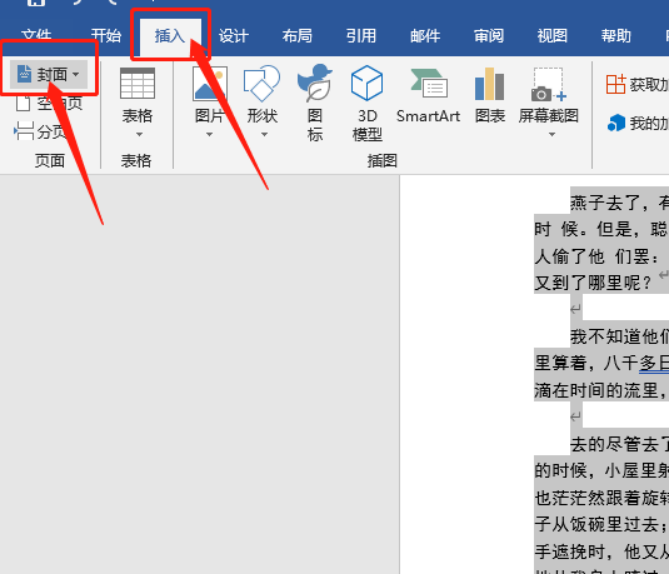
2. Selepas mengklik, menu lungsur akan memaparkan pelbagai penutup yang disediakan oleh Word.
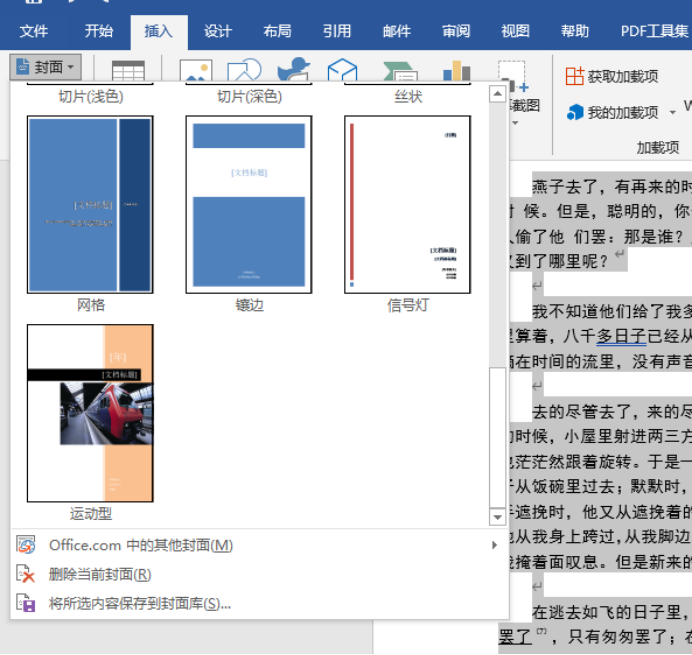
3 Kami memilih penutup dan klik [OK]. Kemudian, kami mengisi tajuk dokumen dan maklumat lain di kawasan penyuntingan, dan kulit yang cantik sudah siap
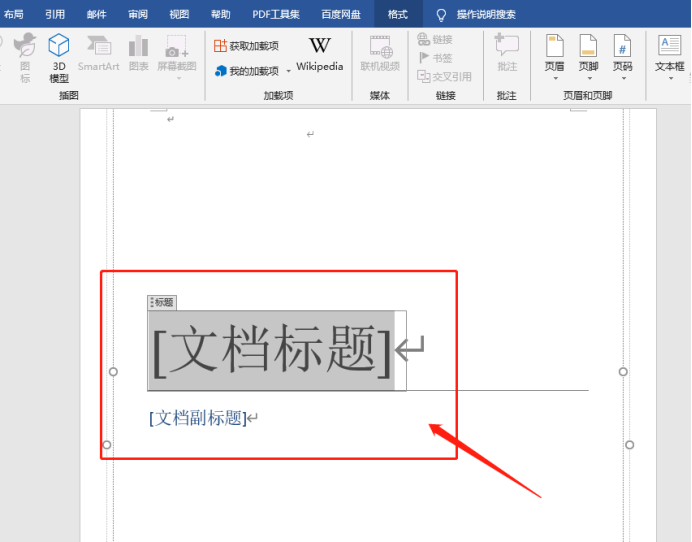
4 Pilih bahagian latar belakang melalui tab format. Warna dan saiz, jadi anda boleh membuat penutup peribadi anda sendiri!!
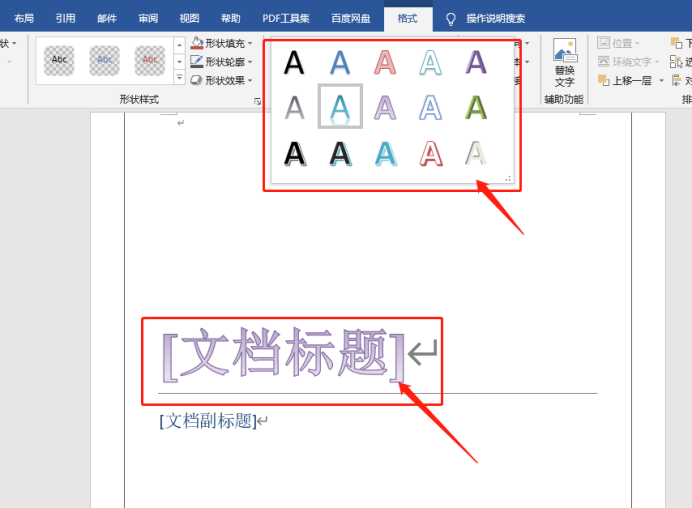
Ketahui dua kaedah ini, dan semua orang boleh mencipta dokumen perkataan yang cantik. Kita boleh melengkapkan ini dengan mudah selagi kita menemui butang [Sampul] dalam sub-lajur [Sisipkan]. Dengan mempelajari kedua-dua kaedah ini, kita juga boleh membuat penutup yang berkelas! Okay, itu sahaja perkongsian kursus hari ini!
Atas ialah kandungan terperinci Kongsi cara membuat penutup perkataan!. Untuk maklumat lanjut, sila ikut artikel berkaitan lain di laman web China PHP!

