Rumah >tutorial komputer >pengetahuan komputer >Cara memasang ejen menggunakan Windows Configuration Designer
Cara memasang ejen menggunakan Windows Configuration Designer
- WBOYWBOYWBOYWBOYWBOYWBOYWBOYWBOYWBOYWBOYWBOYWBOYWBke hadapan
- 2024-03-20 18:56:131166semak imbas
Menyediakan stesen kerja baharu untuk pengguna akhir memerlukan banyak masa. Kerumitan penggunaan stesen kerja boleh dikurangkan melalui aplikasi automasi dan pendekatan berstruktur. Untuk mengurus stesen kerja dan komputer Windows, anda perlu memasang ejen Windows terlebih dahulu. Artikel ini menerangkan cara menggunakan Windows Configuration Designer untuk memasang ejen dan membuat tetapan tersuai, skrip penggunaan dan mendraf fail peruntukan untuk mencapai matlamat automasi pada pelbagai sistem.
Bagaimana untuk memasang ejen menggunakan Windows Configuration Designer?
Untuk memasang ejen dengan betul menggunakan Windows Configuration Designer, ikut langkah di bawah.
Mari kita bincangkan secara terperinci.
1]Pasang Windows Configuration Designer
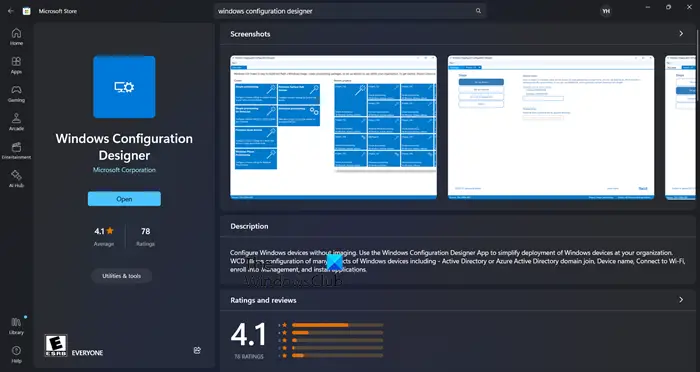
Pertama, untuk memulakan proses penempatan stesen kerja, kita perlu memasang Windows Configuration Designer. Alat perisian percuma ini memudahkan untuk menyediakan dan menjana skrip penggunaan dan fail konfigurasi yang boleh diedarkan kepada berbilang komputer. Melalui Windows Configuration Designer, pengguna boleh memperibadikan tetapan mengikut keperluan mereka sendiri. Untuk mendapatkan alat ini, pergi ke tapak web microsoft.com atau buka Microsoft App Store dan cari "Windows Configuration Designer".
2] Buat projek Peranti Desktop Peruntukan
Selepas memuat turun Windows Configuration Designer, perkara seterusnya yang perlu dilakukan ialah mengklik pada "Peranti Desktop Peruntukan" dalam pilihan penciptaan. Kemudian, masukkan nama projek, pilih lokasi sasaran dan tambah penerangan jika mahu. Akhir sekali, klik pada butang "Selesai" untuk memulakan proses penciptaan.
3]Projek konfigurasi
Sekarang, mari mula mengkonfigurasi projek.
Pertama, kita perlu menyediakan peranti. Anda boleh menggunakan format—Nama Syarikat—% Serial %. Ini akan menambah nama syarikat di hadapan teg perkhidmatan atau nombor siri peranti.
Sebelum meneruskan pemasangan, anda perlu mengkonfigurasi rangkaian wayarles anda pada halaman ini. Rangkaian wayarles tidak sentiasa disambungkan sehingga ejen dipasang, jadi melumpuhkan ciri ini adalah pilihan yang bijak. Untuk melakukan ini, hanya matikan togol yang mengatakan Wujudkan Rangkaian.
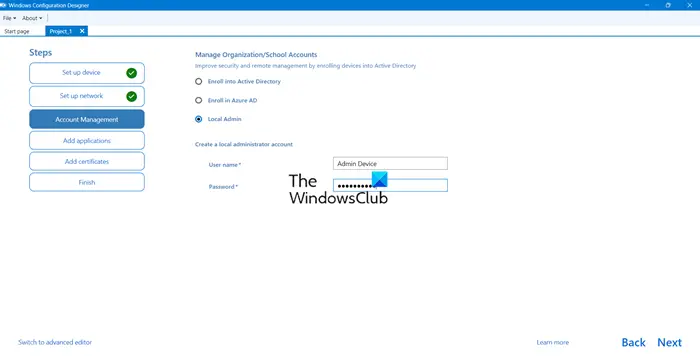
Kini anda mempunyai pilihan untuk menyertai domain pada ketika ini, tetapi jika peranti tidak disambungkan ke rangkaian yang boleh mengakses domain AD, hanya buat akaun pentadbir setempat dan sertai domain menggunakan skrip. Untuk melakukan ini, hanya tandai kotak semak Pentadbir Tempatan dan masukkan kelayakan anda.
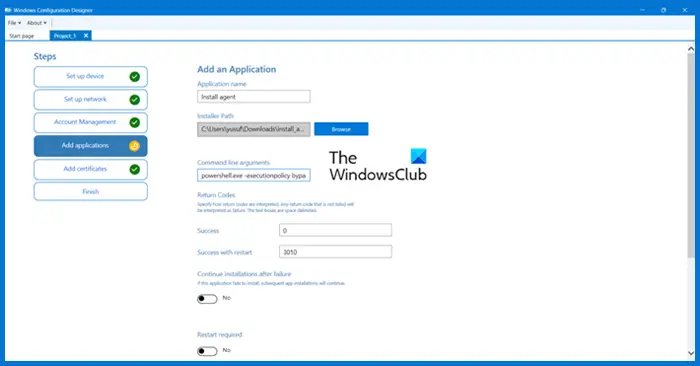
Inilah bahagian yang paling penting, kita perlu memasang skrip yang akan melengkapkan bahagian automasi. Oleh itu, kami akan menggunakan PowerShell. Kami akan menggunakan skrip berikut.
Nota: Di bawah ialah contoh skrip PowerShell yang boleh anda gunakan, sila pastikan anda membuat perubahan yang diperlukan pada skrip sebelum memasang.
param(
[string]$SSID ="把SSID放在这里",
[string]$PSK ="把你的Wifi密码放在这里"
)
#测试文件夹$TempFolder是否存在
$TempFiles ='C:temp'
if(Test—Path $TempFiles){
"$TempFiles存在。”
其他{
"$TempFolder不存在,正在创建。”
mkdir $TempFiles
}
#记录此脚本。
Start—Transcript—Append $TempFolderinstall. txt
#创建无线配置文件
$guid =新向导
$HexArray =$sId. ToCharArray()|foreach—object {[System. String]::Format("{0:X}",[System. Convert]::ToUInt32($_))}
$HexSSID =$HexArray—join ""
@"
<name>
<ssidconfig>
<ssid>
<hex>
<name>
</name></hex></ssid>
</ssidconfig>
<connectiontype ess>
<connectionmode auto>
<msm>
<useonex false>
<sharedkey>
<keytype passphrase>
<protected false>
<keymaterial>
</keymaterial></protected></keytype></sharedkey>
安全>
</useonex></msm>
<macrandomization xmlns="www.example.com">
<enablerandomization false>
<randomizationseed>
</randomizationseed></enablerandomization></macrandomization>
"@|输出文件"$TempFiles$guid. SSID"
#导入无线配置文件
netsh wlan add profile file file ="$TempFiles$guid. SSID"user = all
开始睡眠秒5
#删除无线配置文件
remove—item "$TempFiles$guid. SSID"—强制
#连接到新的Wifi网络
netsh wlan connect name =$SSID
#检查连接以便下载代理
$timeout =新时间跨度—分钟2
$endTime =(Get—Date). Add($timeout)
$testSite ="下载URL"
while(!(Test—Connection $testSite){
开始睡眠秒5
if((Get—Date)—>$endTime){
$connectivity = Test—Connection—TargetName $testSite
"$connectivity"
”超过了。网络连接未建立"
打破
}
}
#粘贴操作系统的安装程序命令
Senv:API_KEY ="fuARsf8hj6xTgtHctGSJzW4a";Set—ExecutionPolicy Remote Signed—作用域进程—强制;[Net. ServicePointManager]::SecwrityProtocol =[Net. SecurityProtocolType]::T1s12;iwr—useb https://download URL/installation_windows.ps1| IEX
停止转录</connectionmode></connectiontype></name>
Buat fail .PS1, salin skrip ke Notepad dan simpan dengan sambungan yang diterangkan.
Tekan butang + pada halaman Tambah Apl dan beri nama apl itu. Semak imbas ke skrip .ps1 dalam medan "Alih Keluar Laluan". Seterusnya, tukar medan argumen baris arahan kepada:
powershell.exe—executionpolicy bypass—文件"install_agents.ps1"
Akhir sekali, pergi ke Tambah Sijil Input jika anda mempunyai sijil, atau biarkan ia tidak berubah dan buatnya. >>
Baca: Bagaimana untuk mengautomasikan tugasan menggunakan PowerShell?
4]Gunakan pakej yang dibuat
Untuk menyediakan komputer baharu untuk penempatan, hasilkan fail .ppkg dan salinnya ke pemacu USB. Fail ini mengandungi semua maklumat yang diperlukan, termasuk fail .ps1 yang dibuat sebelum ini.
Apabila menyediakan komputer baharu, ia akan menggesa agar bahasa itu digunakan. Jangan jawab sebarang soalan, masukkan sahaja pemacu USB. Sistem akan membaca fail tetapan dan komputer akan dinamakan semula dan dimulakan semula. Selain itu, akaun pentadbir akan dibuat, disambungkan ke rangkaian wayarles dan Tahap dipasang. Selepas melengkapkan semua langkah ini, peranti akan muncul dalam Tahap dan anda boleh mula menggunakan skrip automasi untuk melengkapkan penggunaan stesen kerja.
Itu sahaja!
Atas ialah kandungan terperinci Cara memasang ejen menggunakan Windows Configuration Designer. Untuk maklumat lanjut, sila ikut artikel berkaitan lain di laman web China PHP!

