Rumah >Tutorial perisian >Perisian Pejabat >Cara menggunakan fungsi jika bersarang dalam Excel
Cara menggunakan fungsi jika bersarang dalam Excel
- WBOYWBOYWBOYWBOYWBOYWBOYWBOYWBOYWBOYWBOYWBOYWBOYWBke hadapan
- 2024-03-20 10:40:08675semak imbas
Editor PHP Apple akan memperkenalkan anda secara terperinci cara menggunakan fungsi if nested dalam Excel. Fungsi if bersarang ialah salah satu fungsi logik yang biasa digunakan dalam Excel Melalui kombinasi dan sarang yang bijak, logik pertimbangan dan pengiraan yang lebih kompleks dapat direalisasikan. Artikel ini akan bermula dengan sintaks asas dan secara beransur-ansur membimbing anda untuk mempelajari cara menggunakan jika bersarang berfungsi dengan betul untuk meningkatkan kecekapan dan ketepatan pemprosesan data dalam kerja sebenar. Ikuti panduan kami dengan segera dan kuasai kemahiran bersarang jika berfungsi dalam Excel untuk menjadikan aplikasi Excel anda lebih mudah!
Sebagai contoh, kita perlu menilai prestasi pelajar. Jika markah pelajar melebihi 80 mata, kami akan menggredkannya sebagai "A" jika grednya antara 70 dan 79 mata, dia akan digredkan sebagai "B" jika grednya antara 60 dan 69 mata, dia akan digredkan sebagai "B" Digredkan sebagai "C" jika markah kurang daripada 60 mata, ia digredkan sebagai "D".
Langkah-langkahnya adalah seperti berikut:
1 Seterusnya kita mula menulis fungsi =IF(A1>=80, "A",...) Iaitu, apabila A2 lebih besar daripada atau sama dengan 80, kita dapat. "A". Jika A2 tidak memenuhi kriteria lebih daripada atau sama dengan 80, terdapat tiga kemungkinan mengikut piawaian penilaian:
a Lebih besar daripada atau sama dengan 70 dan kurang daripada 80, b daripada 70, c. Kurang daripada 60, ketiga-tiga situasi ini.
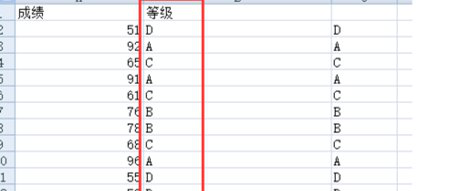
2 Kami menggunakan fungsi IF untuk menyarangkan situasi pertama dalam ungkapan di atas =IF(A2>=80,"A",IF(A2>=70,"B",...)) , Ini telah selesai.
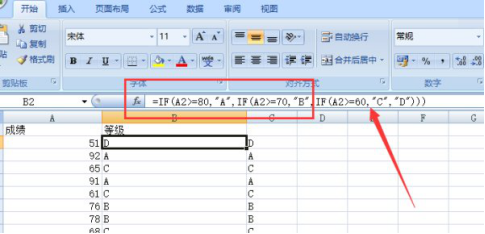
3 Dengan cara yang sama, kita terus menyarangkan kes kedua dengan fungsi IF, kemudian ungkapan menjadi IF(A2>=80,"A",IF(A2>=70,"B", IF(A2>=60,"C",...)))
Maka keadaan yang disimpan adalah kurang daripada 60, dan rating ialah "D", jadi ungkapan akhir ialah IF(A2>=80,"A ",JIKA (A2>=70,"B",JIKA(A2>=60,"C","D"))).
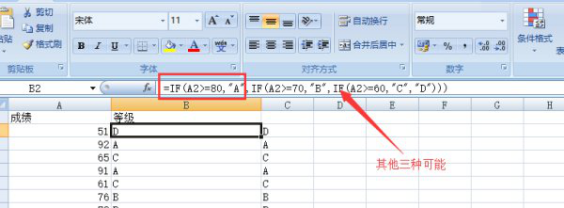
4. Fungsi DAN
Jika anda sudah biasa dengan aplikasi fungsi AND, maka agak mudah untuk difahami apabila kita menggunakan fungsi AND, kerana fungsi AND menyatakan tiga kemungkinan di atas dengan lebih jelas. Lihat gambar:
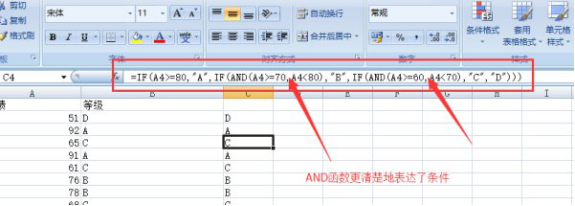
Atas ialah kandungan terperinci Cara menggunakan fungsi jika bersarang dalam Excel. Untuk maklumat lanjut, sila ikut artikel berkaitan lain di laman web China PHP!

