Rumah >Tutorial perisian >Perisian Pejabat >Bagaimana untuk menyediakan butang tersuai PPT
Bagaimana untuk menyediakan butang tersuai PPT
- WBOYWBOYWBOYWBOYWBOYWBOYWBOYWBOYWBOYWBOYWBOYWBOYWBke hadapan
- 2024-03-20 09:10:131460semak imbas
editor php Baicao memperkenalkan anda kepada cara menetapkan butang tersuai PPT. Apabila membuat PPT, butang tersuai boleh meningkatkan interaktiviti dan daya tarikan. Dengan menetapkan butang tersuai, fungsi seperti lompatan halaman dan main balik audio dan video boleh dicapai. Pilih "Sisipkan" - "Bentuk" - "Butang Tindakan" dalam PPT untuk mencipta butang, dan kemudian tentukan fungsi butang melalui "Tetapkan Hiperpautan" atau "Tetapan Tindakan". Selepas tetapan selesai, apabila menyimpan dan memainkan PPT, klik butang untuk mencetuskan operasi yang sepadan. Jadikan PPT anda lebih terang dan menarik dengan tetapan mudah!
Mula-mula, buka fail tayangan slaid, kemudian klik "Sisipkan" dalam bar menu, dan kemudian pilih alat "Bentuk" dalam pilihan pop timbul, yang akan membantu anda menambah pelbagai elemen bentuk pada slaid.
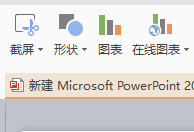
Langkah 2: Selepas mengklik alat bentuk, senarai semua bentuk pratetap akan dibuka, seperti yang ditunjukkan dalam gambar di bawah, pilih bentuk yang kita perlukan.
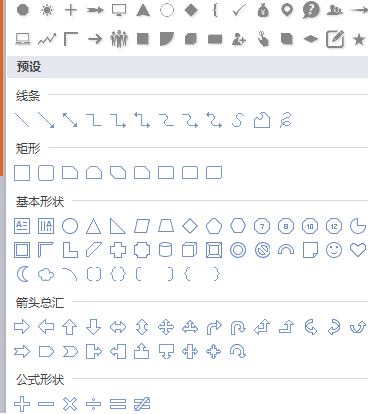
step 3: Selepas memilih bentuk, anda akan kembali ke antara muka pengeditan fail PPT. Lukiskan bentuk yang kami pilih sebelum ini.
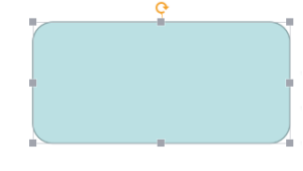
Langkah 4: Tambahkan fail pada butang tindakan Mula-mula pilih butang tindakan, klik kanan pada butang tindakan, dan kemudian pilih Edit Teks dalam menu klik kanan pop timbul, supaya kita boleh menambah. teks ke butang tindakan , supaya mudah untuk kami menerangkan tindakan butang tindakan ini.
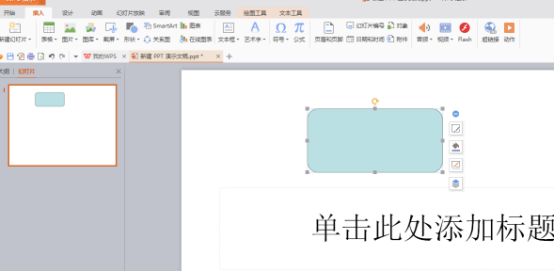
Langkah 5: Selepas mengklik Edit Teks dalam menu klik kanan, anda boleh memasukkan teks pada butang tindakan Anda juga boleh mengubah suai saiz dan warna teks, dan teks yang diubah suai terakhir. Pilih Butang Tindakan dan klik Sisipkan dalam bar menu untuk membuka bar alat Sisipkan.
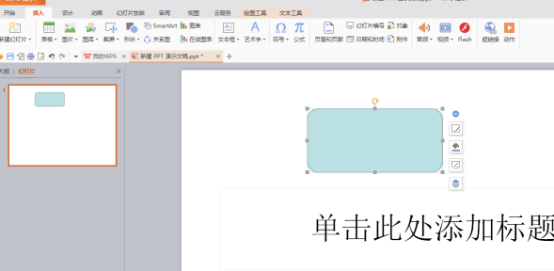
Langkah 6: Klik Tindakan dalam bar alat Sisip, dan sekarang kami akan mula menambahkan tindakan sebenar pada butang tindakan.
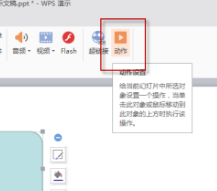
Langkah 7: Selepas mengklik tindakan, kotak dialog tetapan operasi seperti yang ditunjukkan di bawah akan dibuka Di sini kita boleh menetapkan operasi yang sepadan untuk mengklik tetikus pada butang tindakan dan apabila tetikus kekal pada butang tindakan.
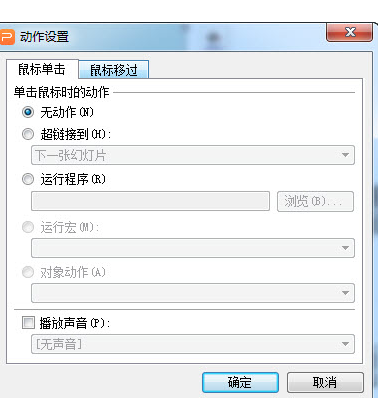
Langkah 8: Mula-mula pilih hiperpautan ke, klik pada slaid seterusnya di bawah, dan kemudian semua tetapan menu hiperpautan akan muncul, seperti yang ditunjukkan dalam gambar di bawah, di sini kita memilih untuk memaut ke yang pertama Selepas memilih slaid, klik butang OK di bahagian bawah sebelah kanan. Ini melengkapkan tetapan penyesuaian PPT. Selepas tetapan selesai, kembali ke antara muka pengeditan slaid Anda dapat melihat bahawa warna fail yang diklik pada butang tindakan telah berubah, dan terdapat garis bawah Mengklik butang tindakan ini semasa memainkan slaid secara automatik yang pertama dalam tayangan slaid.
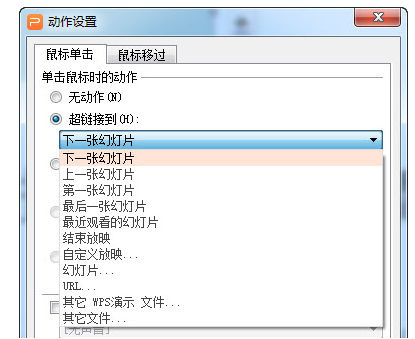
Atas ialah kandungan terperinci Bagaimana untuk menyediakan butang tersuai PPT. Untuk maklumat lanjut, sila ikut artikel berkaitan lain di laman web China PHP!

