Rumah >Tutorial perisian >Perisian Pejabat >Cara menggunakan kekunci pintasan isian Excel
Cara menggunakan kekunci pintasan isian Excel
- WBOYWBOYWBOYWBOYWBOYWBOYWBOYWBOYWBOYWBOYWBOYWBOYWBke hadapan
- 2024-03-20 08:58:18669semak imbas
editor php Strawberry memperkenalkan kepada anda cara menggunakan kekunci pintasan isian dalam Excel. Pengisian data dalam Excel adalah salah satu kemahiran penting untuk meningkatkan kecekapan kerja Menguasai kekunci pintasan boleh menyelesaikan operasi pengisian dengan lebih cepat. Kekunci pintasan isi termasuk auto-isi, isian bawah, isi-kanan dan operasi lain, yang mudah dipelajari dan menjadikan operasi Excel anda lebih cekap dan mudah. Seterusnya, kami akan memperkenalkan secara terperinci penggunaan khusus kekunci pintasan isian dalam Excel, supaya anda boleh menguasai kemahiran mengisi data dengan mudah.
Kami sering menggunakan jadual Excel di tempat kerja. Jika kita ingin menunjukkan bilangan lajur data yang kita ada dalam jadual Excel, kita perlu mengisih setiap lajur. Sebagai contoh, jika terdapat 100 lajur data untuk diisih, adakah anda memasukkannya satu persatu daripada 1 hingga 100? Kaedah ini terlalu memakan masa untuk kami, jadi adakah penyelesaian segera? Terdapat beberapa kekunci pintasan mudah yang boleh disiapkan dengan cepat untuk meningkatkan kecekapan kerja kita Jadi bagaimana untuk menggunakan kekunci pintasan ini dalam Excel? Editor di bawah akan memperkenalkan secara ringkas cara menggunakan kekunci pintasan isian excel.
Langkah khusus adalah seperti berikut:
Kaedah 1: Kaedah seret kursor
Buka dokumen jadual Excel yang perlu kita susun, klik kursor di sudut kanan bawah A1, seret ke bawah, dan seret ke nombor siri yang anda mahu. Klik "Autofill Options" di sebelah kanan dan pilih "Fill Sequence" supaya kesan gambar di bawah akan dipaparkan. (Jika nombor siri diisi ke kanan, cuma klik kursor dan seret ke kanan. Kaedahnya adalah sama)
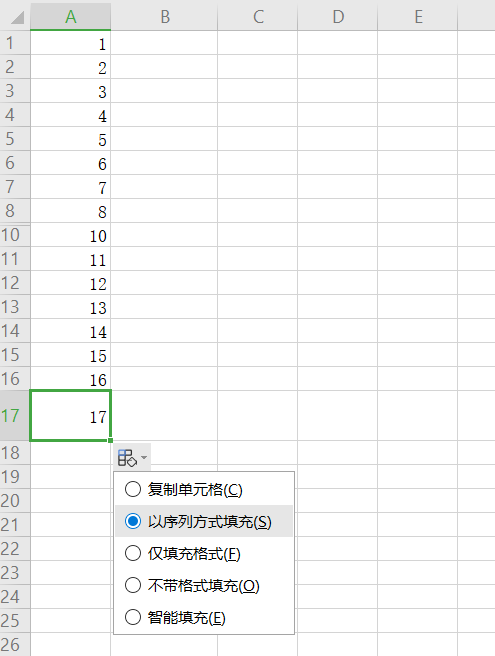
Kaedah 2: Kaedah kekunci pintasan
Kekunci pintasan untuk mengisi ke bawah ialah CTRL+ D, teknik yang paling biasa digunakan : Data sel atas bersebelahan dalam lajur yang sama diisi ke dalam sel semasa, pilih kawasan ke bawah dan tekan kekunci pintasan CTRL+D Kawasan yang dipilih akan diisi dengan cepat kandungan sel paling atas di kawasan itu.
Jika kita ingin mengisi data ke atas, kiri atau kanan, kita hanya perlu bergerak ke atas, kiri atau kanan pada data yang dipilih, pilih kawasan, tekan CTRL+U, CTRL+L atau CTRL+R untuk memilih Kawasan tersebut akan cepat mengisi kandungan sel di kawasan tersebut (kaedahnya sebenarnya sama dengan kaedah pengisian ke bawah).
Saya harap editor dapat membantu semua, terima kasih atas sokongan anda. Terima kasih!
Atas ialah kandungan terperinci Cara menggunakan kekunci pintasan isian Excel. Untuk maklumat lanjut, sila ikut artikel berkaitan lain di laman web China PHP!

