Rumah >Tutorial perisian >Perisian Pejabat >Reka bentuk maklumat grafik PPT yang dioptimumkan
Reka bentuk maklumat grafik PPT yang dioptimumkan
- 王林ke hadapan
- 2024-03-20 08:10:22700semak imbas
Reka bentuk maklumat grafik PPT yang dioptimumkan adalah kunci untuk menambah baik kesan pembentangan. Editor PHP Xinyi menerangkan cara menjadikan PPT lebih menarik dan jelas dengan mereka bentuk carta dengan teliti. Artikel ini akan berkongsi petua praktikal untuk mengoptimumkan reka bentuk, termasuk memilih jenis carta yang sesuai, melaraskan warna dan fon, menyerlahkan data utama, dsb., untuk membantu anda mencipta kandungan pembentangan yang lebih meyakinkan dan memberi kesan visual. Jadikan PPT anda menonjol dalam mesyuarat perniagaan, laporan akademik atau ucapan!
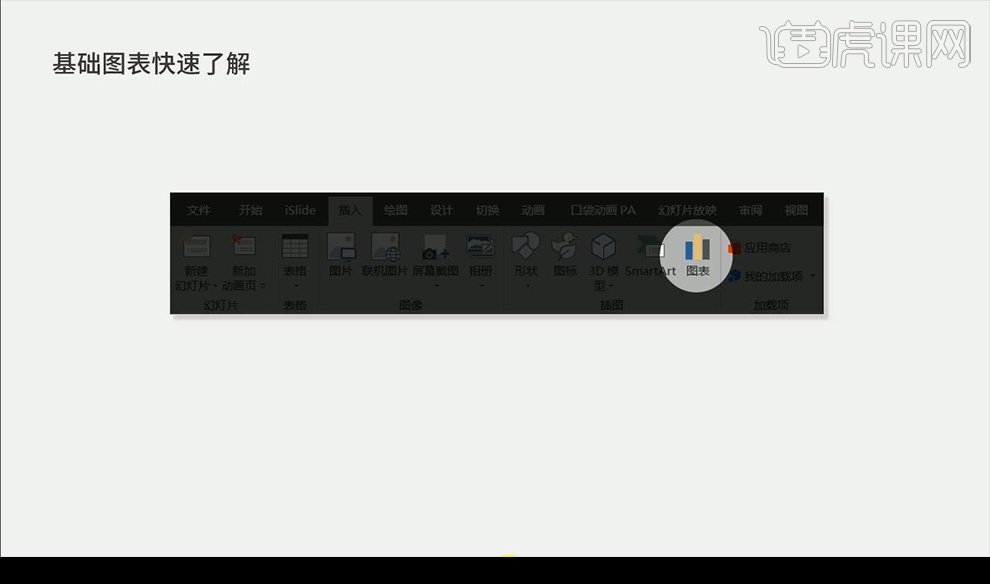
2. Carta dibahagikan kepada [carta bar] [carta garis] [carta pai].
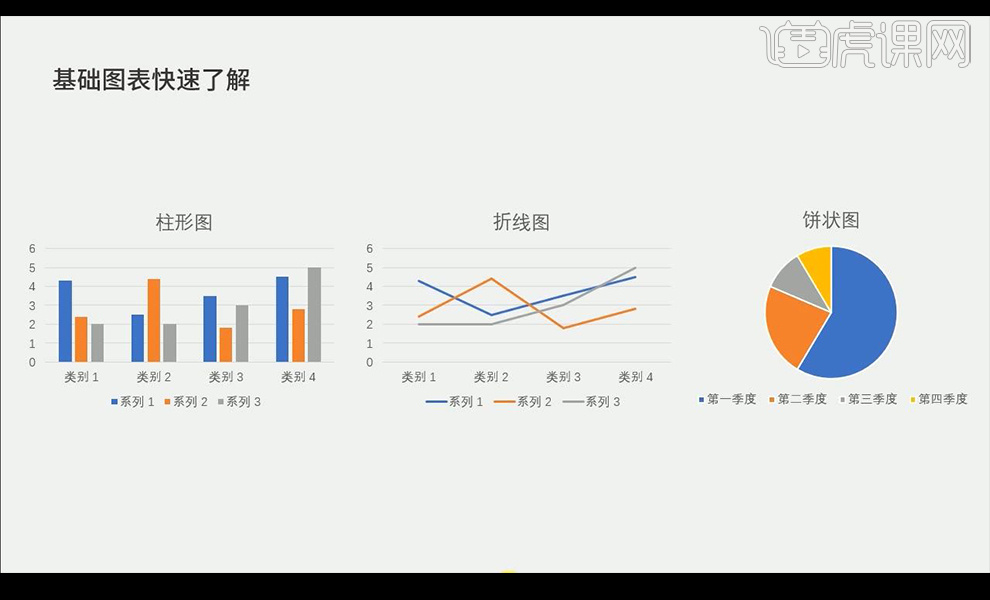
3. Mari kita lihat carta buruk Jenis pertama ialah carta terbina dalam yang tergolong dalam situasi umum.
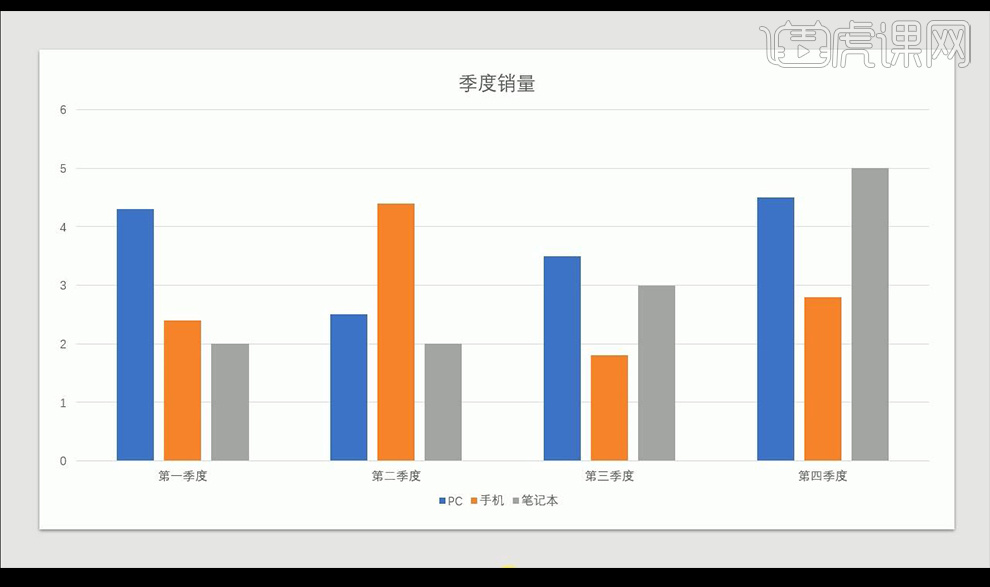
4. Yang kedua ialah mengambil tangkapan skrin daripada perisian carta lain, yang tidak digalakkan.
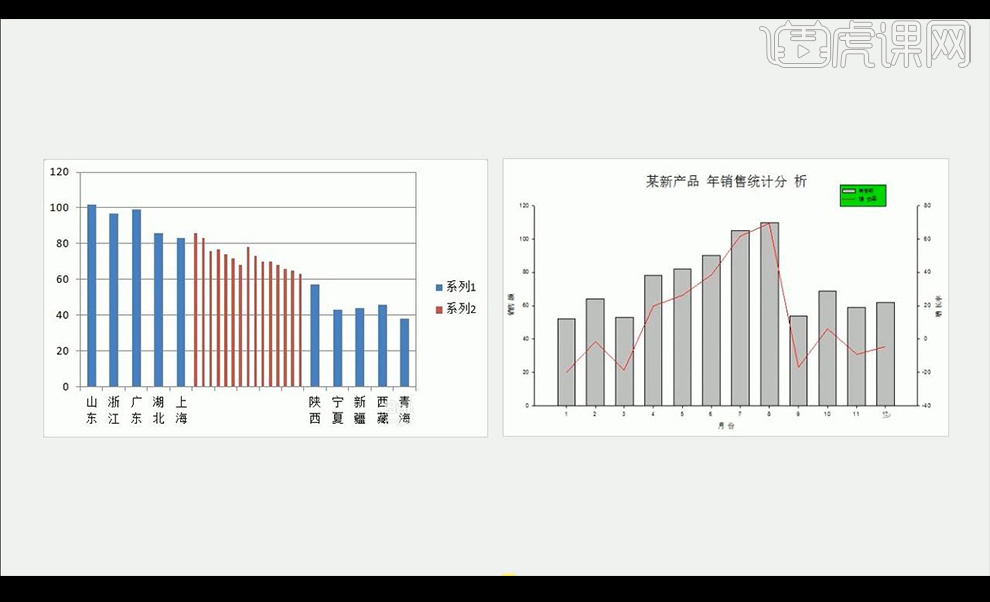
5 Kemudian jenis carta yang ketiga kelihatan terlalu mewah dan sukar untuk difahami.
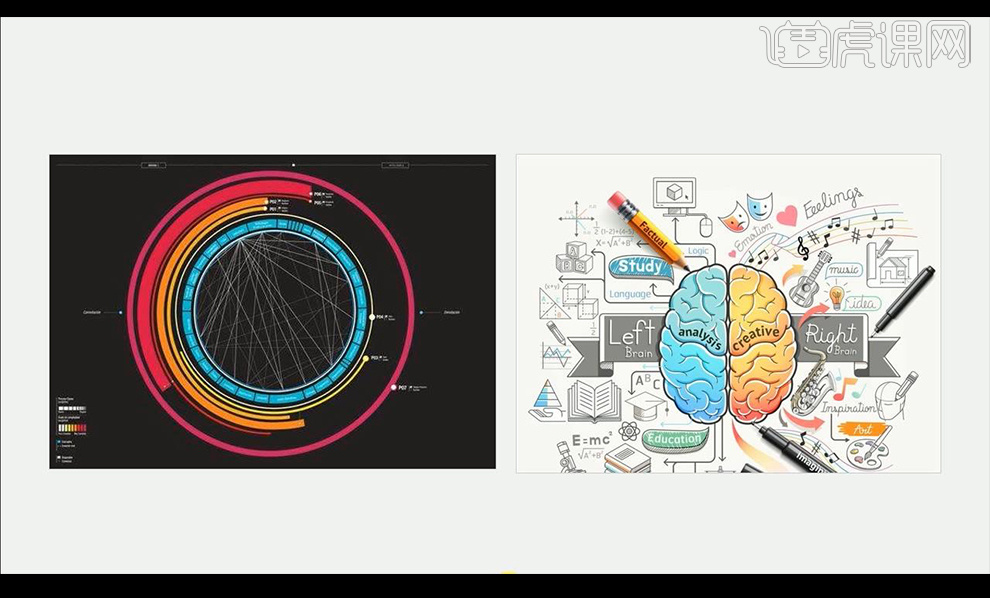
6. Kemudian mari kita lihat cara membuat carta mudah, dan kemudian lihat contoh satu.
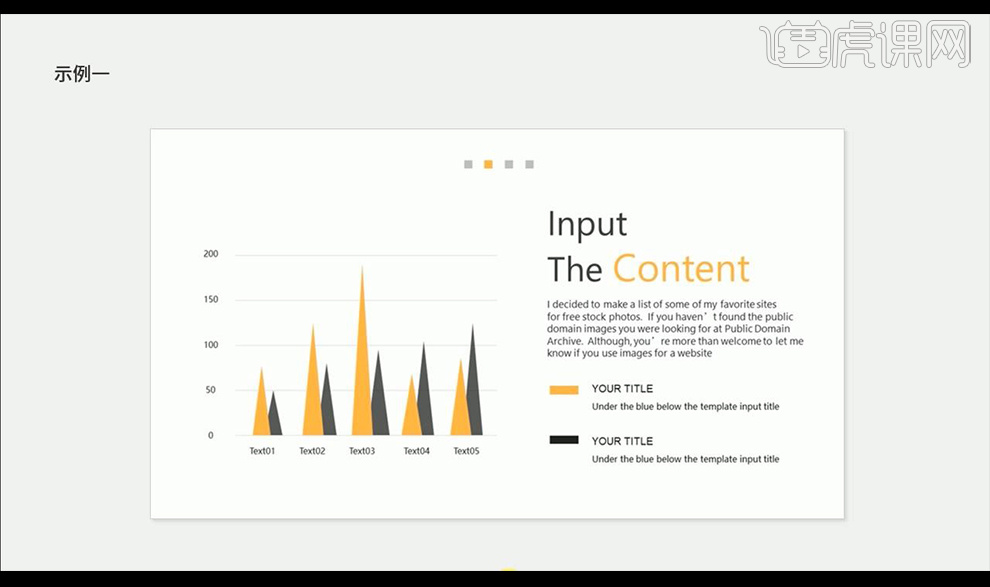
7. Kemudian mari kita buatnya dahulu, masukkan carta lajur dengan gaya bersatu, masukkan warna oren segi tiga dan salin warna kelabu.
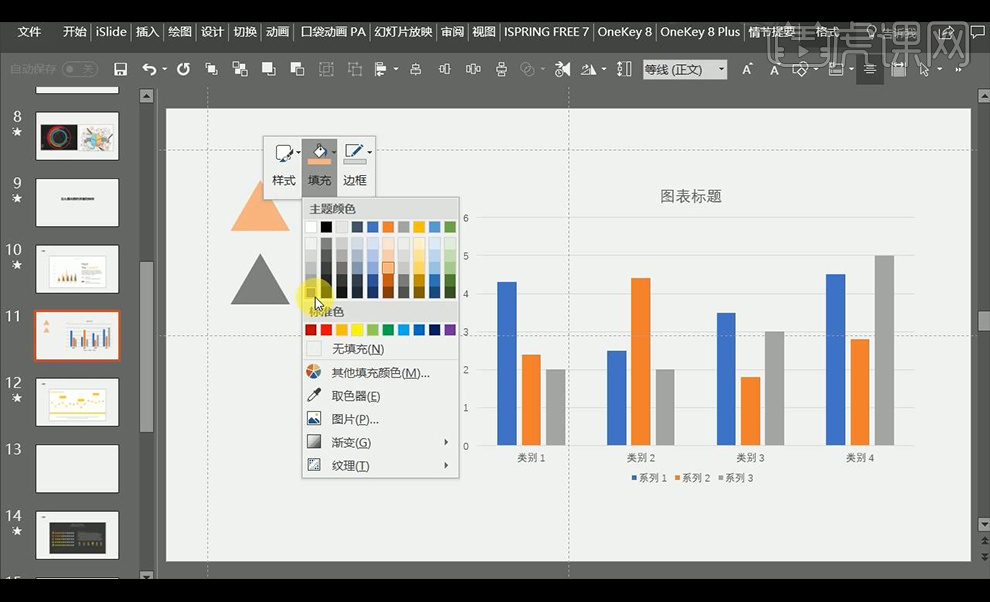
8. Pilih segi tiga dan lakukan [ctrl+C] untuk menyalinnya. Pilih bar kolumnar dan lakukan [ctrl+V] untuk menampalnya.
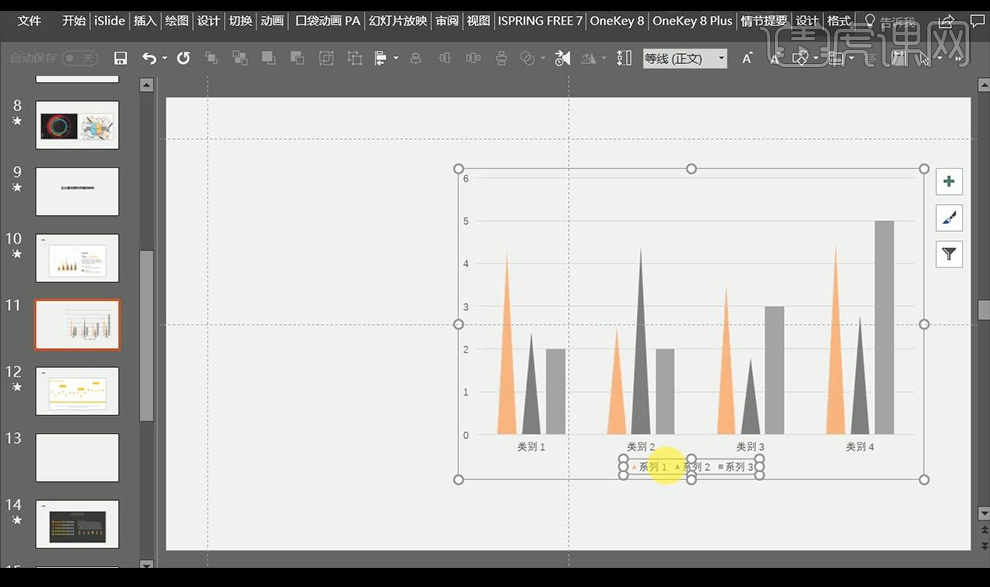
9 Kami juga boleh menyeret imej dan menyalinnya dengan [ctrl+C], pilih bar kolumnar dan tampalkannya dengan [ctrl+V], dan bar kolumnar akan menjadi imej landskap.
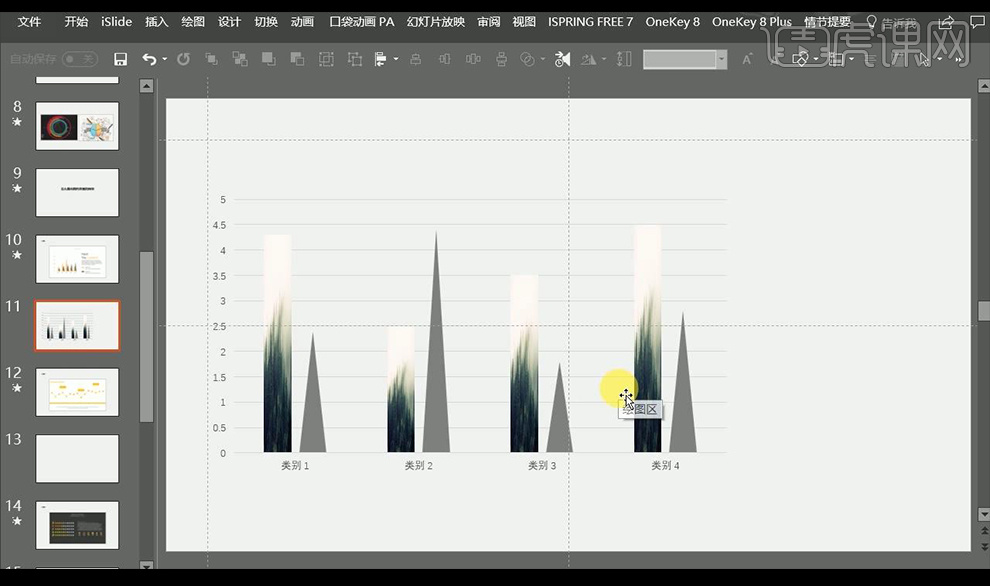
10 Kemudian lihat kes kedua PPT gaya piksel Mula-mula buat blok piksel, kemudian masukkan carta garisan, pilih blok piksel dan salin dengan [ctrl+C], kemudian pilih titik poligaris dan tampalkannya dengan. [ctrl+V].
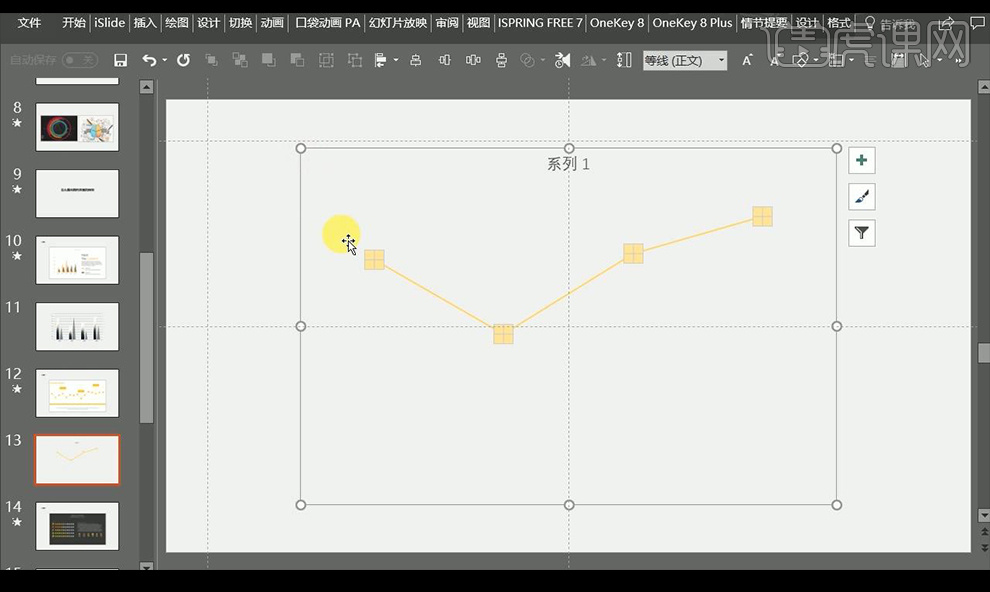
11 Kemudian kita cipta semula jenis kedua, masukkan carta garisan, seret ikon roket kecil, [ctrl+C] untuk menyalinnya, pilih titik paling kanan dan lakukan [ctrl+V] untuk menampal.
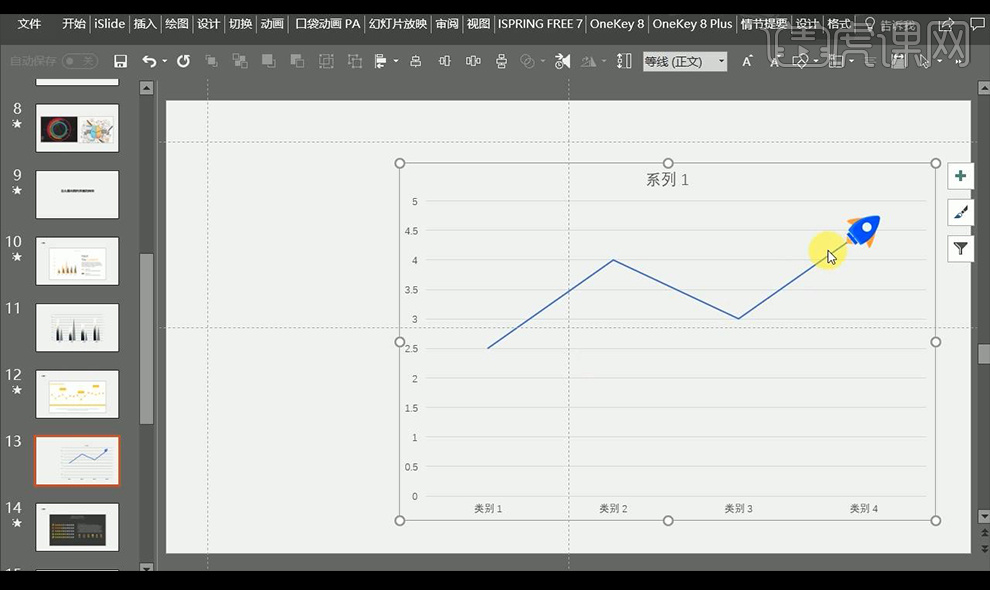
12 Kemudian kami tetapkan data talian, dan kemudian semak [Smooth Line] untuk membuat pelarasan.
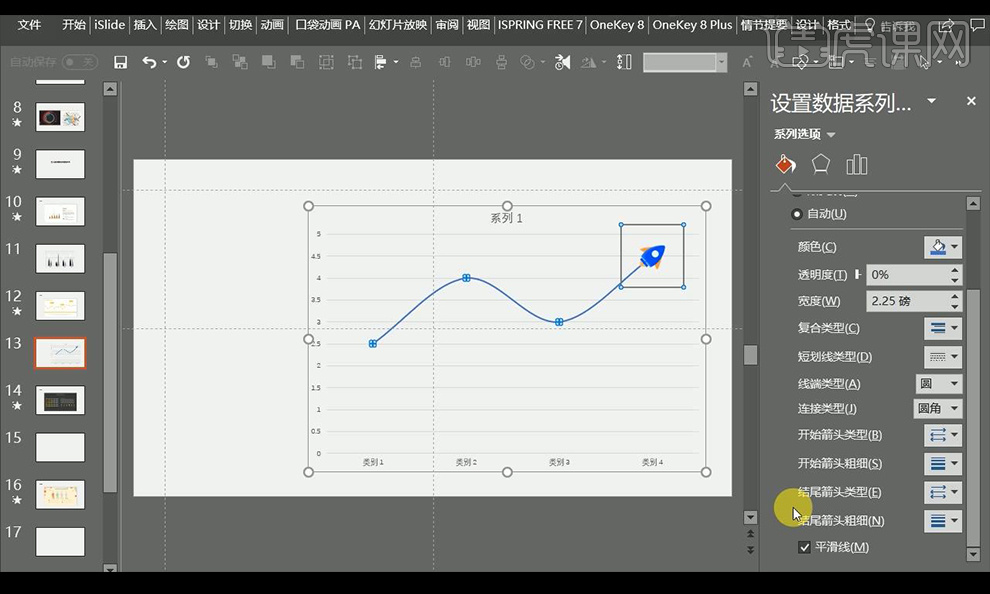
13 Seterusnya, lihat contoh ketiga, menggunakan bentuk untuk mencantikkannya menjadikannya lebih jelas.
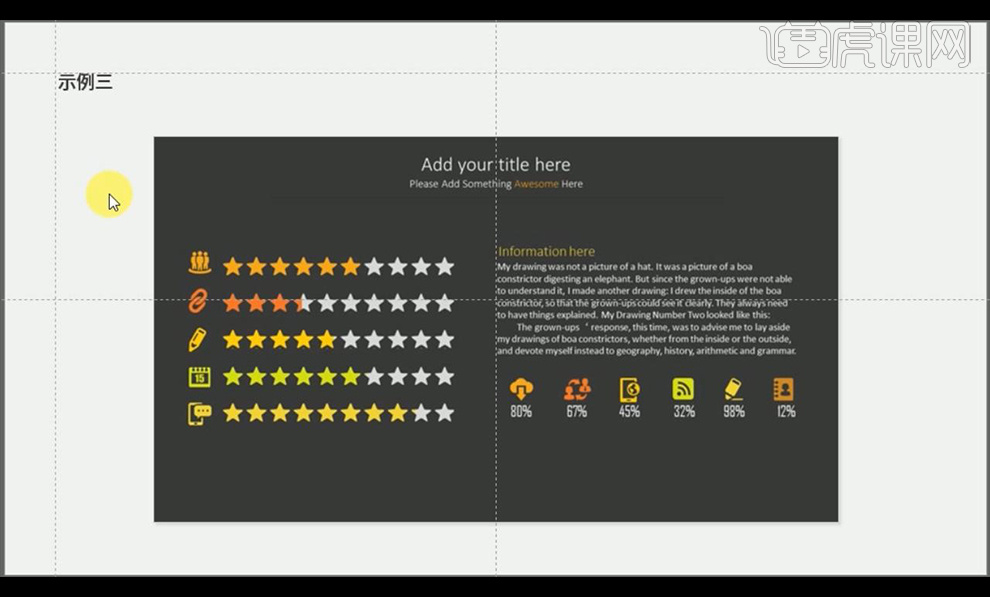
14 Masukkan carta bar berkelompok, klik kanan [Format Data Series] dan laraskan data di sebelah kanan.
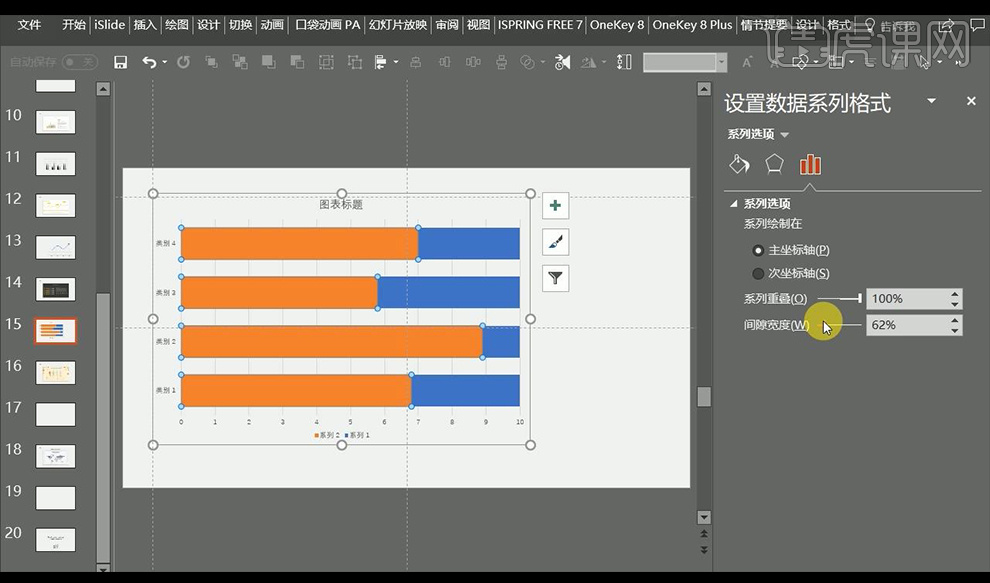
15 Seret mengikut bentuk yang anda mahu gunakan, kemudian salin satu lapisan untuk mengurangkan isian, hanya salin satu lapisan dan tampalkannya pada bar, dan tetapkan [Isi Tekstur Gambar] di sebelah kanan. .
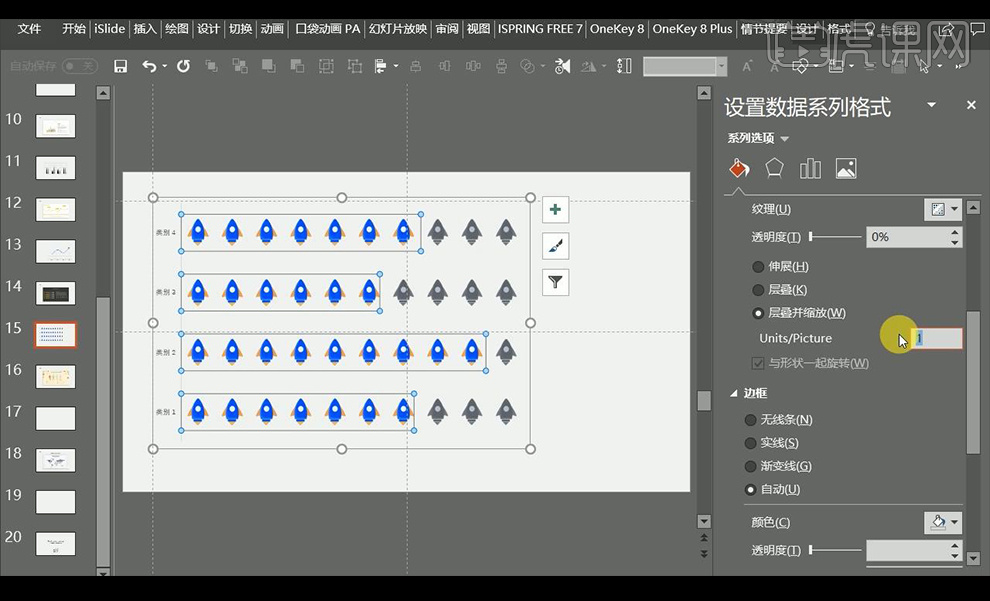
16 Kemudian mari kita lihat contoh keempat Bentuk tubuh manusia terutamanya sesuai untuk digunakan dalam pemakanan perubatan dan aspek lain.
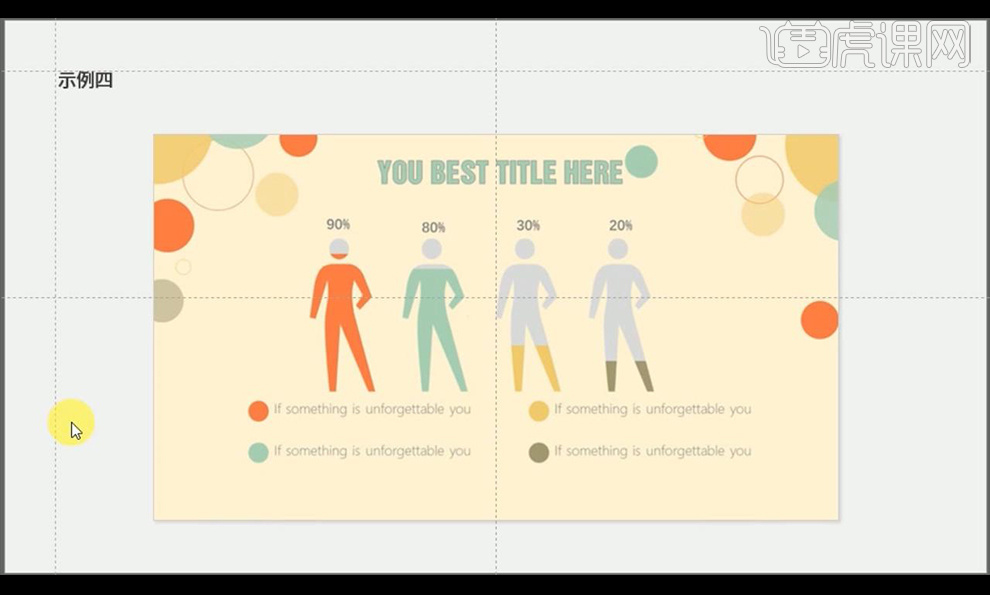
17 Mula-mula masukkan carta lajur dengan gaya seragam dan kemudian laraskan parameter di sebelah kanan.
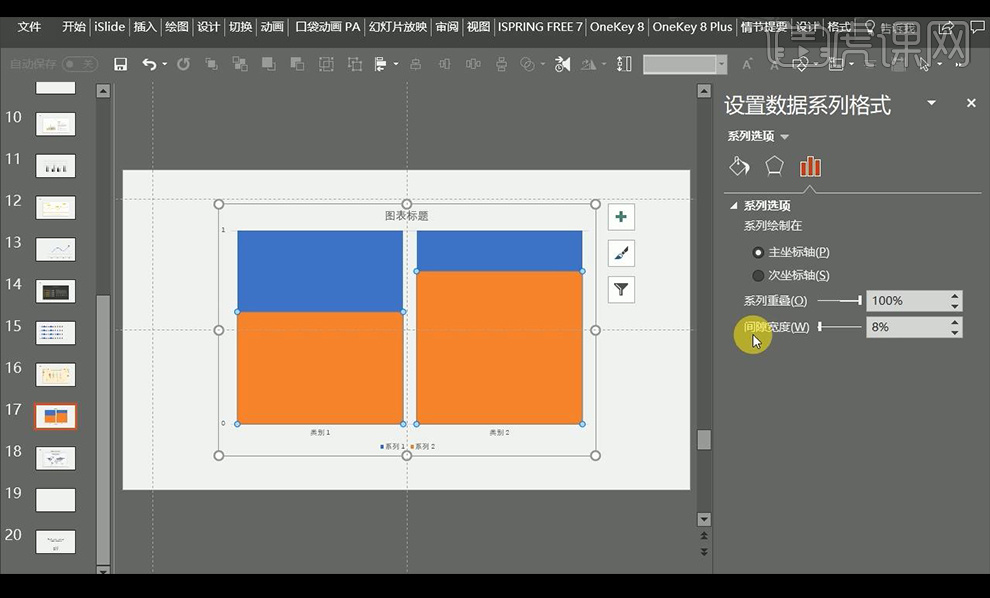
18 Masukkan ikon manusia yang kita perlukan, salin dua salinan untuk mengubah suai warna yang berbeza, salin ikon manusia dan tampalkannya ke dalam lajur, klik kanan dan tetapkan seperti yang ditunjukkan.
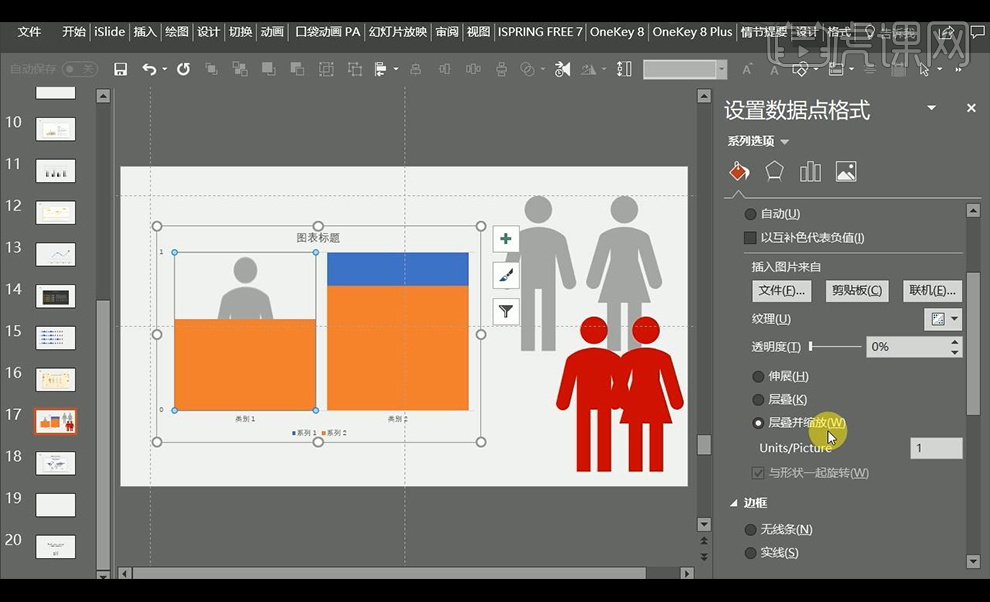
19 Mari kita lihat contoh terakhir, populasi dan data peta dunia serta maklumat lain.
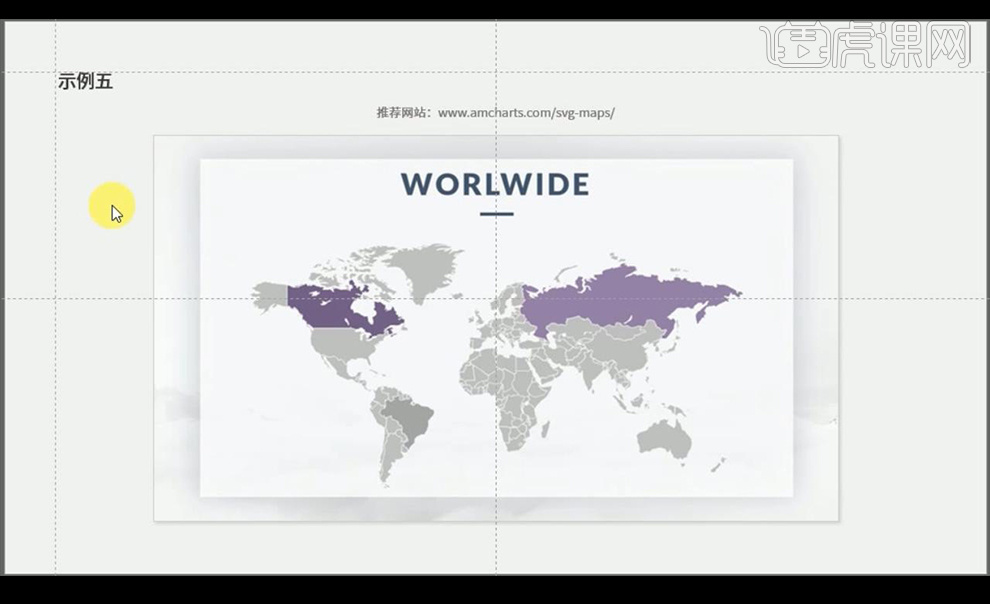
20 Seret dalam fail peta vektor, dan kemudian pilih bahagian peta untuk mengisinya dengan warna.
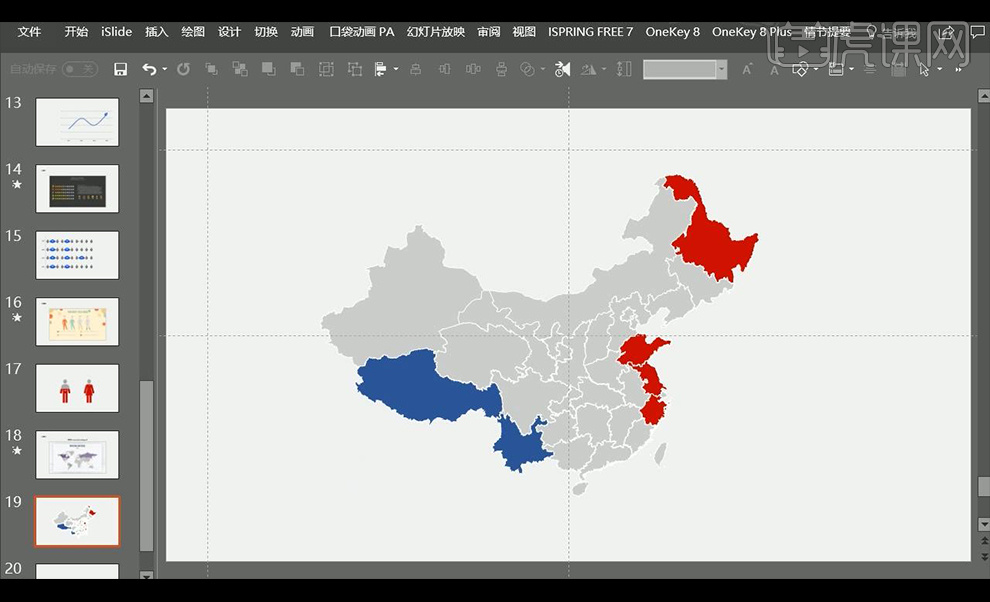
21 Begitu juga, kita boleh seret dalam gambar, salin dan tampal ke dalam bentuk peta dan tetapkan data di sebelah kanan.
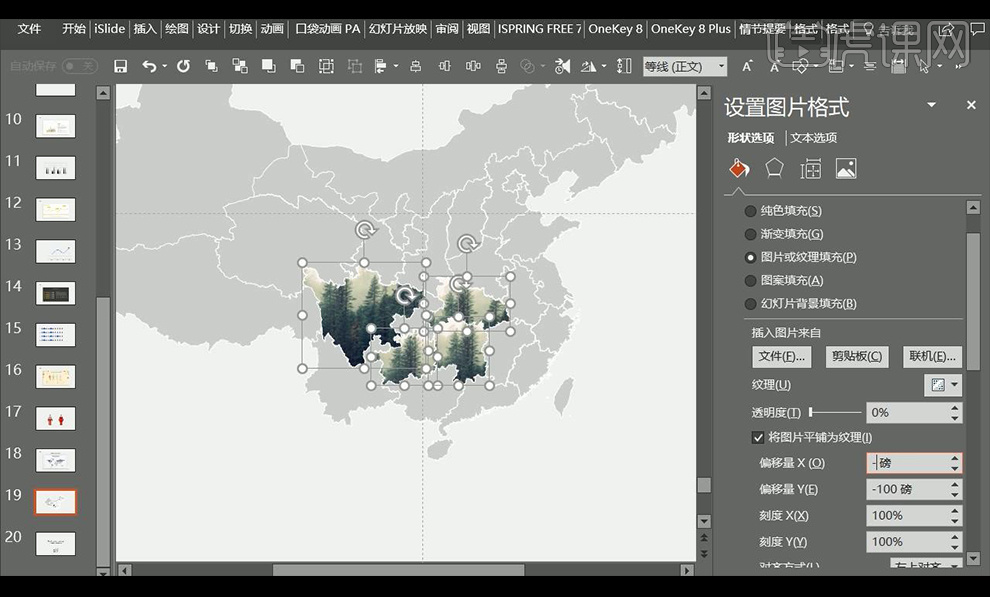
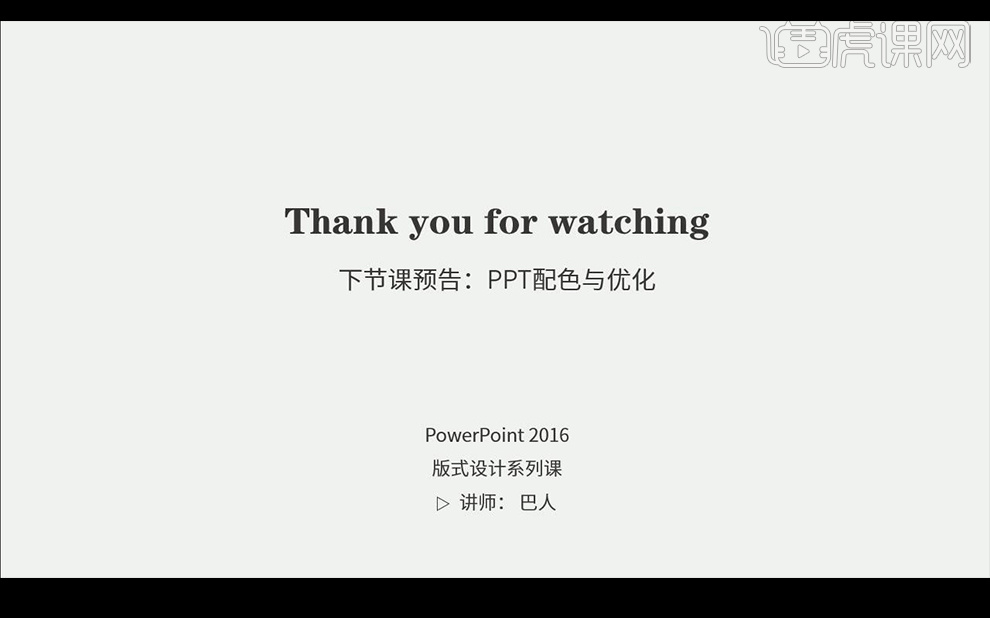
Atas ialah kandungan terperinci Reka bentuk maklumat grafik PPT yang dioptimumkan. Untuk maklumat lanjut, sila ikut artikel berkaitan lain di laman web China PHP!

