Rumah >Tutorial perisian >Perisian Pejabat >Bagaimana untuk membuat tanda semak dalam Word
Bagaimana untuk membuat tanda semak dalam Word
- WBOYWBOYWBOYWBOYWBOYWBOYWBOYWBOYWBOYWBOYWBOYWBOYWBke hadapan
- 2024-03-19 22:40:14966semak imbas
Ingin tahu cara memasukkan tanda semak dalam Word? Apabila menggunakan Word, kadangkala anda perlu memasukkan tanda semak untuk menandakan atau menyemak kandungan Tidak sukar untuk melakukan ini dalam Word. Dalam artikel ini, kami akan mengajar anda beberapa cara mudah dan cepat untuk memasukkan tanda semak supaya anda boleh menyelesaikan masalah kecil ini dengan mudah. Sama ada pada Windows atau Mac, dengan hanya beberapa langkah mudah, anda boleh menyelesaikan masalah memasukkan tanda semak dengan sempurna. Seterusnya, biarkan editor PHP Xigua memperkenalkan anda secara terperinci cara memasukkan tanda semak dalam Word.
Masukkan tanda semak ke dalam dokumen:
1 Mula-mula, kita buka dokumen perkataan, hentikan tetikus di tempat yang perlu disemak, dan kemudian klik menu "Sisipkan" dalam menu utama. (Seperti yang ditunjukkan di bawah)
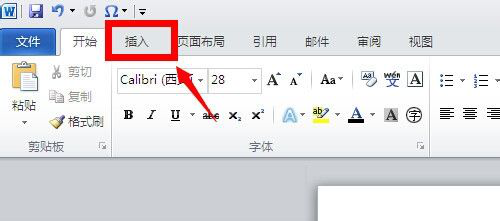
2 Dalam bar alat menu sisip, cari alat "Simbol" di bahagian bawah sebelah kanan, klik ikon lungsur, jika tiada tanda tanda (√) dalam pop- ke atas, anda boleh mengklik Simbol lain berikut. (Seperti yang ditunjukkan di bawah)
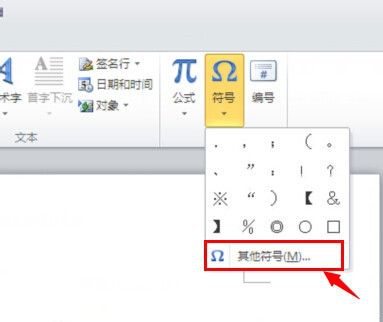
3. Dalam tetingkap simbol, cari simbol semak (√) melalui bar lungsur, kemudian pilihnya, dan kemudian klik butang "Sisipkan" di sudut kanan bawah. (Seperti yang ditunjukkan di bawah)
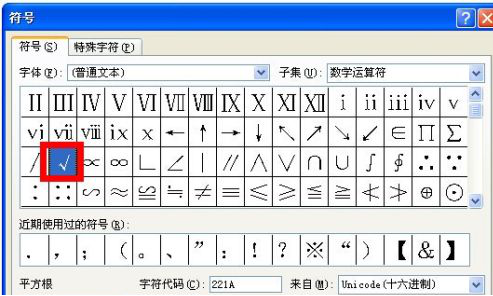
Kaedah 1 untuk menyemak kaedah input:
Dalam dokumen perkataan, letakkan tetikus pada tempat yang perlu diperiksa, kemudian buka kaedah input, semak pinyin "gou", dan dalam pilihan pop timbul Pilih tanda semak ke-5 (√), supaya terdapat juga tanda semak (√) dalam dokumen perkataan. (Seperti yang ditunjukkan di bawah)
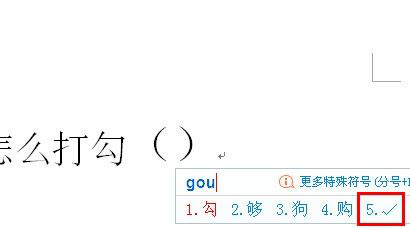
Kaedah semak kaedah input dua:
1 Selepas membuka kaedah input, masih letakkan tetikus pada tempat yang perlu ditanda, tandakan "V", dan kemudian tambah 1 untuk menjadi. V1. Beberapa teks dan simbol akan muncul Jika anda tidak menjumpai simbol semak (√), anda boleh klik pada simbol pusing halaman di bawah untuk mencarinya. (Seperti yang ditunjukkan di bawah)
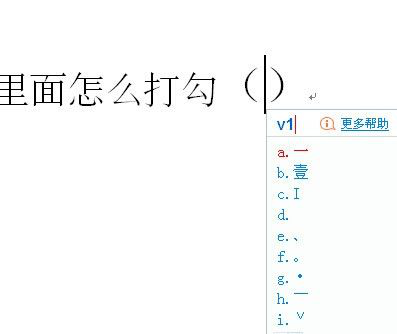
2 Apabila anda beralih ke halaman di mana tanda (√) muncul, pilih sahaja dan klik padanya. (gambar bawah)
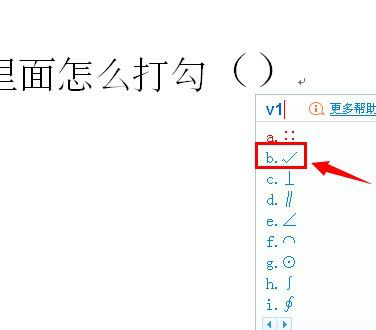
Atas ialah kandungan terperinci Bagaimana untuk membuat tanda semak dalam Word. Untuk maklumat lanjut, sila ikut artikel berkaitan lain di laman web China PHP!

