Rumah >Tutorial perisian >Perisian komputer >Cara untuk memaparkan bar alat pemalam cad sumber-senarai lengkap kekunci pintasan pemalam sumber cad
Cara untuk memaparkan bar alat pemalam cad sumber-senarai lengkap kekunci pintasan pemalam sumber cad
- WBOYWBOYWBOYWBOYWBOYWBOYWBOYWBOYWBOYWBOYWBOYWBOYWBke hadapan
- 2024-03-18 20:07:061379semak imbas
editor php Banana akan memperkenalkan anda kepada kaedah memanggil bar alat pemalam Sumber CAD dan kekunci pintasan untuk pemalam Sumber CAD. Pemalam CAD Sumber ialah alat pemalam yang biasa digunakan dalam perisian CAD, yang boleh meningkatkan kecekapan dan kemudahan kerja. Dengan mempelajari dan menguasai kaedah panggilan dan kekunci pintasan bar alat pemalam, anda boleh menyelesaikan kerja reka bentuk CAD dengan lebih cekap. Dalam artikel ini, kami akan memperkenalkan secara terperinci cara untuk memaparkan bar alat pemalam Sumber CAD dan menyenaraikan kekunci pintasan pemalam Sumber CAD yang biasa digunakan untuk membantu anda menggunakan alat ini dengan lebih baik untuk kerja reka bentuk dan lukisan.
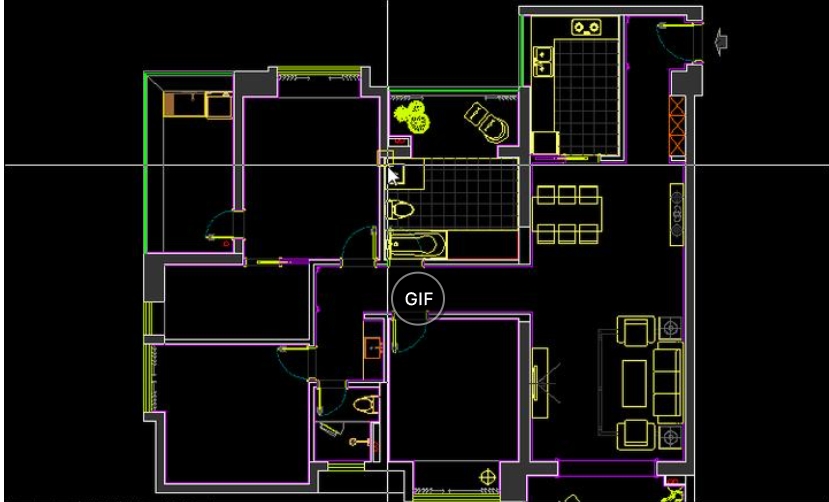
1. Bagaimana untuk memaparkan bar alat pemalam cad sumber
langkah pertama
Selepas memuat turun dan memasang pemalam cad sumber dari tapak ini, klik dua kali untuk membukanya.
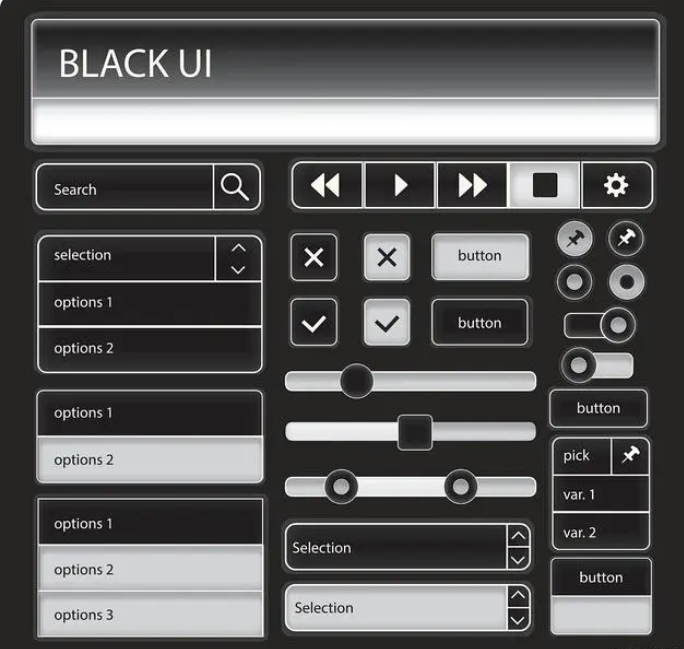
kaedah satu
Buka program CAD, pilih "Alat" dalam bar menu, klik dua kali "Pilihan" pilih "Plug-in", dalam tab pemalam, cari pemalam CAD Sumber, klik butang "Tetapan", dan "Bar Alat" biasanya akan muncul dalam tetingkap tetapan
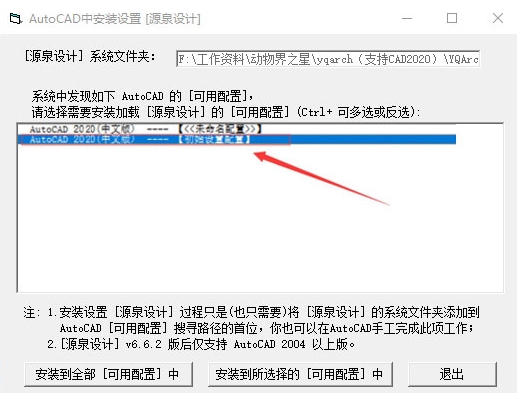
Kaedah Kedua
Jika bar alat CAD hilang semasa digunakan, gunakan kekunci pintasan untuk memaparkannya semula. Dalam CAD, bar alat biasanya boleh dihidupkan atau dimatikan dengan menekan "Ctrl + 0", "Ctrl + 2" atau "Ctrl + 9". Anda boleh mencuba kekunci pintasan ini dalam urutan untuk melihat sama ada ia memulihkan bar alat.
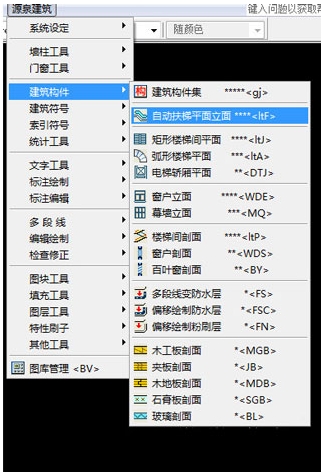
Kaedah ketiga
Tukar persekitaran. Contohnya, persekitaran kerja CAD ialah "Lakaran dan Anotasi". Mula-mula anda boleh menukarnya kepada persekitaran kerja lain seperti "CAD Klasik" dan cuba bertukar kembali kepada "Lakaran dan Anotasi".
Kaedah keempat
Selain menyemak bar menu, kita juga boleh cuba menggunakan kekunci pintasan untuk membuka atau menutup bar alat. Gunakan "Ctrl+F" untuk menghidupkan atau mematikan bar alat terapung, "Ctrl+H" untuk menghidupkan atau mematikan grid, "Ctrl+A" untuk memilih semua objek Cuba lihat jika bar alat boleh dipulihkan.
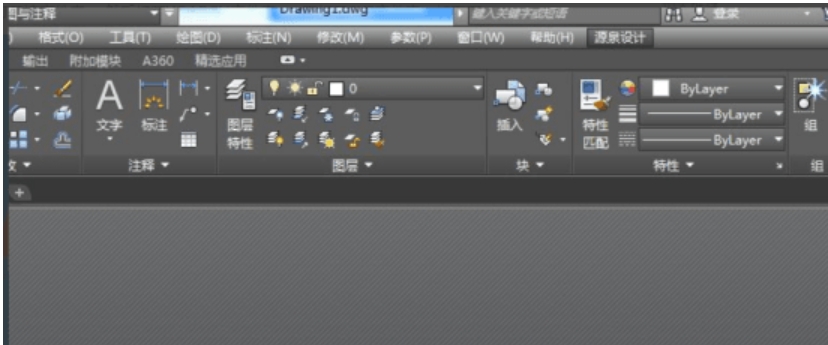
2. Penggunaan kekunci pintasan pemalam sumber cad
[ddz] Dimensi ruang tertutup: Program ini mengenal pasti titik putus garisan dalam ruang tertutup untuk mendimensinya dengan cepat. Gunakan arahan ini untuk melengkapkan anotasi lukisan dinding baharu dengan cepat, dan akhirnya laraskan butiran sedikit sahaja. Cuba simpan hanya dinding sebelum operasi untuk meningkatkan ketepatan dimensi.
【WW】Dinding lukisan, ketebalan dinding, penjajaran, dsb. boleh ditetapkan dengan merujuk kepada p3.
[TW] Lakukan ricih dinding pintar, pilih kawasan dan putuskan sambungan atau sambungkan garisan dan lajur dinding secara automatik.
【WWT】Ubah suai ketebalan dinding yang dilukis.
【W】【T】Tetapkan ketebalan dinding
【A】Tetapkan penjajaran.
Arahan ini akan membuat lapisan dinding secara automatik, dan hanya dinding dalam lapisan ini boleh diubah suai.
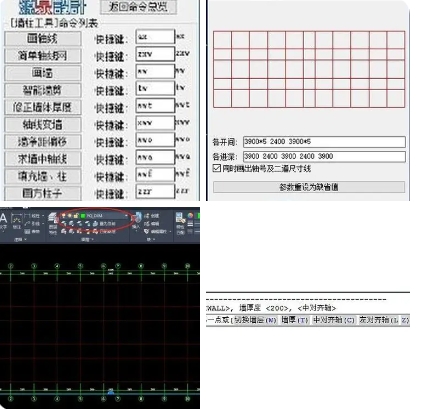
[XWW] Lukis dinding mengikut paksi Paksi ini boleh menjadi garisan pada mana-mana lapisan Dengan "ZXW", anda boleh melukis dinding luar bangunan dengan cepat.
【WWO】Kelegaan dinding mengimbangi. Selepas memasuki jarak offset, pilih dinding dan pilih arah. Hanya boleh digunakan pada dinding dalam lapisan dinding yang dibuat oleh Sumber.
[WWA] Untuk mencari paksi tengah dinding, pilih dua sisi dinding dalam lapisan dinding yang dibuat oleh Sumber.
【WWF】Untuk mengisi dinding dan lajur, pilih dua sisi dinding dalam lapisan dinding yang dibuat oleh Sumber atau lajur dalam lapisan lajur.
[ZZR] [ZZC] [ZZL] [ZZT] [ZZX] Buat lajur segi empat sama, lajur bulat, lajur berbentuk L, lajur berbentuk T dan lajur berbentuk silang.
【A】Tukar sudut,
【S】Tukar saiz
【F】Tukar status pengisian.
[ZZBZ] Pilih garis paksi dalam lapisan titik yang dicipta oleh Sumber untuk menjana lajur di persimpangan garis paksi.
[XXZZ] boleh menukar polyline tertutup menjadi lajur dan memindahkannya ke lapisan lajur yang dibuat oleh Sumber.

Atas ialah kandungan terperinci Cara untuk memaparkan bar alat pemalam cad sumber-senarai lengkap kekunci pintasan pemalam sumber cad. Untuk maklumat lanjut, sila ikut artikel berkaitan lain di laman web China PHP!

