 tutorial komputer
tutorial komputer pengetahuan komputer
pengetahuan komputer Cakera U boleh digunakan sebagai cakera boot berbilang sistem
Cakera U boleh digunakan sebagai cakera boot berbilang sistemCakera U boleh digunakan sebagai cakera boot berbilang sistem
editor php Strawberry mengajar anda cara membuat pemacu kilat USB menjadi cakera but berbilang sistem. Cakera but jenis ini boleh membantu anda memulakan sistem pengendalian berbeza dengan mudah apabila diperlukan, memberikan pilihan yang lebih fleksibel. Hanya dalam beberapa langkah mudah, anda boleh memiliki cakera but berbilang sistem berkuasa yang mudah dan praktikal.
Penyediaan
U disk atau cakera keras mudah alih (anda perlu mengesahkan bahawa cakera U anda menyokong antara muka 3.0)
Sistem PE (pilih yang anda suka, saya menggunakan Youqitong dan Micro PE di sini, anda boleh mengikut keperluan anda untuk memilih )
win10 original image
MBROSTool tool
WinNTSetup installation tool (jika anda perlukannya, PM saya dan saya tidak akan meletakkannya di sini)
Sila buat dalam win10 environment dan tutup windows defende
Mulakan pemasangan
1. Hasilkan fail .iso sistem PE (di sini, Youqitong dan micro PE diambil sebagai contoh, kaedah PE lain adalah serupa)
① Micro PE menjana fail iso
Buka PE mikro, klik ikon seperti CD di sudut kanan bawah

Pilih lokasi output fail iso (selebihnya boleh dipilih mengikut keutamaan anda), dan kemudian klik untuk menjana ISO dengan segera
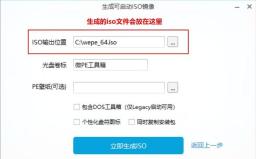
Menunggu imej untuk dijana

Anda boleh mencari wepe_64 di lokasi output yang baru anda pilih .iso (ini adalah fail iso yang kami perlukan)

② Youqitong menjana fail isoqitong
Anda pilih untuk menjana ISO>>Pilih lokasi output fail iso>>Jana ISO

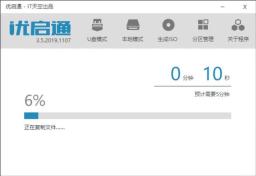
Tunggu sehingga penjanaan selesai dan kemudian cari lokasi fail EasyU_v3.5.iso yang sepadan dalam output fail yang sepadan
(Sistem PE lain mempunyai kaedah penjanaan ISO yang serupa, jadi saya tidak akan memperkenalkannya satu persatu di sini)
2 Format cakera U dan pasang sistem PE
Masukkan cakera U (atau cakera keras mudah alih) ke dalam komputer , dan kemudian klik dua kali untuk menjalankan MBROSTool

Semak [Tunjukkan semua cakera] dalam menu [Pilihan]

Pilih pemacu kilat USB (atau pemacu keras mudah alih) anda dalam
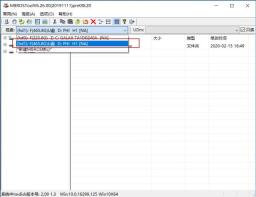
Klik [Common] dan pilih [Format]

Saya nak pasang 2 PE + satu Win To Go di sini, jadi saya pilih 3 partition. (Pastikan anda mengesahkan sama ada yang dipaparkan dalam lajur "Nama Peranti" ialah pemacu kilat USB anda untuk mengelakkan ralat pemformatan.)
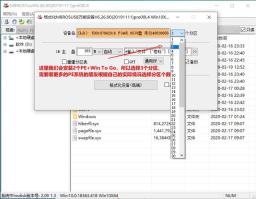
Pilih fail iso yang dijana sebelum ini dan laraskan saiz dan format partition

Klik kanan [Format Device], timbul menu, pilih [Speed-Show Main Menu] dalam [Show Main Menu]
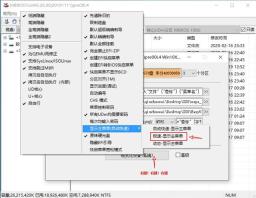
Klik [Format Device], di sini bergantung pada kelajuan cakera U , USB3.0 USB flash drive, selalunya mengambil masa beberapa minit
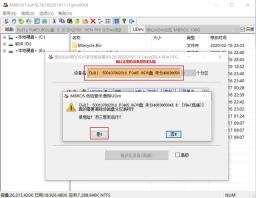
Format berjaya (hanya beberapa sistem PE dipasang, rakan yang tidak memasang Win To Go. USB flash drive anda sudah sedia), klik [OK]

3. Pasang Win To Go
① Muatkan partition sistem Win To Go
Pilih [Load] dalam [Common]
 pilih sistem
pilih sistem
WTG

Semak [Lanjutan] dan klik [Load Partition Table].

Selepas memuatkan, anda akan melihat partition yang dipanggil MBROS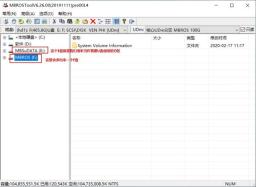
Pilih [Partition Management] dalam [Advanced].

Pilih partition bernama "MBSuDATA" dan klik fungsi [Deactivate] untuk mengalih keluar status pengaktifan partition fungsi storan

Pilih partition di mana kita akan memasang Win To Go partition MBROS. Dan klik [Activate]

Jika jenis partition pemasangan bukan 0x07, klik [Type] dan tukar jenis partition kepada 0x07

anda akan dapati komputer saya,W terdapat tambahan yang dipanggil MBROS Partition (jika tidak, sila semak jika terdapat ralat dalam operasi di atas)

② Pasang Win To Go
Buka WinNTSetup (pilih X64 atau X86 mengikut sistem anda)
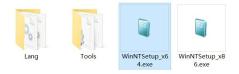
Pilih Windows Vista/7/ 8/10/2008/2012, sebagai sumber pemasangan Windows, kami memilih imej Win10 asal yang telah dimuat turun terlebih dahulu

Pilih partition MBROS untuk kedua-dua but pemacu dan pemacu pemasangan
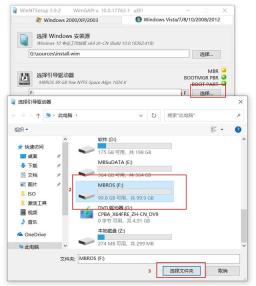
Pilih Edisi Perusahaan dan klik [Mulakan Pemasangan] 】

Akhirnya pilih untuk tidak mengemas kini kod but dan [OK] untuk menunggu pemasangan selesai
. Pilih [Nyahpasang] dalam [Lazim]

Pilih partition yang dipasang oleh sistem Win To Go
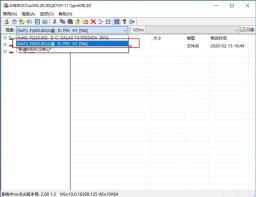

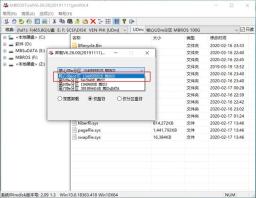
 2. Ubah suai nama menu
2. Ubah suai nama menuNama menu permulaan kami adalah seperti yang ditunjukkan dalam gambar di bawah, kami akan membuat beberapa perubahan pada nama menu

Pilih partition teras bernama "MBROSEMbed 8M. "

Cari folder [efi] dalam partition yang baru muncul di sebelah kiri, klik dua kali untuk membuka fail [mbrosefis.cfg] dalam senarai fail di sebelah kanan untuk diedit
(Apa yang diubah suai di sini ialah nama menu but untuk permulaan mod uefi)
 Tukar "XXXX" selepas defudmmenu sekitar baris 125 kepada nama yang anda mahu Selepas perubahan, pergi ke [Fail]-[Simpan] di sudut kiri atas
Tukar "XXXX" selepas defudmmenu sekitar baris 125 kepada nama yang anda mahu Selepas perubahan, pergi ke [Fail]-[Simpan] di sudut kiri atas
 Cari folder [ dalam partition udm] yang baru muncul, klik dua kali untuk membuka fail [udmsmenu.sh] dalam senarai fail di sebelah kanan dan editnya
Cari folder [ dalam partition udm] yang baru muncul, klik dua kali untuk membuka fail [udmsmenu.sh] dalam senarai fail di sebelah kanan dan editnya (Apa yang diubah suai di sini ialah nama menu permulaan dalam mod warisan) 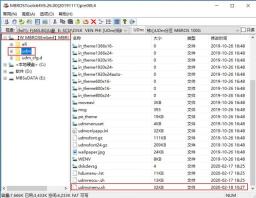
Tukar "XXXX" selepas defudmmenu di sekitar baris 240 kepada nama yang anda mahukan selepas menukarnya, pergi ke [Fail]-[Simpan] di sudut kiri atas

Antara muka yang diubah suai

Atas ialah kandungan terperinci Cakera U boleh digunakan sebagai cakera boot berbilang sistem. Untuk maklumat lanjut, sila ikut artikel berkaitan lain di laman web China PHP!
![Atomic Heart Permainan tidak bersedia untuk memuatkan simpanan ini [diselesaikan] - minitool](https://img.php.cn/upload/article/001/242/473/174594541048769.jpg?x-oss-process=image/resize,p_40) Atomic Heart Permainan tidak bersedia untuk memuatkan simpanan ini [diselesaikan] - minitoolApr 30, 2025 am 12:50 AM
Atomic Heart Permainan tidak bersedia untuk memuatkan simpanan ini [diselesaikan] - minitoolApr 30, 2025 am 12:50 AMOleh kerana beberapa sebab, anda mungkin menghadapi "Atomic Heart, permainan ini tidak bersedia untuk memuatkan kesilapan ini. Dalam jawatan ini, Php.cn mengumpul sebab -sebab yang mungkin untuk isu ini dan menawarkan 5 kaedah penyelesaian masalah.
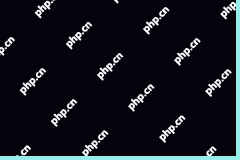 Pakar Panduan Pemasangan Windows X-Lite Optimum 11 24H2Apr 30, 2025 am 12:49 AM
Pakar Panduan Pemasangan Windows X-Lite Optimum 11 24H2Apr 30, 2025 am 12:49 AMJika anda perlu menikmati Windows 11 24H2 pada komputer konfigurasi yang lebih rendah, anda boleh memuat turun Windows X-Lite Optimum 11 24H2 Home atau Pro. Di sini siaran ini pada perisian php.cn bertujuan untuk menunjukkan kepada anda muat turun dan pasang Windows X-Lite Optimum 11 24H2.
 PC yang tidak disokong secara tidak sengaja menerima Windows 11 22H2 - MINITOOLApr 30, 2025 am 12:48 AM
PC yang tidak disokong secara tidak sengaja menerima Windows 11 22H2 - MINITOOLApr 30, 2025 am 12:48 AMMicrosoft secara tidak sengaja melepaskan Windows 11 22H2 ke Windows Insiders dalam saluran Pratonton Siaran. Sesetengah pengguna berfikir Microsoft telah mengubah keperluan perkakasan dan sistem untuk Windows 11. Namun, ia hanya bug di Windows 11. Anda boleh follo
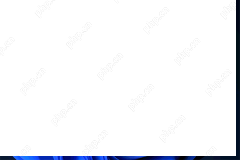 Bagaimana cara menggunakan papan kekunci pada skrin pada Windows 11/10/8/7? - MinitoolApr 30, 2025 am 12:47 AM
Bagaimana cara menggunakan papan kekunci pada skrin pada Windows 11/10/8/7? - MinitoolApr 30, 2025 am 12:47 AMPapan kekunci pada skrin adalah papan kekunci maya yang tersedia pada Windows 11/10/8/7. Jika anda tidak tahu bagaimana untuk membuka dan menggunakannya pada komputer Windows anda, anda boleh membaca siaran ini dari perisian Php.cn untuk mendapatkan beberapa maklumat yang berkaitan.
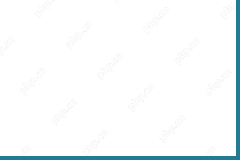 Muat turun percuma privadovpn untuk Windows, Mac, Android, iOS - MinitoolApr 30, 2025 am 12:46 AM
Muat turun percuma privadovpn untuk Windows, Mac, Android, iOS - MinitoolApr 30, 2025 am 12:46 AMPrivadovpn adalah perkhidmatan VPN percuma untuk Windows, MacOS, Android, iOS, Android TV, dan lain -lain. Dengan VPN percuma ini, anda boleh mengakses sebarang kandungan dalam talian tanpa sekatan lokasi dan tetap tanpa nama apabila melayari Internet. Periksa cara memuat turun dan pasang
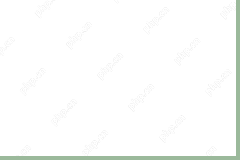 Bagaimana untuk tidak melupakan peranti Bluetooth pada iPhone/Android/Laptop? - MinitoolApr 30, 2025 am 12:44 AM
Bagaimana untuk tidak melupakan peranti Bluetooth pada iPhone/Android/Laptop? - MinitoolApr 30, 2025 am 12:44 AMBluetooth tanpa wayar membawa banyak kemudahan dalam kehidupan moden. Apabila anda tidak mahu menyimpan peranti Bluetooth, anda boleh memilih untuk melupakannya. Tetapi bagaimana untuk menyambung semula dan melupakan Bluetooth apabila anda ingin menetapkan semula sambungan?
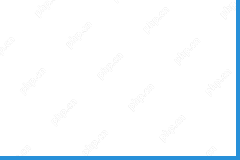 10 VPN terbaik untuk Netflix untuk menonton filem dan rancangan TV - MINITOOLApr 30, 2025 am 12:43 AM
10 VPN terbaik untuk Netflix untuk menonton filem dan rancangan TV - MINITOOLApr 30, 2025 am 12:43 AMUntuk menonton pelbagai filem dan rancangan TV Netflix, anda boleh menggunakan perkhidmatan VPN. Siaran ini memperkenalkan beberapa VPN Netflix percuma terbaik untuk rujukan anda. Untuk tutorial dan alat komputer yang lebih berguna, anda boleh pergi ke laman web rasmi perisian PHP.CN.
 Discovery Plus ERROR 400 - Apa itu dan bagaimana untuk memperbaikinya? - MinitoolApr 30, 2025 am 12:42 AM
Discovery Plus ERROR 400 - Apa itu dan bagaimana untuk memperbaikinya? - MinitoolApr 30, 2025 am 12:42 AMDiscovery Plus ERROR 400 adalah isu yang biasa dilihat apabila anda menonton rancangan TV dan filem kegemaran anda di Discovery Plus. Artikel ini di laman web php.cn akan memperkenalkan Discovery Plus 400 dan beberapa penyelesaian untuk isu ini.


Alat AI Hot

Undresser.AI Undress
Apl berkuasa AI untuk mencipta foto bogel yang realistik

AI Clothes Remover
Alat AI dalam talian untuk mengeluarkan pakaian daripada foto.

Undress AI Tool
Gambar buka pakaian secara percuma

Clothoff.io
Penyingkiran pakaian AI

Video Face Swap
Tukar muka dalam mana-mana video dengan mudah menggunakan alat tukar muka AI percuma kami!

Artikel Panas

Alat panas

Penyesuai Pelayan SAP NetWeaver untuk Eclipse
Integrasikan Eclipse dengan pelayan aplikasi SAP NetWeaver.

Muat turun versi mac editor Atom
Editor sumber terbuka yang paling popular

SecLists
SecLists ialah rakan penguji keselamatan muktamad. Ia ialah koleksi pelbagai jenis senarai yang kerap digunakan semasa penilaian keselamatan, semuanya di satu tempat. SecLists membantu menjadikan ujian keselamatan lebih cekap dan produktif dengan menyediakan semua senarai yang mungkin diperlukan oleh penguji keselamatan dengan mudah. Jenis senarai termasuk nama pengguna, kata laluan, URL, muatan kabur, corak data sensitif, cangkerang web dan banyak lagi. Penguji hanya boleh menarik repositori ini ke mesin ujian baharu dan dia akan mempunyai akses kepada setiap jenis senarai yang dia perlukan.

Hantar Studio 13.0.1
Persekitaran pembangunan bersepadu PHP yang berkuasa

EditPlus versi Cina retak
Saiz kecil, penyerlahan sintaks, tidak menyokong fungsi gesaan kod





