 tutorial komputer
tutorial komputer pengetahuan komputer
pengetahuan komputer Tidak kira cakera USB mana yang boleh digunakan untuk but komputer Apple
Tidak kira cakera USB mana yang boleh digunakan untuk but komputer AppleTidak kira cakera USB mana yang boleh digunakan untuk but komputer Apple
Editor PHP Xinyi Baru-baru ini, soalan tentang menggunakan pemacu kilat USB untuk but komputer Apple telah menjadi topik hangat. Untuk komputer Apple, memilih alat but USB yang sesuai adalah penting, tetapi ia tidak sukar. Dengan mengikut langkah yang betul, anda boleh mencapai matlamat untuk boot komputer Apple anda dengan mudah menggunakan pemacu kilat USB. Seterusnya, kami akan memperkenalkan pengetahuan berkaitan pemacu kilat USB boot komputer Apple secara terperinci untuk membantu semua orang menyelesaikan masalah ini.
Apabila terdapat masalah dengan komputer anda, penyelesaian terbaik ialah cuba mulakan semula komputer anda terlebih dahulu. Jika masalah berterusan, pertimbangkan untuk memasang semula sistem. Lagipun, memulakan semula hanya dengan menjentik jari anda, yang sangat mudah.

Berkenaan memasang semula sistem, kaedah biasa termasuk pemasangan semula satu klik dan menggunakan pemacu kilat USB untuk memasang semula. Kedua-dua kaedah ini agak popular pada masa ini.
Bagi yang kedua, langkah yang lebih sukar mungkin ialah tetapan but USB.
Dalam isu ini, kami akan membantu anda memahami cara menyediakan but cakera USB untuk jenama dan jenis komputer yang berbeza!

Nota: Apabila menyediakan pemacu USB untuk but, perkara yang paling penting ialah mengetahui cara memasukkan antara muka tetapan dan memilih keutamaan peranti but.
1. Untuk memasuki antara muka tetapan, anda perlu menekan kekunci pintasan permulaan yang betul
2 Untuk memberi keutamaan kepada but peranti, pilih cakera USB
Kemudian, mari kita lihat tiga kaedah ini~
 Kaedah pertama
Kaedah pertama1 Menurut jenama komputer dan jenis, untuk menanyakan kekunci pintas permulaan yang sepadan, sila rujuk senarai kekunci pintas permulaan dalam rajah di bawah ".
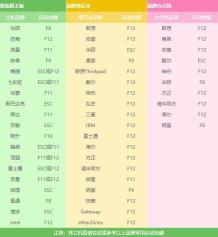
2. Mulakan semula komputer dan tekan kekunci pintas permulaan secara tidak menentu semasa but. Contohnya, tekan F8 sebaik sahaja komputer riba Asus dihidupkan, dan tekan beberapa kali sehingga anda memasuki halaman pemilihan peranti but.

3 Sila pilih peranti but bermakna sila pilih peranti but Komputer kami biasanya boot dari cakera keras secara lalai, jadi jika anda memasang semula sistem daripada pemacu kilat USB, anda mesti menetapkan komputer untuk but daripada denyar USB. pandu dulu.
Yang bermula dengan sata biasanya pilihan cakera keras, dan yang bermula dengan usb atau memaparkan nama cakera USB biasanya pilihan cakera USB.

4 Maksud utama nota di bawah ialah menggunakan kekunci anak panah atas dan bawah untuk memilih pilihan, dan kemudian tekan kekunci Enter untuk mengesahkan.

5 Kemudian pilih pemacu kilat USB dan tekan Enter, kemudian but dari pemacu kilat USB.
Kaedah kedua1 Tekan kekunci pintas permulaan mengikut gesaan pada halaman permulaan. Apabila logo komputer muncul pada skrin permulaan, biasanya terdapat beberapa baris teks bahasa Inggeris di bahagian bawah halaman di mana anda boleh melihat gesaan hotkey permulaan yang sepadan.

2 Contohnya, sesetengah komputer menggunakan Tekan F12 untuk memaparkan Menu But (tekan F12 untuk memaparkan menu but apabila anda melihat gesaan ini, segera tekan F12 untuk masuk ke halaman pemilihan peranti boot dan tekan Enter.
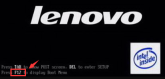 Kaedah ketiga
Kaedah ketigaKaedah terakhir ialah memasukkan bios untuk menyediakan cakera USB untuk boot Secara umumnya, perkataan Inggeris untuk Enter Setup ialah memasukkan bios.

1 Sebagai contoh, bahagian bawah skrin permulaan menggesa Tekan F2 untuk menjalankan persediaan, yang bermaksud menekan F2 untuk memasuki program persediaan bios.

2 Selepas masuk bios, pilih "boot", ada yang "startup", seperti gambar di bawah.

3. "Jujukan Akar Utama" (jujukan permulaan utama).

4 Sekarang untuk menetapkan but pertama ke cakera USB, anda perlu menukar susunan melalui kekunci "+"/"-".
5. Seperti yang ditunjukkan dalam gambar di bawah, tetapkan kekunci usb (merujuk kepada pemacu kilat USB) sebagai yang pertama Sesetengah komputer menggunakan USB HDD atau Peranti Boleh Ditanggalkan, yang merujuk kepada pemacu kilat USB.

6 Akhir sekali, tukar ke "keluar", simpan tetapan tadi dan keluar.

7 Kali seterusnya anda memulakan semula komputer anda, ia akan bermula dari cakera USB terlebih dahulu.
Jika anda memasang semula sistem dan tidak dapat menyediakan but USB, anda boleh merujuk kepada tutorial di atas Kaedah menyediakan but USB untuk komputer jenama yang berbeza adalah serupa.
Atas ialah kandungan terperinci Tidak kira cakera USB mana yang boleh digunakan untuk but komputer Apple. Untuk maklumat lanjut, sila ikut artikel berkaitan lain di laman web China PHP!
 Alat Penyelesai Penyelesaian Metadata Pencetak Microsoft: Betulkan Bug HP-SmartApr 12, 2025 am 12:50 AM
Alat Penyelesai Penyelesaian Metadata Pencetak Microsoft: Betulkan Bug HP-SmartApr 12, 2025 am 12:50 AMBagaimana jika HP Smart dipasang secara automatik pada Windows 11/10/pelayan? Microsoft telah mengeluarkan utiliti dan anda boleh mendapatkan KB5034510: Microsoft Printer Metadata Troubleshooter Tool Online untuk membetulkan bug auto-pemasangan. Teruskan membaca siaran php.cn ini untuk mencari
 Cara Memperbaiki Netwlv64.Sys Ralat Skrin Biru di Windows 10/11 - MinitoolApr 12, 2025 am 12:49 AM
Cara Memperbaiki Netwlv64.Sys Ralat Skrin Biru di Windows 10/11 - MinitoolApr 12, 2025 am 12:49 AMSkrin Biru Netwlv64.sys adalah ralat biasa apabila cuba boot sistem operasi Windows 11/10. Bagaimanakah anda dapat menyelesaikan masalah BSOD ini untuk membiarkan PC berfungsi dengan betul? Dalam siaran ini, anda boleh menemui beberapa penyelesaian berguna yang dikumpulkan oleh Php.cn.
 Cara mengubah saiz tetingkap di Windows 10Apr 12, 2025 am 12:48 AM
Cara mengubah saiz tetingkap di Windows 10Apr 12, 2025 am 12:48 AMSaiz semula Windows membantu jika anda melakukan lebih daripada satu program pada masa yang sama. Kebanyakan anda mesti cuba mengubah saiz tingkap dalam penggunaan komputer harian anda. Pos Php.cn ini menyusun beberapa kaedah berguna untuk memberitahu anda cara mengubah saiz tetingkap.
 Cara Melumpuhkan Soalan Keselamatan untuk Akaun Tempatan Menang 10/11 - MINITOOLApr 12, 2025 am 12:47 AM
Cara Melumpuhkan Soalan Keselamatan untuk Akaun Tempatan Menang 10/11 - MINITOOLApr 12, 2025 am 12:47 AMAdakah anda mencari cara untuk melumpuhkan soalan keselamatan untuk akaun tempatan di Windows 10/11? Dalam siaran ini dari Php.cn, kami akan membimbing anda melalui bagaimana untuk mencegah penggunaan soalan keselamatan untuk akaun tempatan melalui editor dan pendaftaran dasar kumpulan tempatan
 Cara Menghapus Passkeys yang Disimpan Untuk Apl dan Laman Web di Windows 11 - MinitoolApr 12, 2025 am 12:46 AM
Cara Menghapus Passkeys yang Disimpan Untuk Apl dan Laman Web di Windows 11 - MinitoolApr 12, 2025 am 12:46 AMWindows 11 Insider Preview Build 23486 mengumumkan untuk mengemukakan ciri baru, Tetapan PassKey, untuk meningkatkan pengalaman menggunakan kata laluan. Anda boleh membuat dan menambah passkeys baru di komputer anda, serta memadamkan mana -mana daripada mereka. Pos Php.cn ini berjalan
 Tetap: OneDrive Terdapat masalah menandatangani anda - minitoolApr 12, 2025 am 12:45 AM
Tetap: OneDrive Terdapat masalah menandatangani anda - minitoolApr 12, 2025 am 12:45 AMAdakah anda menderita "OneDrive ada masalah menandatangani anda dalam" kesilapan ketika cuba log masuk ke OneDrive? Sekarang dalam jawatan ini dari php.cn, kami akan membimbing anda melalui cara menyelesaikan masalah log masuk OneDrive ini.
 Pembetulan yang tidak berkesudahan - Ikon desktop bertindih pada tingkapApr 12, 2025 am 12:44 AM
Pembetulan yang tidak berkesudahan - Ikon desktop bertindih pada tingkapApr 12, 2025 am 12:44 AMIkon Desktop Windows 11 dan Windows 10 bertindih? Di sini dalam jawatan ini dari Php.cn, kami akan memberikan anda beberapa penyelesaian yang berguna untuk membantu anda menyingkirkan bug ikon desktop Windows ini.
 Bagaimana untuk membetulkan isu 'Dua OneDrive dalam File Explorer'?Apr 12, 2025 am 12:43 AM
Bagaimana untuk membetulkan isu 'Dua OneDrive dalam File Explorer'?Apr 12, 2025 am 12:43 AMOneDrive menunjukkan kepada anda folder dua kali dalam File Explorer dengan ikon OneDrive yang sama. Itulah beberapa pepijat yang berlaku di OneDrive. Anda mungkin mengambil kaedah yang berkesan untuk menetapkan keadaan dua folder OneDrive dalam File Explorer. Catatan ini di php.cn akan membantu anda


Alat AI Hot

Undresser.AI Undress
Apl berkuasa AI untuk mencipta foto bogel yang realistik

AI Clothes Remover
Alat AI dalam talian untuk mengeluarkan pakaian daripada foto.

Undress AI Tool
Gambar buka pakaian secara percuma

Clothoff.io
Penyingkiran pakaian AI

AI Hentai Generator
Menjana ai hentai secara percuma.

Artikel Panas

Alat panas

Versi Mac WebStorm
Alat pembangunan JavaScript yang berguna

Dreamweaver Mac版
Alat pembangunan web visual

PhpStorm versi Mac
Alat pembangunan bersepadu PHP profesional terkini (2018.2.1).

MantisBT
Mantis ialah alat pengesan kecacatan berasaskan web yang mudah digunakan yang direka untuk membantu dalam pengesanan kecacatan produk. Ia memerlukan PHP, MySQL dan pelayan web. Lihat perkhidmatan demo dan pengehosan kami.

Hantar Studio 13.0.1
Persekitaran pembangunan bersepadu PHP yang berkuasa




