Rumah >Tutorial sistem >MAC >Cara menetapkan kekunci pintasan Launchpad pada sistem Mac - Cara menetapkan kekunci pintasan Launchpad pada sistem Mac
Cara menetapkan kekunci pintasan Launchpad pada sistem Mac - Cara menetapkan kekunci pintasan Launchpad pada sistem Mac
- PHPzke hadapan
- 2024-03-18 12:40:231266semak imbas
Bagaimana untuk menetapkan kekunci pintasan Launchpad pada sistem Mac? Ini mesti menjadi kebimbangan ramai pengguna Mac. Apabila menggunakan komputer Mac setiap hari, kecekapan pengendalian boleh dipertingkatkan dengan banyaknya dengan menetapkan kekunci pintasan pad pelancaran. Artikel ini akan memperkenalkan kepada anda cara untuk menetapkan kekunci pintasan pad pelancaran pada sistem Mac, supaya anda boleh lebih selesa apabila menggunakan komputer Mac. Biarkan editor PHP Xigua memberi anda jawapan terperinci di bawah.
Langkah 1: Selepas membuka Keutamaan Sistem Mac, klik Papan Kekunci.
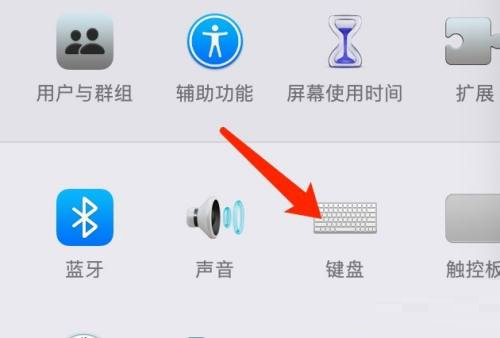
Langkah 2: Pada halaman tetapan papan kekunci, klik kekunci pintasan.
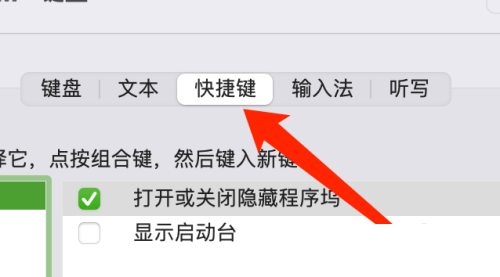
Langkah 3: Selepas memilih Launchpad, masukkan kekunci pintasan Launchpad.
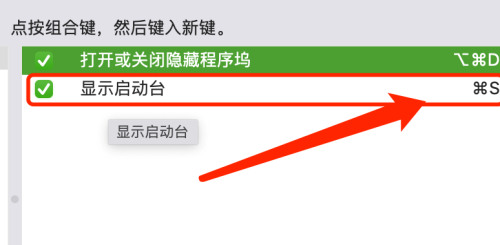
-
Atas ialah kandungan terperinci Cara menetapkan kekunci pintasan Launchpad pada sistem Mac - Cara menetapkan kekunci pintasan Launchpad pada sistem Mac. Untuk maklumat lanjut, sila ikut artikel berkaitan lain di laman web China PHP!

