Rumah >tutorial komputer >pengetahuan komputer >Bagaimana untuk mengisih foto mengikut kegemaran dalam Windows 11
Bagaimana untuk mengisih foto mengikut kegemaran dalam Windows 11
- WBOYWBOYWBOYWBOYWBOYWBOYWBOYWBOYWBOYWBOYWBOYWBOYWBke hadapan
- 2024-03-18 09:37:232593semak imbas
Dalam artikel ini, kami akan menerangkan cara mengisih foto menggunakan ciri Kegemaran dalam Windows 11. Aplikasi Foto dalam Windows menawarkan ciri mudah yang membolehkan anda menandakan foto atau video tertentu sebagai Kegemaran atau Keutamaan. Sebaik sahaja anda menandai item ini sebagai kegemaran, ia secara automatik disusun ke dalam folder yang berasingan, membolehkan anda menyemak imbas kandungan kegemaran anda dengan mudah tanpa perlu memburu seluruh pustaka foto anda. Ciri ini membolehkan anda mengakses dan mengurus foto dan video kegemaran anda dengan cepat, menjimatkan banyak masa dan usaha anda.
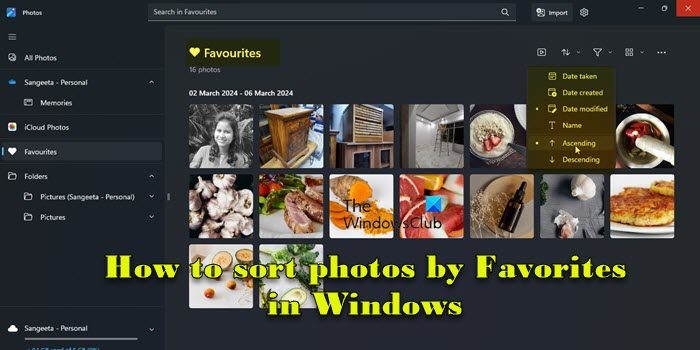
Biasanya, foto dalam folder Kegemaran disusun mengikut tertib menurun mengikut tarikh, supaya foto terbaharu dipaparkan dahulu, diikuti dengan foto lama. Walau bagaimanapun, jika anda ingin memfokuskan pada foto yang anda fikir paling penting, anda boleh memilih untuk mengisihnya dalam susunan yang berbeza. Dengan cara ini, anda boleh menyesuaikan cara foto anda dipaparkan, menjadikannya lebih mudah untuk mencari dan menyemak imbas foto kegemaran anda. Dengan kaedah pengisihan ini, anda boleh mengurus dan menyemak imbas koleksi foto anda dengan lebih mudah, membolehkan foto yang amat berharga untuk anda mendapat lebih perhatian dan paparan. Jadi sama ada anda mengisih mengikut tarikh dalam tertib menurun atau menyusun semula mengikut keutamaan peribadi anda, anda akan lebih
Bagaimana untuk mengisih foto dalam Windows 11?
Dalam Windows 11, anda boleh menyusun foto anda dengan File Explorer. Cuma buka File Explorer dan pergi ke folder tempat foto anda disimpan. Seterusnya, klik pilihan "Isih" di bar atas dan pilih cara anda ingin mengisih. Jika anda ingin mengisih foto anda mengikut kegemaran, anda boleh menambahkannya pada folder Kegemaran dalam apl Foto dan mengisihnya mengikut cara yang anda mahu. Dengan cara ini anda boleh mengurus dan melihat koleksi foto anda dengan lebih mudah.
Cara mengisih foto mengikut kegemaran dalam Windows 11
Pastikan anda telah menandai beberapa foto sebagai Kegemaran dalam apl Foto supaya anda boleh mengisihnya mengikut keinginan anda. Untuk menandai foto sebagai kegemaran, cuma buka foto dan klik ikon hati di bahagian atas. Ambil perhatian bahawa anda hanya boleh menandai foto sebagai kegemaran untuk folder yang telah anda tambahkan pada apl Foto. Jika anda membuka foto daripada folder lain, pilihan ini akan dikelabukan.
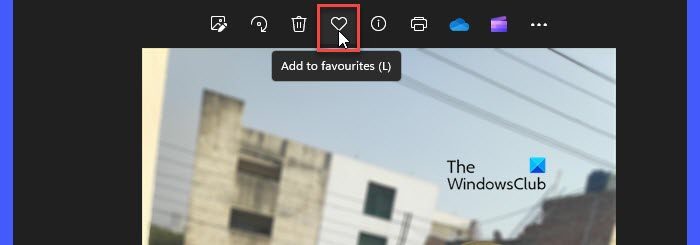
Inilah perkara yang perlu anda lakukan untuk mengisih foto mengikut kegemaran pada PC Windows 11 anda:
Mari kita lihat langkah-langkah di atas secara terperinci.
Taip "foto" dalam bar carian Windows dan klik butang "Buka" di sebelah apl Foto yang muncul di bahagian atas hasil carian. Ini akan membuka apl Foto, yang akan memaparkan semua foto anda supaya anda boleh menyemak imbasnya dengan mudah.
Navigasi ke folder Kegemaran di panel kiri. Foto kegemaran anda akan muncul di panel kanan.
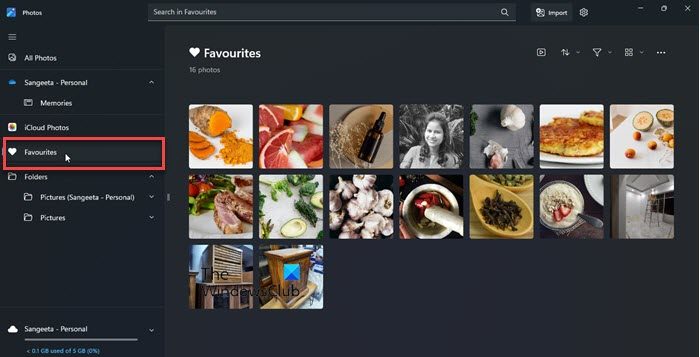
Anda akan melihat menu isihan di atas lakaran kecil foto berhampiran penjuru kanan sebelah atas. Klik menu ini untuk melihat pilihan pengisihan yang tersedia.
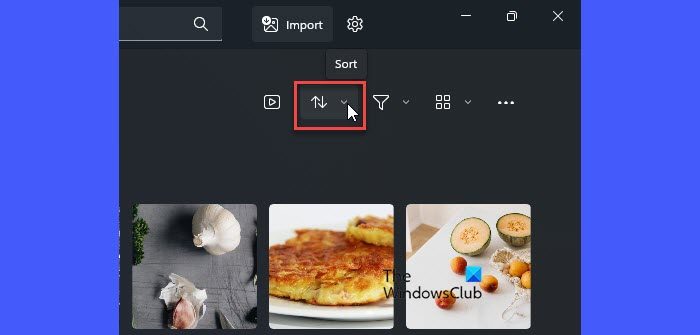
Apl foto membolehkan anda mengisih foto kegemaran anda dalam susunan menaik atau menurun berdasarkan pelbagai faktor seperti tarikh diambil, tarikh dibuat, tarikh diubah suai dan nama.
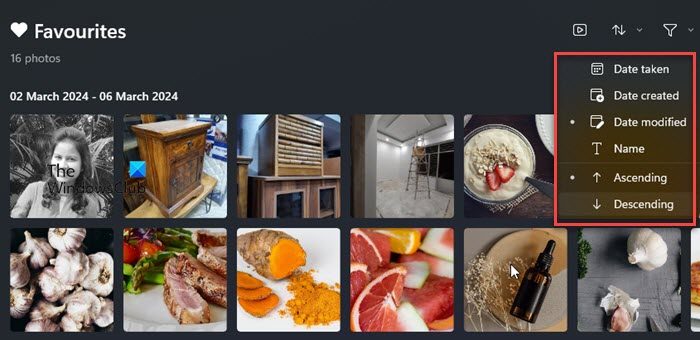
Anda boleh memilih pilihan dan tentukan susunan yang anda mahu mengisih foto anda. Contohnya, untuk mengisih foto mengikut tarikh yang diubah suai dalam susunan menaik, pilih Tarikh Diubah Suai dan Menaik daripada menu isihan. Foto anda akan dikategorikan dalam masa nyata.
Padam "bukan kegemaran"
Apabila anda menandakan foto sebagai kegemaran, Windows tidak membuat salinan foto pada pemacu cakera anda. "Kegemaran" hanyalah folder dalam apl Foto yang mengandungi rujukan kepada foto dalam folder asal. Jadi, jika anda ingin mengisih foto anda supaya anda menyimpan foto "kegemaran" anda dan mengalih keluar item yang tinggal daripada folder tertentu, tiada cara mudah untuk melakukannya menggunakan apl Foto. Walau bagaimanapun, terdapat helah! Anda boleh mendayakan lajur Penilaian dalam File Explorer.
Apabila anda menandakan foto sebagai Kegemaran, Windows secara automatik menetapkan penilaian "Empat Bintang" untuknya. Ini ditunjukkan dalam lajur Penilaian File Explorer. Untuk mendayakan lajur Penilaian, tukar folder Lihat kepada Butiran dan klik kanan ruang di sebelah pengepala lajur. Pilih penilaian. Setelah lajur Penilaian muncul, klik pada pengepala lajur untuk mengisih foto mengikut rating. Semua foto kegemaran anda akan muncul di bahagian atas. Kini anda boleh memadamkan baki foto daripada folder. 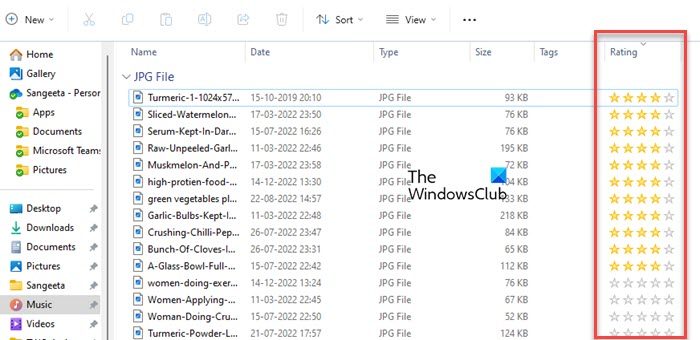
Ini adalah cara anda boleh mengisih foto kegemaran anda dalam apl Windows Photos dengan mudah. Saya harap anda dapati maklumat ini berguna.
Atas ialah kandungan terperinci Bagaimana untuk mengisih foto mengikut kegemaran dalam Windows 11. Untuk maklumat lanjut, sila ikut artikel berkaitan lain di laman web China PHP!

