 Tutorial sistem
Tutorial sistem Siri Windows
Siri Windows Bagaimana untuk membahagikan partition cakera keras dalam Win11? Tutorial cara membahagikan cakera keras dalam cakera win11
Bagaimana untuk membahagikan partition cakera keras dalam Win11? Tutorial cara membahagikan cakera keras dalam cakera win11Ramai pengguna merasakan bahawa ruang partition lalai sistem terlalu kecil, jadi Win11Bagaimana untuk membahagikan cakera keras? Pengguna boleh terus klik pada pengurusan di bawah komputer ini, dan kemudian klik pada pengurusan cakera untuk melaksanakan tetapan operasi. Biarkan tapak ini memberi pengguna tutorial terperinci tentang cara membahagikan cakera keras dalam Win11.
Tutorial tentang cara membahagikan cakera keras dalam win11
1 Pertama, klik kanan "Komputer Ini" dan buka "Pengurusan" Komputer.

2 Kemudian masukkan "Pengurusan Cakera" di bawah pilihan storan di sebelah kiri.

3 Kemudian semak status cakera di sebelah kanan untuk melihat jika terdapat ruang. (Jika ada ruang kosong, langkau ke langkah 6).
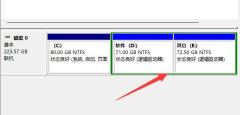
4. Jika tiada ruang kosong, klik kanan pada cakera dengan ruang dan pilih "Mampatkan Kelantangan".

5 Kemudian pilih jumlah ruang yang anda perlukan untuk mengosongkan dan klik "Mampat".
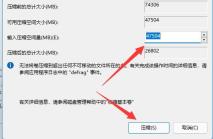
6. Selepas pemampatan selesai, ruang yang tersedia akan muncul Klik kanan dan pilih "Volume Mudah Baru".
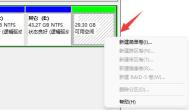
7 Masukkan saiz volum mudah yang dikehendaki dan klik "Halaman Seterusnya".
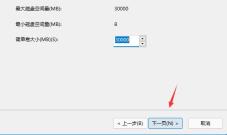
8 Kekalkan semua tetapan lain sebagai lalai dan klik "Halaman Seterusnya".
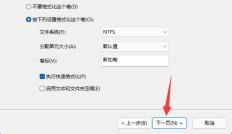
9 Akhir sekali, klik "Selesai" untuk mencipta partition baharu.

10 Jika kita mempunyai partition yang tidak diperlukan, cuma klik kanan dan klik "Delete Volume". (Pemadaman akan mengosongkan data secara langsung. Jika tiada sandaran, anda perlu menyandarkannya terlebih dahulu).

Atas ialah kandungan terperinci Bagaimana untuk membahagikan partition cakera keras dalam Win11? Tutorial cara membahagikan cakera keras dalam cakera win11. Untuk maklumat lanjut, sila ikut artikel berkaitan lain di laman web China PHP!
 PC Desktop Acer ini mempunyai spesifikasi komputer riba, atas sebab tertentuApr 17, 2025 am 06:03 AM
PC Desktop Acer ini mempunyai spesifikasi komputer riba, atas sebab tertentuApr 17, 2025 am 06:03 AMSiri komputer riba permainan terkini Acer adalah menakjubkan, tetapi syarikat itu juga melancarkan komputer desktop yang janggal dalam barisan produk Acer dan mempunyai kelebihan dan kekurangannya sendiri berbanding dengan komputer desktop kecil yang lain. Acer hari ini menambah empat komputer riba baru dan desktop kompak yang direka semula ke barisan permainan Nitro yang popular. Walau bagaimanapun, mari kita bercakap tentang komputer desktop terlebih dahulu, kerana ia adalah yang paling unik. Apa yang menjadikannya unik ialah ia menggunakan spesifikasi komputer riba. Nitro 20 N20-100 menggunakan pemproses AMD Ryzen AI 9 365, atau pemproses desktop Intel Core i5-13420H juga disediakan. Kad grafik boleh dilengkapi dengan sehingga
 Edisi terhad ' DOOM ' Siaran datang dalam kotak yang berjalan ' DOOM 'Apr 17, 2025 am 06:02 AM
Edisi terhad ' DOOM ' Siaran datang dalam kotak yang berjalan ' DOOM 'Apr 17, 2025 am 06:02 AMPermainan Run Limited melepaskan edisi terhad Doom Doom II: Adakah ia akan menjalankan set edisi, mengangguk yang suka bermain dengan "bolehkah ia dijalankan?" meme. Set mewah ini termasuk versi remastered dari dua permainan azab pertama, AC dimainkan
 Nanoleaf ingin mengubah cara anda mengenakan teknologi andaApr 17, 2025 am 01:03 AM
Nanoleaf ingin mengubah cara anda mengenakan teknologi andaApr 17, 2025 am 01:03 AMDok Meja Pegboard Nanoleaf: Penganjur Meja Bergaya dan Fungsian Bosan dengan persediaan pengecasan lama yang sama? Dok Meja Pegboard baru Nanoleaf menawarkan alternatif yang bergaya dan berfungsi. Aksesori meja pelbagai fungsi ini mempunyai 32 RGB penuh warna
 Keluarga RTX 5060 ada di sini, tetapi melangkau model 8GBApr 16, 2025 pm 09:01 PM
Keluarga RTX 5060 ada di sini, tetapi melangkau model 8GBApr 16, 2025 pm 09:01 PMRTX 50-Series GPU: Peningkatan Tambahan, Harga Kompetitif (kebanyakannya) Siri 50 RTX mewakili evolusi yang diukur dan bukannya lonjakan revolusioner dalam teknologi GPU. Walaupun keuntungan prestasi adalah sederhana, peningkatan AI adalah ciri utama.
 Pemberitahuan Windows semakin menjengkelkan? Tukar tetapan 5 iniApr 16, 2025 am 06:08 AM
Pemberitahuan Windows semakin menjengkelkan? Tukar tetapan 5 iniApr 16, 2025 am 06:08 AMWalaupun fungsi pemberitahuan Windows mudah, terlalu banyak pop timbul boleh membuat orang berasa kecewa. Jangan risau, Windows menyediakan pelbagai cara untuk mengurus dan menyekat pemberitahuan, menyimpan maklumat terbuka dan mengelakkan gangguan. 1. Bisu semua pemberitahuan Dalam sesetengah kes, seperti merakam skrin, memberi tumpuan kepada kerja, persembahan, atau permainan, anda mungkin memerlukan persekitaran yang benar -benar tenang. Windows membolehkan anda membisukan semua pemberitahuan untuk mengelakkan terganggu. Buka aplikasi Tetapan, klik sistem di sebelah kiri, dan pilih pemberitahuan. Matikan suis di sebelah "pemberitahuan" untuk melumpuhkan pemberitahuan untuk semua aplikasi. Apabila anda selesai, ingatlah untuk membuka semula pemberitahuan untuk mengelakkan maklumat penting yang hilang. Kaedah ini mungkin tidak sesuai untuk pengguna yang tidak mahu terlepas pemberitahuan aplikasi yang berkaitan dengan pekerjaan.
 Saya tidak pernah membeli bahagian PC ini yang digunakanApr 16, 2025 am 06:02 AM
Saya tidak pernah membeli bahagian PC ini yang digunakanApr 16, 2025 am 06:02 AMMengapa Pemacu Keras dan Peminat SSD Gagal Dan Cara Memilih Penyimpanan Digunakan Dengan Selamat Gagal cakera keras atau peminat SSD boleh menjadi masalah utama. Artikel ini menerangkan mengapa komponen ini gagal dan bagaimana untuk mengurangkan risiko apabila membeli storan yang digunakan. Risiko h digunakan
 Asus ' Rog Zephyrus G14 OLED Gaming Laptop adalah $ 300 offApr 16, 2025 am 03:01 AM
Asus ' Rog Zephyrus G14 OLED Gaming Laptop adalah $ 300 offApr 16, 2025 am 03:01 AMAsus Rog Zephyrus G14 Esports Tawaran Khas Laptop! Beli Asus Rog Zephyrus G14 Esports Laptop Sekarang dan nikmati tawaran $ 300! Harga asal ialah $ 1999, harga semasa hanya $ 1699! Nikmati pengalaman permainan yang mendalam pada bila -bila masa, di mana sahaja, atau gunakannya sebagai stesen kerja mudah alih yang boleh dipercayai. Best Buy kini menawarkan tawaran pada komputer riba Asus Rog Zephyrus G14 2024 ini. Konfigurasi dan prestasinya yang kuat sangat mengagumkan. Ini Asus Rog Zephyrus G14 E-sukan Komputer Kos 16 Pada Best Buy
 5 ciri tingkap tersembunyi yang harus anda gunakanApr 16, 2025 am 12:57 AM
5 ciri tingkap tersembunyi yang harus anda gunakanApr 16, 2025 am 12:57 AMBuka kunci Ciri -ciri Windows Tersembunyi untuk pengalaman yang lebih lancar! Temui fungsi Windows yang menghairankan yang dapat meningkatkan pengalaman pengkomputeran anda dengan ketara. Malah pengguna Windows berpengalaman mungkin menemui beberapa helah baru di sini. Kunci Dinamik: Auto


Alat AI Hot

Undresser.AI Undress
Apl berkuasa AI untuk mencipta foto bogel yang realistik

AI Clothes Remover
Alat AI dalam talian untuk mengeluarkan pakaian daripada foto.

Undress AI Tool
Gambar buka pakaian secara percuma

Clothoff.io
Penyingkiran pakaian AI

AI Hentai Generator
Menjana ai hentai secara percuma.

Artikel Panas

Alat panas

Penyesuai Pelayan SAP NetWeaver untuk Eclipse
Integrasikan Eclipse dengan pelayan aplikasi SAP NetWeaver.

Pelayar Peperiksaan Selamat
Pelayar Peperiksaan Selamat ialah persekitaran pelayar selamat untuk mengambil peperiksaan dalam talian dengan selamat. Perisian ini menukar mana-mana komputer menjadi stesen kerja yang selamat. Ia mengawal akses kepada mana-mana utiliti dan menghalang pelajar daripada menggunakan sumber yang tidak dibenarkan.

Muat turun versi mac editor Atom
Editor sumber terbuka yang paling popular

Dreamweaver CS6
Alat pembangunan web visual

Dreamweaver Mac版
Alat pembangunan web visual




