Rumah >Tutorial mudah alih >iPhone >3 Cara Mendapatkan Teks daripada PDF pada iPhone
3 Cara Mendapatkan Teks daripada PDF pada iPhone
- 王林ke hadapan
- 2024-03-16 21:20:041272semak imbas
Ciri Teks Langsung Apple mengecam teks, nota tulisan tangan dan nombor dalam foto atau melalui apl Kamera dan membolehkan anda menampal maklumat tersebut pada mana-mana apl lain. Tetapi apa yang perlu dilakukan apabila anda bekerja dengan PDF dan ingin mengekstrak teks daripadanya?
Dalam artikel ini, kami akan menerangkan semua cara untuk mengekstrak teks daripada fail PDF pada iPhone.
Cara mendapatkan teks daripada fail PDF pada iPhone [3 kaedah]
Kaedah 1: Seret teks pada PDF
Cara paling mudah untuk mengekstrak teks daripada PDF ialah dengan menyalinnya, sama seperti dalam mana-mana fail lain dengan teks Sama pada apl.
1 Buka fail PDF yang ingin anda ekstrak teks, kemudian tekan lama di mana-mana pada PDF dan mula menyeret bahagian teks yang ingin anda salin.
2 Setelah semua teks dipilih, anda akan melihat sekumpulan pilihan di bahagian atas. Anda boleh menyalin teks yang dipilih dengan mengklik "Salin" di atas pilihan.
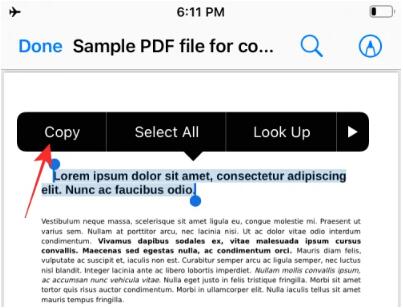
Kini teks akan disalin ke papan keratan dan anda boleh menampalnya pada Nota, Mesej atau mana-mana aplikasi lain yang digunakan untuk menyimpan teks yang disalin.
3 Selepas memilih teks yang ingin anda salin, tekan lama kawasan yang dipilih dan seretnya. Jangan lepaskan jari anda daripada menyeret teks.
4 Sekarang, gunakan tangan/jari anda yang lain untuk pergi ke skrin utama atau apl terkini untuk membuka apl yang ingin anda tampal.
5 Dalam apl, pilih lokasi untuk menampal teks yang disalin, kemudian angkat jari anda untuk melepaskan item yang diseret.
Jika anda sering bekerja dengan sejumlah besar fail PDF atau teks, ini akan memudahkan kerja anda.
Kaedah 2: Seret dan salin ke fail .TXT baharu
Bukan sahaja Apple membenarkan anda menyeret dan melepaskan kandungan antara apl berbeza, anda juga boleh mengalihkan elemen tertentu dalam apl yang sama. Satu cara untuk melakukan ini ialah menggunakan ciri seret dan lepas untuk menyeret teks terus daripada fail PDF yang dibuka dalam apl Fail dan seret dan lepaskan teks yang dipilih ke lokasi lain dalam apl Fail. Apabila anda menggunakan kaedah ini, iOS tidak menyalin teks ke papan keratan, sebaliknya mencipta fail baharu dalam Fail.
1 Buka fail PDF yang ingin anda ekstrak teks, kemudian tekan lama di mana-mana pada PDF dan mula menyeret bahagian teks yang ingin anda salin.
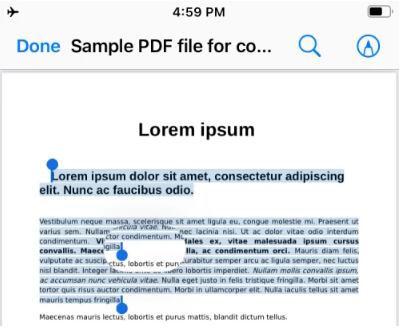
2. Selepas memilih semua teks, tekan lama teks yang dipilih dan mula menyeretnya. Jangan lepaskan jari anda daripada menyeret teks.
3 Sekarang gunakan tangan/jari anda yang lain untuk klik pada “Selesai” di sudut kiri atas.
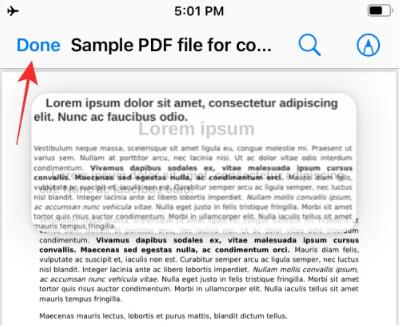
Selepas melakukan ini, PDF akan ditutup dan anda akan melihat folder tempat fail PDF terletak dalam apl Fail.
4 Sekarang, pergi ke lokasi yang anda ingin buat fail teks.
5 Apabila anda sampai ke lokasi yang anda mahu teks yang diseret muncul, angkat jari anda dan lepaskan item yang diseret.
6 Anda kini akan melihat fail teks baharu muncul dalam folder. Fail itu akan mengandungi semua kandungan yang anda salin daripada fail PDF dan akan disimpan dalam format ".TXT".
Kaedah 3: Ekstrak teks menggunakan pintasan tersuai
Jika anda ingin menyalin keseluruhan bahagian teks daripada fail PDF, anda mungkin mendapati sukar untuk membuka fail dan kemudian menyeret semua teks di dalamnya, terutamanya jika dokumen itu adalah beberapa halaman panjang. Dalam kes ini, anda boleh menggunakan apl Pintasan pada iOS untuk menyimpan semua teks dalam dokumen PDF dengan hanya beberapa ketikan. Kami melakukan ini menggunakan tindakan Dapatkan Teks daripada PDF dalam apl Pintasan. Ikut langkah di bawah untuk menyediakan pintasan pada iPhone anda dan gunakannya dengan fail PDF yang anda ingin ekstrak teks daripadanya.
Itu sahaja yang anda perlu tahu untuk mengekstrak teks daripada PDF pada iPhone.
Atas ialah kandungan terperinci 3 Cara Mendapatkan Teks daripada PDF pada iPhone. Untuk maklumat lanjut, sila ikut artikel berkaitan lain di laman web China PHP!

