Rumah >Tutorial sistem >Siri Windows >Apa yang perlu dilakukan jika folder win7 tidak mempunyai pilihan perkongsian? Kaedah pilihan perkongsian pemulihan folder Win7
Apa yang perlu dilakukan jika folder win7 tidak mempunyai pilihan perkongsian? Kaedah pilihan perkongsian pemulihan folder Win7
- WBOYke hadapan
- 2024-03-16 11:22:131063semak imbas
Editor PHP Youzi mengajar anda cara menyelesaikan masalah tiada pilihan perkongsian untuk folder win7. Dalam sistem win7, kadangkala kita akan menghadapi situasi yang kita tidak boleh berkongsi folder Ini mungkin disebabkan oleh tetapan sistem atau isu kebenaran. Jangan risau, kami boleh memulihkan pilihan perkongsian folder melalui operasi mudah, membolehkan anda melaksanakan fungsi perkongsian fail dengan mudah. Seterusnya, mari kita lihat bagaimana untuk menyelesaikan masalah ini!
Apa yang perlu dilakukan jika folder win7 tidak mempunyai pilihan perkongsian
1 Mula-mula, kami mencari komputer pada desktop, klik kanan dan klik "Urus" dalam menu lungsur.
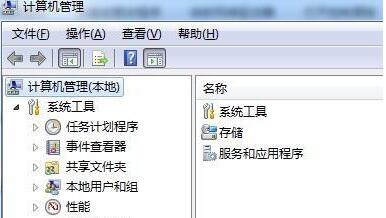
2. Klik "Perkhidmatan dan Aplikasi" di bawah, kemudian klik Perkhidmatan di bawah atau klik "Perkhidmatan" di sebelah kanan.
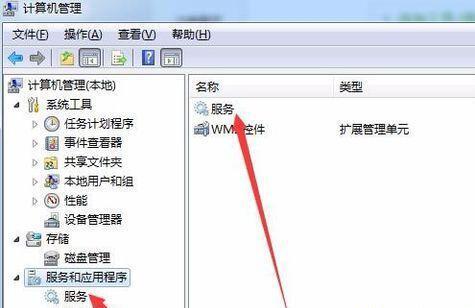
3. Cari perkhidmatan "pelayar komputer" dalam senarai perkhidmatan, klik kanan dan pilih untuk memulakannya.
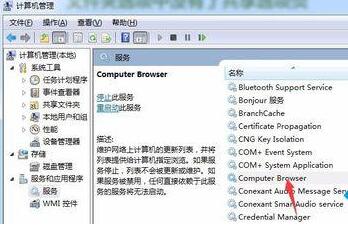
4 Kemudian cari "server" dalam senarai perkhidmatan dan mulakannya menggunakan kaedah yang sama.
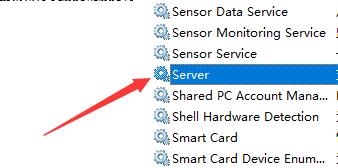
5 Kemudian tekan kombinasi kekunci "win+r" pada papan kekunci untuk membuka Run, masukkan "gpedit.msc" dan tekan Enter untuk mengesahkan.
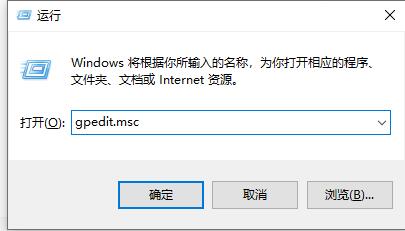
6 Cari pilihan keselamatan dalam Editor Dasar Kumpulan dan klik dua kali untuk membuka "Akses Rangkaian: Model Keselamatan Dikongsi untuk Pengguna Setempat".
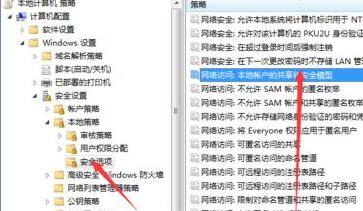
7 Selepas dibuka, tukar sifatnya kepada "Klasik - sahkan pengguna tempatan tanpa menukar identiti asal mereka".
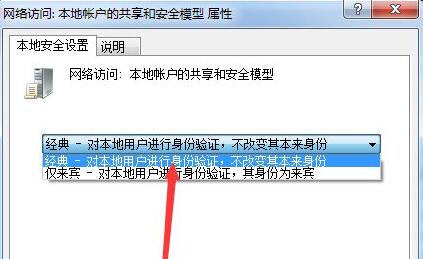
8 Kemudian cari dan klik dua kali untuk membuka "Akaun: Akaun tempatan dengan kata laluan kosong hanya membenarkan log masuk konsol" dalam Dasar Kumpulan.
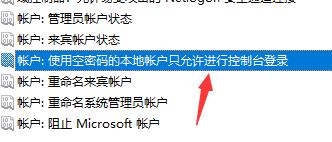
9.
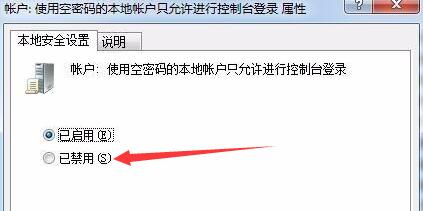
10 Kemudian cari tugasan kebenaran pengguna dan klik dua kali untuk membuka "Tolak log masuk tempatan".
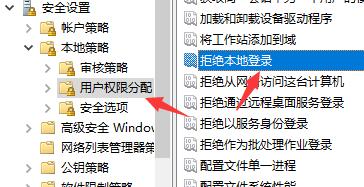
11 Hanya padamkan semua nama pengguna di dalamnya.
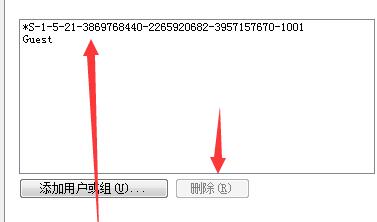
Atas ialah kandungan terperinci Apa yang perlu dilakukan jika folder win7 tidak mempunyai pilihan perkongsian? Kaedah pilihan perkongsian pemulihan folder Win7. Untuk maklumat lanjut, sila ikut artikel berkaitan lain di laman web China PHP!

