Secara lalai, iPhone mengambil foto daripada kamera dalam format HEIC. HEIC bermaksud Bekas Imej Kecekapan Tinggi dan boleh menyimpan lebih banyak data piksel daripada fail PNG atau JPG, mengambil lebih sedikit ruang pada storan iPhone berbanding format lain. Fail ini berfungsi paling baik pada iPhone, tetapi tidak diterima secara meluas di Internet kerana ia sering menghasilkan gambar kabur/berbutir apabila anda berkongsinya dengan peranti bukan Apple.
Untuk memastikan imej HEIC serasi pada peranti lain, anda mungkin perlu menukarnya kepada format JPG. Artikel ini akan memperkenalkan cara menukar imej HEIC kepada JPG pada Mac.
Cara Menukar Foto HEIC kepada JPG pada Mac [3 Kaedah]
Kaedah 1: Menggunakan Pratonton pada Mac
Cara paling mudah untuk menukar fail HEIC kepada JPG ialah menggunakan pemapar imej asli Mac – Apl Pratonton .
1. Buka aplikasi Finder dan cari fail HEIC yang ingin anda tukar.
2 Setelah ditemui, klik kanan atau Control-klik fail dan pergi ke Buka Dengan >

3. Fail yang dipilih kini akan dimuatkan ke dalam apl pratonton. Untuk menukar fail, pergi ke Fail >

4. Tetingkap timbul baharu akan muncul pada skrin. Di sini, pilih JPEG sebagai format fail dan bukannya "HEIC".
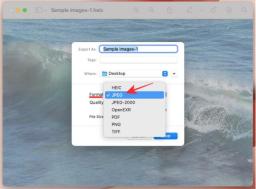
Selain itu, anda boleh menukar nama, menyimpan lokasi dan kualiti imej fail yang ditukar dalam tetingkap yang sama.
5 Selepas mengesahkan semua perubahan, anda boleh klik "Simpan" untuk menyimpan fail dalam format JPEG.
Fail JPEG yang baru dibuat kini akan disimpan di lokasi pilihan anda. Kaedah ini juga boleh digunakan untuk menukar imej kepada format lain seperti PNG, TIFF dan PDF.
Kaedah 2: Menggunakan Automator pada Mac
Kaedah yang kami terangkan di atas berfungsi untuk menukar satu imej kepada fail JPEG, tetapi bagaimana jika anda ingin menukar sejumlah besar imej sekaligus? Masukkan automaton. Ia ialah program macOS asli yang membolehkan anda mengautomasikan tindakan terbina dalam dan menukar berbilang fail mengikut cara anda. Anda boleh menggunakan ciri "Tukar Jenis Imej" program untuk menukar berbilang imej kepada format yang berbeza pada masa yang sama.
Imej HEIC yang dipilih kini akan ditukar kepada fail JPG dan disimpan ke desktop pada Mac anda.
Kaedah 3: Bekerja dengan Foto pada Mac
Satu apl yang diprapasang pada iPhone dan Mac ialah apl Photos, yang bukan sahaja membenarkan anda berinteraksi dengan fail HEIC, tetapi juga membenarkan anda menukarnya kepada JPG atau imej lain format .
Fail JPG yang baru dibuat kini akan muncul dalam lokasi yang dipilih.
Ini ialah cara menukar foto HEIC kepada fail JPG pada Mac.
Atas ialah kandungan terperinci 3 Cara untuk Menukar Foto HEIC kepada JPG pada Mac. Untuk maklumat lanjut, sila ikut artikel berkaitan lain di laman web China PHP!
 Apple Watch berusia 10 tahun. Inilah sebabnya saya tidak pernah membeli satuApr 15, 2025 am 06:09 AM
Apple Watch berusia 10 tahun. Inilah sebabnya saya tidak pernah membeli satuApr 15, 2025 am 06:09 AMThe Apple Watch: Masih tidak yakin setelah sedekad Walaupun lebih daripada 200 juta unit yang dijual sejak 2015, Apple Watch kekal tidak hadir dari pergelangan tangan saya. Walaupun ciri kesihatan dan kecergasannya mengagumkan, mereka tidak merayu kepada seseorang seperti saya yang tidak
 DON ' T seperti perubahan Mail Apple terkini? Di sini ' s Cara MenghilangkannyaApr 14, 2025 am 12:54 AM
DON ' T seperti perubahan Mail Apple terkini? Di sini ' s Cara MenghilangkannyaApr 14, 2025 am 12:54 AMCiri -ciri baru Apple Mail App: Kategori, Ringkasan, dan Foto Hubungi Aplikasi Apple Mail baru-baru ini mengemas kini versi iPhone, iPad dan MAC, menambah ciri-ciri seperti klasifikasi e-mel, pemberitahuan dan ringkasan e-mel seperti Gmail, dan hubungi foto dalam peti masuk anda. Tetapi tidak semua orang suka perubahan baru ini. Mujurlah, anda boleh melumpuhkan ciri -ciri baru ini dan memulihkan cara yang lebih mudah untuk menggunakannya. Inilah cara melakukannya: Lumpuhkan Klasifikasi Mel Apple Ciri klasifikasi e -mel direka untuk menyusun peti masuk anda untuk memudahkan memproses mesej masuk. Ciri ini sesuai untuk mana -mana peranti yang menjalankan iOS atau iPados 18.2 dan komputer Mac dengan MACOS 15.4 dipasang. Kategori termasuk: Utama: Mail paling banyak memikirkan
 Kami tidak memerlukan telefon lebih langsing, tetapi anda mungkin mahu satu lagiApr 13, 2025 am 03:01 AM
Kami tidak memerlukan telefon lebih langsing, tetapi anda mungkin mahu satu lagiApr 13, 2025 am 03:01 AMTelefon ultra tipis: reka bentuk yang luar biasa atau berisiko? Samsung dan Apple akan melepaskan telefon bimbit ultra tipis Samsung Galaxy S25 Edge dan Apple iPhone 17 Air akan dibebaskan, dan reka bentuk ultra tipisnya telah mencetuskan perbincangan yang dipanaskan. Walaupun ramai peminat prihatin terhadap kompromi reka bentuk mereka, telefon ultra tipis masih mempunyai beberapa kelebihan yang menarik. Reka bentuk ultra tipis: Berapakah kosnya? Pertama sekali, peranti ini mahal. Reka bentuk ultra tipis memerlukan bahagian tersuai dan proses pembuatan yang lebih baik, meningkatkan kos dan akhirnya menyampaikannya kepada pengguna. Walaupun harga mungkin berubah pada bila -bila masa, berita yang boleh dipercayai menunjukkan bahawa udara iPhone 17 mungkin berharga sama seperti $ 899 iPhone Plus, atau bahkan mungkin menggantikannya sepenuhnya; Walaupun kelebihan S25
 Saya menyesal mengabaikan ciri berjalan Apple Watch iniApr 13, 2025 am 12:58 AM
Saya menyesal mengabaikan ciri berjalan Apple Watch iniApr 13, 2025 am 12:58 AMAmbil kesempatan daripada ciri -ciri berjalan Apple Watch: dari latihan lalai hingga perancangan tersuai Saya telah menggunakan latihan lalai Saya akhirnya menjumpai alat pacu jantung dan latihan tersuai Cara Mudah untuk Membuat Latihan Apple Watch tersuai Memanfaatkan Apple Watch anda Saya sedang berlatih untuk setengah maraton, yang bermaksud saya berjalan tiga kali seminggu, satu hingga dua jam sehari, menjadikan sebahagian besar Apple Watch saya. Saya telah berjalan sejauh 142 batu tahun ini, tetapi saya baru sahaja menemui ciri-ciri berjalan Apple Watch yang mengubah permainan. Berkaitan ###### Saya berlari setengah maraton dengan AirPods 4, seberapa berkesan Saya ingin tahu tentang AirPod baru
 8 ciri teknologi yang saya mahukan dalam kehidupan sebenarApr 12, 2025 am 12:59 AM
8 ciri teknologi yang saya mahukan dalam kehidupan sebenarApr 12, 2025 am 12:59 AMHADIK HADI Teknologi moden menawarkan kemudahan yang luar biasa, sehingga kita sering menganggapnya begitu sahaja. Menjeda tv live, membuang kesilapan komputer, atau muzik berkomunikasi suara-ini pernah
 Betulkan had tunggu dalam pintasan iPhone dengan helah mudah iniApr 11, 2025 am 03:05 AM
Betulkan had tunggu dalam pintasan iPhone dengan helah mudah iniApr 11, 2025 am 03:05 AMAplikasi pintasan Apple menawarkan tindakan "tunggu" untuk jeda pendek, tetapi ia tidak boleh dipercayai untuk tempoh yang lebih lama. Batasan ini berpunca dari sekatan aplikasi latar belakang iOS. Penyelesaian yang bijak menggunakan mod fokus tersuai untuk mencapai menunggu yang panjang,
 Berapa besarnya iPhone 16 Pro Max?Apr 10, 2025 am 09:36 AM
Berapa besarnya iPhone 16 Pro Max?Apr 10, 2025 am 09:36 AMPromax iPhone 16 akan mempunyai saiz skrin 6.9 inci, yang bertujuan untuk memberikan pengalaman visual yang lebih mendalam sambil mengekalkan reka bentuk nipis dan ringan untuk meningkatkan keselesaan operasi pengguna.
 Adakah iPhone 17 dibebaskan?Apr 09, 2025 am 12:07 AM
Adakah iPhone 17 dibebaskan?Apr 09, 2025 am 12:07 AMIPhone 17 belum dikeluarkan dan dijangka akan debut pada musim gugur tahun 2025. 1. Peningkatan Prestasi: Ia mungkin dilengkapi dengan cip A17 yang lebih kuat. 2. Penambahbaikan Kamera: Mungkin meningkatkan piksel dan sensor, dan memajukan format Proraw dan Prores. 3. Perubahan Reka Bentuk: Ia boleh mengamalkan reka bentuk yang sempit atau tanpa sempadan, menggunakan bahan -bahan baru. 4. Ciri -ciri baru diperkenalkan: Mungkin terdapat kejayaan dalam pemantauan kesihatan dan AR.


Alat AI Hot

Undresser.AI Undress
Apl berkuasa AI untuk mencipta foto bogel yang realistik

AI Clothes Remover
Alat AI dalam talian untuk mengeluarkan pakaian daripada foto.

Undress AI Tool
Gambar buka pakaian secara percuma

Clothoff.io
Penyingkiran pakaian AI

AI Hentai Generator
Menjana ai hentai secara percuma.

Artikel Panas

Alat panas

VSCode Windows 64-bit Muat Turun
Editor IDE percuma dan berkuasa yang dilancarkan oleh Microsoft

EditPlus versi Cina retak
Saiz kecil, penyerlahan sintaks, tidak menyokong fungsi gesaan kod

SublimeText3 Linux versi baharu
SublimeText3 Linux versi terkini

Dreamweaver CS6
Alat pembangunan web visual

DVWA
Damn Vulnerable Web App (DVWA) ialah aplikasi web PHP/MySQL yang sangat terdedah. Matlamat utamanya adalah untuk menjadi bantuan bagi profesional keselamatan untuk menguji kemahiran dan alatan mereka dalam persekitaran undang-undang, untuk membantu pembangun web lebih memahami proses mengamankan aplikasi web, dan untuk membantu guru/pelajar mengajar/belajar dalam persekitaran bilik darjah Aplikasi web keselamatan. Matlamat DVWA adalah untuk mempraktikkan beberapa kelemahan web yang paling biasa melalui antara muka yang mudah dan mudah, dengan pelbagai tahap kesukaran. Sila ambil perhatian bahawa perisian ini





