Rumah >Tutorial mudah alih >iPhone >Ajar anda helah untuk memadam kertas dinding iPhone dengan cepat dan berkesan!
Ajar anda helah untuk memadam kertas dinding iPhone dengan cepat dan berkesan!
- PHPzke hadapan
- 2024-03-15 18:31:202613semak imbas
Ramai orang percaya bahawa kertas dinding mudah alih adalah penting untuk personaliti dan penampilan. Oleh itu, memilih kertas dinding yang sesuai dengan anda menjadi tugas penting. Bukan sahaja menetapkan kertas dinding semasa, tetapi juga membersihkan kertas dinding yang tidak lagi digunakan dalam masa untuk memberi ruang kepada lebih banyak kertas dinding baharu.
Apa yang Perlu Diketahui
Untuk memadamkan kertas dinding semasa daripada iPhone anda, tekan dan tahan skrin kunci >Leret ke atas pada kertas dinding yang tidak diingini >ikon sampah>Padamkan kertas dinding ini. Anda juga boleh memadamkan kertas dinding semasa dan menggantikannya dengan latar belakang lain yang disimpan dalam pustaka foto anda. Anda boleh mencipta latar belakang baharu dengan membuka kunci iPhone > Tekan lama pada skrin kunci > Pilih gaya kertas dinding yang diingini >Tambah >Ramai orang percaya bahawa kertas dinding mudah alih adalah penting untuk personaliti dan penampilan. Oleh itu, memilih kertas dinding yang sesuai dengan anda menjadi tugas penting. Bukan sahaja menetapkan kertas dinding semasa, tetapi juga membersihkan kertas dinding yang tidak lagi digunakan dalam masa untuk memberi ruang kepada lebih banyak kertas dinding baharu.
Dalam artikel di bawah, kami akan membantu anda mengalih keluar kertas dinding daripada skrin utama dan skrin kunci atau menggantikannya dengan kertas dinding lain pada iPhone.
Cara Mengalih Keluar Kertas Dinding Skrin Kunci pada iPhone
Jika anda telah membuat keputusan dan mahu mengalih keluar kertas dinding skrin kunci secara kekal daripada iPhone anda, anda boleh melakukannya terus daripada skrin kunci iPhone anda.
1 Gunakan Face ID untuk membuka kunci telefon anda, tetapi jangan pergi ke skrin utama lagi. Untuk melakukan ini, hanya tekan butang sisi, tunjukkan wajah anda ke iPhone anda dan buka kunci skrin. Sekarang, tekan lama di mana-mana pada skrin kunci untuk membuka kunci. 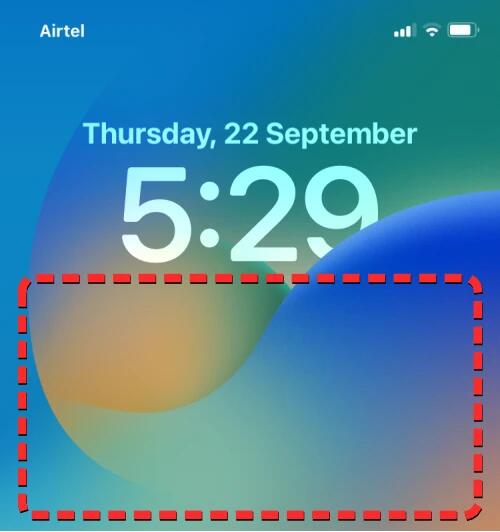
2. Apabila skrin kunci memasuki mod edit, anda akan melihat pratonton skrin kunci semasa di antara skrin kunci yang lain. Untuk mengalih keluar kertas dinding ini, leret ke atas pada pratonton kertas dinding semasa untuk mendedahkan lebih banyak pilihan. 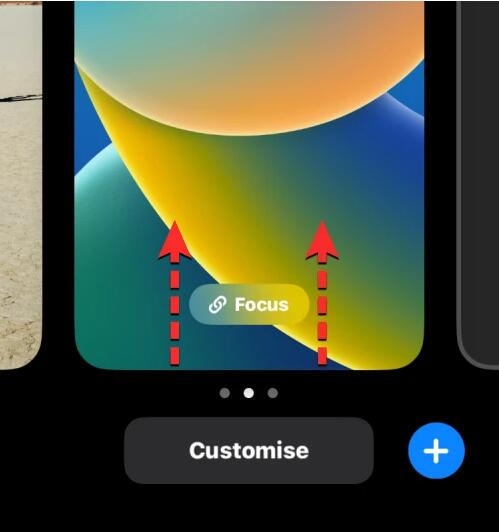
Nota: Gerak isyarat leret ke atas hanya berfungsi jika anda menambahkan kertas dinding lain pada koleksi skrin kunci. Jika anda cuba memadamkan satu-satunya kertas dinding skrin kunci yang tinggal daripada iPhone anda, anda tidak akan dapat melakukan gerak isyarat leret pada kertas dinding ini.
3 Anda kini akan melihat ikon tong sampah merah di bawah kertas dinding yang dipilih. Klik ikon tong sampah untuk memadamkan kertas dinding skrin kunci secara kekal daripada iPhone anda. 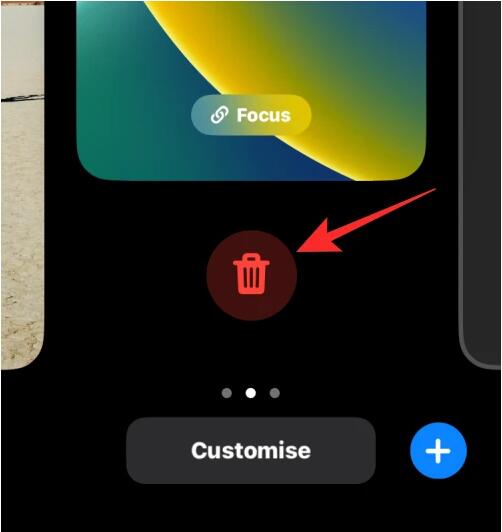
4 Untuk mengesahkan tindakan anda, klik Padam kertas dinding ini daripada gesaan yang muncul di bahagian bawah.
Kertas dinding yang dipilih kini akan dialih keluar daripada skrin edit dan iOS kini akan memuatkan kertas dinding anda sebelum ini pada skrin kunci.
Cara menggantikan kertas dinding sedia ada dan bukannya memadamkannya
Jika anda tidak mahu menambah lebih banyak kertas dinding pada koleksi skrin kunci anda, cuma gantikan kertas dinding sedia ada dengan yang baharu. Ciri ini hanya berfungsi jika kertas dinding sedia ada anda dibuat menggunakan pilihan Foto dalam skrin Tambah Kertas Dinding Baharu.
Jika ya, anda boleh menggantikan imej sedia ada dalam kertas dinding semasa anda dengan imej lain yang disimpan dalam apl Foto iPhone. Memandangkan iOS membenarkan anda menyesuaikan skrin kunci dan kertas dinding skrin utama anda secara berasingan, anda boleh mengikuti mana-mana kaedah di bawah untuk menukar latar belakang kertas dinding anda.
Kaedah 1: Tukar skrin kunci dan kertas dinding skrin utama
Apabila anda menggunakan skrin kunci baharu daripada kertas dinding sedia ada, perubahan digunakan bukan sahaja pada skrin kunci tetapi juga pada skrin utama. Anda tidak boleh menukar skrin kunci secara berasingan tanpa mengubah suai kertas dinding skrin utama, tetapi anda boleh menukar yang kedua kemudian untuk menyimpan dua kertas dinding berbeza untuk skrin kunci dan skrin utama. Jika anda hanya mahu menukar kertas dinding skrin utama pada iPhone anda, anda boleh menyemak kaedah 2.
Anda boleh menukar kertas dinding skrin kunci anda dalam dua cara - sama ada terus daripada skrin kunci iPhone anda atau menggunakan apl Tetapan pada iOS. Prosesnya lebih kurang sama, tetapi kami akan menerangkannya di sini.
Nota: Anda hanya boleh menggantikan latar belakang pada skrin kunci anda jika latar belakang skrin kunci sedia ada anda digunakan daripada imej dalam Perpustakaan Foto iPhone anda.
1.A: Skrin kunci daripada iOS
Untuk menukar kertas dinding skrin kunci, gunakan Face ID untuk membuka kunci telefon anda, tetapi jangan pergi ke skrin Utama lagi. Untuk melakukan ini, hanya tekan butang sisi, tunjukkan wajah anda ke iPhone anda dan buka kunci skrin. Sekarang, tekan lama di mana-mana pada skrin kunci untuk membuka kunci. Apabila skrin kunci memasuki mod edit, ketik Sesuaikan di bahagian bawah skrin. Pada skrin Peribadikan Kertas Dinding, klik pratonton Skrin Kunci di sebelah kiri. Anda kini berada dalam skrin penyesuaian skrin kunci. Dalam skrin Peribadikan, anda akan melihat semua elemen skrin kunci dalam kotak pada separuh bahagian atas skrin. Untuk menggantikan kertas dinding sedia ada, klik ikon gambar di sudut kiri bawah. Pada skrin seterusnya, anda akan melihat semua gambar dalam pustaka foto iPhone anda. Dari sini, pilih latar belakang yang ingin anda tambahkan sebagai kertas dinding baharu anda. Latar belakang yang dipilih kini akan muncul dalam skrin Peribadikan. Anda boleh menyeret sekeliling kertas dinding dengan dua jari untuk meletakkan semula atau menggunakan gerak isyarat cubitan untuk membesarkan latar belakang untuk mendapatkan rupa yang anda inginkan. Apabila anda sudah bersedia untuk menyimpan latar belakang sebagai latar belakang skrin kunci anda, ketik Selesai di penjuru kanan sebelah atas. iOS kini akan menggunakan kertas dinding baharu anda pada skrin Kunci dan Utama, dan anda akan melihat pratontonnya antara kertas dinding lain di atas pilihan Sesuaikan. Anda boleh kembali ke skrin kunci dengan mengetik kertas dinding baharu. Kertas dinding baharu kini akan digunakan pada skrin kunci anda.1.B: Daripada apl Tetapan iOS
Untuk menukar kertas dinding skrin kunci, buka apl Tetapan pada iPhone anda. Dalam Tetapan, pergi ke Wallpaper. Dalam skrin ini, anda akan melihat pratonton skrin kunci dan kertas dinding skrin utama masing-masing di kiri dan kanan. Untuk menukar kertas dinding skrin kunci, klik Sesuaikan dalam pratonton di sebelah kiri. Kini anda akan mencapai skrin penyesuaian skrin kunci dan anda akan melihat semua elemen skrin kunci dalam kotak di bahagian atas skrin. Untuk menggantikan kertas dinding sedia ada, klik ikon gambar di sudut kiri bawah. Pada skrin seterusnya, anda akan melihat semua gambar dalam pustaka foto iPhone anda. Dari sini, pilih latar belakang yang ingin anda tambahkan sebagai kertas dinding baharu anda. Latar belakang yang dipilih kini akan muncul dalam skrin Peribadikan. Anda boleh menyeret sekeliling kertas dinding dengan dua jari untuk meletakkan semula atau menggunakan gerak isyarat cubit untuk membesarkan latar belakang untuk mendapatkan rupa yang anda inginkan. Apabila anda sudah bersedia untuk menyimpan latar belakang sebagai latar belakang skrin kunci anda, ketik Selesai di penjuru kanan sebelah atas. iOS kini akan menggunakan kertas dinding baharu pada skrin kunci dan skrin utama anda, dan ia sepatutnya dipaparkan sebagai pratonton dalam skrin kertas dinding dalam apl Tetapan.Kaedah 2: Tukar Kertas Dinding Skrin Utama
Jika anda hanya mahu menggantikan kertas dinding skrin utama tanpa menggantikan set latar belakang pada skrin kunci, anda boleh melakukan ini dari skrin kunci itu sendiri atau daripada tetapan iOS.
Nota: Kaedah ini juga berguna apabila anda ingin menggunakan dua latar belakang berbeza sebagai kertas dinding untuk skrin kunci dan skrin utama.
2.A: Dari Skrin Kunci iOS
1 Untuk menukar kertas dinding pada skrin utama peranti anda, akses skrin kunci dengan meleret ke bawah dari sudut kiri atas iPhone anda.
2. Apabila skrin kunci muncul, tekan lama di mana-mana pada ruang kosong skrin.
3 Apabila skrin kunci memasuki mod edit, ketik Sesuaikan di bahagian bawah skrin.
4 Kini, anda akan melihat dua pratonton pada skrin anda – satu untuk skrin kunci dan satu lagi untuk skrin utama. Memandangkan anda ingin menukar kertas dinding skrin utama, klik Pratonton Skrin Utama di sebelah kanan.
5 Kini anda akan mencapai skrin Peribadikan dengan pilihan di bahagian bawah yang membolehkan anda menggunakan warna pepejal, kecerunan warna, kabur/nyahkaburkan kertas dinding atau menambah foto lain sebagai latar belakang skrin utama anda. Anda boleh memilih untuk menggunakan kertas dinding skrin utama anda daripada mana-mana pilihan berikut:
Gandingan: Menggantikan latar belakang sedia ada dengan yang anda gunakan pada skrin kunci anda.
Warna: Pilihan ini membolehkan anda menggunakan warna pepejal pilihan anda sebagai latar belakang skrin utama anda.
Kecerunan: Memilih pilihan ini membolehkan anda menetapkan kecerunan warna mana-mana warna sebagai latar belakang skrin utama anda.
Foto: Pilihan ini membolehkan anda memilih imej yang berbeza daripada galeri foto anda sebagai latar belakang skrin utama anda.
Kabur: Apabila memilih pilihan Pasangkan atau Foto, anda boleh menggunakan pilihan ini untuk mengaburkan imej yang telah ditetapkan sebagai latar belakang skrin kunci. Tetapan ini tidak boleh digunakan dengan sebarang pilihan lain, iaitu Warna atau Kecerunan.
6 Kecuali "Foto", anda boleh mengesahkan semua pilihan di atas dengan mengklik "Selesai" di sudut kanan atas. Jika anda memilih Foto, anda mesti memilih imej latar belakang untuk digunakan pada skrin utama anda.
7 Setelah imej yang dipilih ditambahkan pada pratonton skrin utama, ketik "Selesai" di penjuru kanan sebelah atas untuk menerapkannya.
8 Untuk mengesahkan tindakan anda, klik "Selesai" di penjuru kanan sebelah atas skrin seterusnya.
9 Anda kini sepatutnya melihat kertas dinding yang baru digunakan pada skrin utama iPhone anda.
2.B: Daripada apl Tetapan iOS
1 Untuk menukar kertas dinding pada skrin utama peranti anda, buka apl Tetapan pada iPhone anda.
2 Dalam "Tetapan", tatal ke bawah dan pilih "Kertas dinding".
3 Pada skrin seterusnya, anda akan melihat pratonton skrin kunci dan skrin utama di sebelah kiri dan kanan. Di sini, klik "Sesuaikan" di bawah pratonton di sebelah kanan.
4 Anda kini akan mencapai skrin Peribadikan dengan pilihan di bahagian bawah yang membolehkan anda menggunakan warna pepejal, kecerunan warna, kabur/nyahkaburkan kertas dinding atau menambah foto lain sebagai latar belakang skrin utama anda. Anda boleh memilih untuk menggunakan kertas dinding skrin utama anda daripada mana-mana pilihan berikut:
Berpasangan: Gantikan latar belakang sedia ada dengan latar belakang yang anda gunakan pada skrin kunci anda.
Warna: Pilihan ini membolehkan anda menggunakan warna pepejal pilihan anda sebagai latar belakang skrin utama anda.
Kecerunan: Memilih pilihan ini membolehkan anda menetapkan kecerunan warna mana-mana warna sebagai latar belakang skrin utama anda.
Foto: Pilihan ini membolehkan anda memilih imej yang berbeza daripada galeri foto anda sebagai latar belakang skrin utama anda.
Kabur: Apabila memilih pilihan Pasangkan atau Foto, anda boleh menggunakan pilihan ini untuk mengaburkan imej yang telah ditetapkan sebagai latar belakang skrin kunci. Tetapan ini tidak boleh digunakan dengan sebarang pilihan lain, iaitu Warna atau Kecerunan.
5 Anda boleh mengesahkan semua pilihan di atas kecuali "Foto" dengan mengklik "Selesai" di sudut kanan atas. Jika anda memilih Foto, anda mesti memilih imej latar belakang untuk digunakan pada skrin utama anda.
6 Setelah imej yang dipilih ditambahkan pada pratonton skrin utama, ketik "Selesai" di penjuru kanan sebelah atas untuk menerapkannya.
7 Untuk mengesahkan tindakan anda, klik "Selesai" di penjuru kanan sebelah atas skrin seterusnya.
8 Anda kini akan dikembalikan ke skrin kertas dinding yang kini akan menunjukkan kepada anda pratonton set latar belakang baharu anda sebagai kertas dinding skrin utama anda.
Cara menambah kertas dinding baharu tanpa memadamkan kertas dinding sedia ada
Anda boleh mencipta dan menggunakan berbilang skrin kunci serentak pada iPhone anda dan bertukar antaranya dengan mudah. Jika anda ingin menukar kertas dinding anda tanpa memadamkan kertas dinding sedia ada daripada iPhone anda, anda boleh melakukannya terus dari skrin kunci.
Soalan Lazim
Mengapa saya tidak boleh memadamkan kertas dinding semasa pada iPhone saya?
iOS hanya membenarkan anda memadamkan kertas dinding yang anda cipta daripada skrin kunci iPhone anda. Anda tidak akan dapat memadamkan kertas dinding semasa pada peranti anda daripada Tetapan iPhone anda hanya boleh menggantikan latar belakang skrin Utama/Kunci tersuai dari sana.
Apabila anda cuba mengalih keluar kertas dinding semasa daripada skrin kunci iPhone anda tetapi tidak dapat berbuat demikian menggunakan panduan di atas, ini mestilah kerana kertas dinding semasa anda ialah satu-satunya kertas dinding sedia ada pada peranti anda. iOS tidak membenarkan anda memadamkan kertas dinding ini melainkan anda membuat kertas dinding baharu untuk skrin kunci dan skrin utama.
Jika kertas dinding semasa anda dicipta daripada imej setempat yang disimpan pada iPhone anda, terdapat cara untuk menggantikan imej tersebut dengan latar belakang baharu yang anda rakam pada kamera iPhone anda atau dimuat turun daripada apl.
Bolehkah saya menggunakan dua kertas dinding berbeza untuk skrin kunci dan skrin utama?
Ya. Anda boleh menggunakan kertas dinding yang berbeza secara berasingan untuk skrin kunci dan skrin utama iPhone anda. Ini boleh dilakukan dengan menggantikan latar belakang skrin utama sedia ada terlebih dahulu dengan menggunakan kertas dinding skrin kunci yang anda inginkan. Setelah anda melakukan ini, anda boleh meneruskan dan menukar kertas dinding skrin utama secara berasingan. Langkah-langkah untuk melakukan ini telah dijelaskan dalam bahagian di atas, jadi anda boleh mencapai hasil ini dengan mudah dalam satu atau dua minit.
Itu sahaja yang anda perlu tahu tentang memadamkan kertas dinding pada iPhone.
Atas ialah kandungan terperinci Ajar anda helah untuk memadam kertas dinding iPhone dengan cepat dan berkesan!. Untuk maklumat lanjut, sila ikut artikel berkaitan lain di laman web China PHP!

