Rumah >Tutorial perisian >Perisian Pejabat >5 petua Excel praktikal untuk meningkatkan kecekapan pejabat dengan mudah!
5 petua Excel praktikal untuk meningkatkan kecekapan pejabat dengan mudah!
- 王林ke hadapan
- 2024-03-15 13:28:27577semak imbas
Dalam kerja pejabat harian, Excel, sebagai perisian pejabat yang biasa digunakan, boleh membantu kami memproses data, membuat jadual dan tugasan lain. Artikel ini memperkenalkan anda kepada 5 petua Excel praktikal Melalui petua ini, anda boleh meningkatkan kecekapan pejabat dengan mudah. Tidak perlu untuk operasi yang rumit, hanya kuasai petua ini dan anda akan dapat menggunakan Excel dengan lebih mudah. Mari lihat petua ini!
Petua 1: Cari sel dengan cepat dengan formula yang ditetapkan
Formula fungsi sering digunakan dalam Excel Gunakan kaedah berikut untuk mencari sel dengan formula yang ditetapkan.
Klik [Mula] → [Cari dan Pilih] → [Formula] dalam senarai pilihan menu Excel, dan kursor akan secara automatik mencari sel di mana formula fungsi ditetapkan.
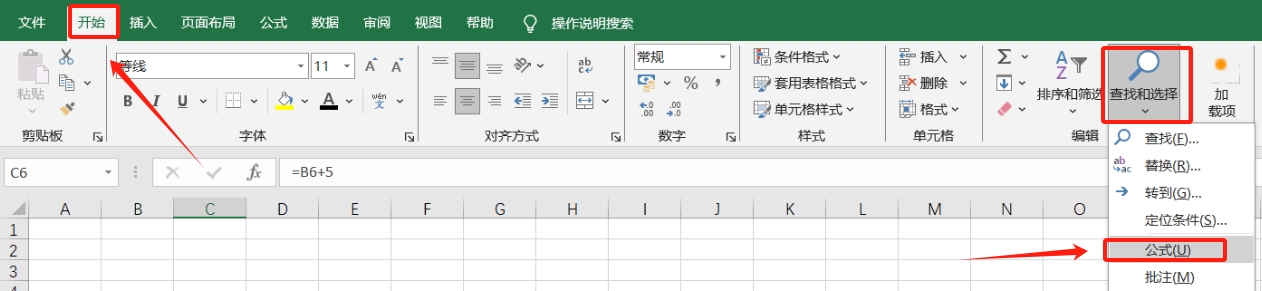
Petua 2: Cetak kawasan terpilih
Untuk mencetak jadual Excel, jika anda hanya ingin mencetak kawasan terpilih, anda boleh melakukan ini seperti berikut.
Mula-mula pilih kawasan yang perlu dicetak dengan tetikus, kemudian klik tab menu [Fail], kemudian klik [Cetak] → [Tetapan] → [Cetak Kawasan Terpilih], dan akhir sekali klik cetak.
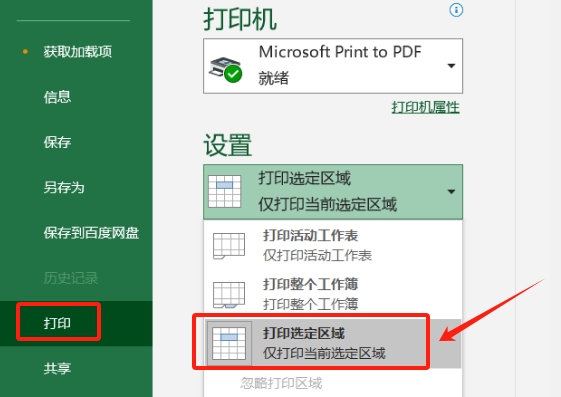
Petua 3: Pisahkan data
Jika anda mempunyai berbilang data yang perlu diisi dalam sel Excel satu demi satu, anda boleh menjimatkan banyak masa dengan menggunakan fungsi pemisahan data Excel.
Mula-mula, pilih sel yang mana data perlu dipecahkan, dan kemudian klik pilihan [Lajur] dalam tab menu [Data]
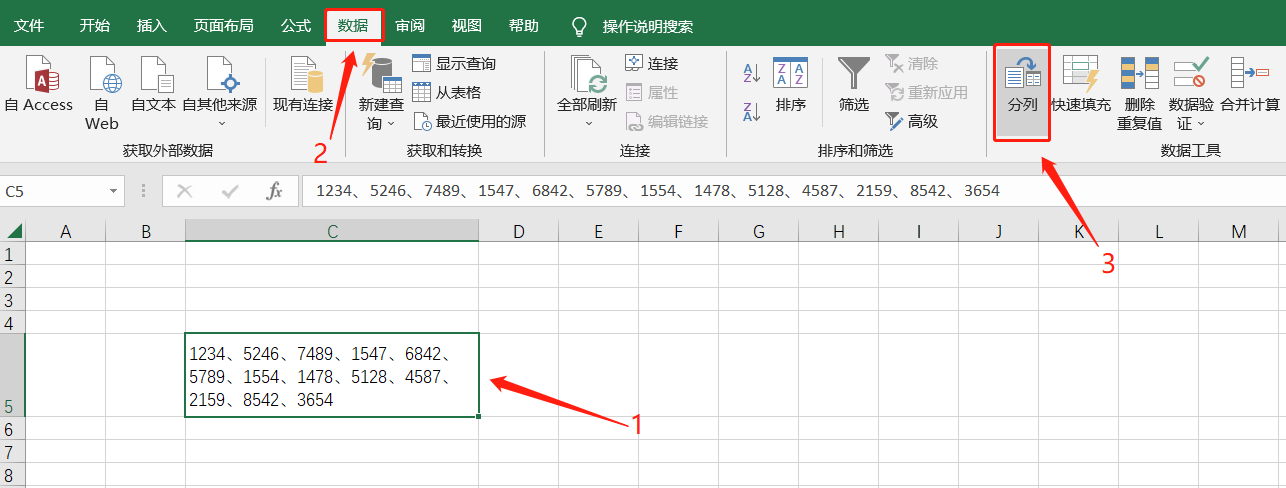
Apabila kotak dialog muncul, pilih [Delimiter] dan klik [Seterusnya]
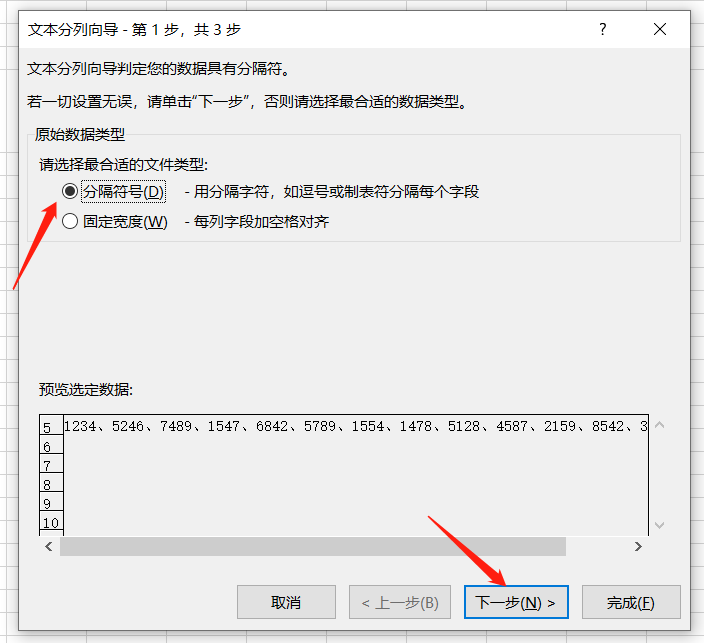
Selepas kotak dialog langkah 2 muncul, tandakan pilihan "Lain-lain" dan isikan simbol pembatas dalam kotak kanan Contohnya, jika simbol pembatas untuk data ialah koma, isikan koma, jika ia adalah titik. , isikan koma, dan kemudian klik " Langkah seterusnya"
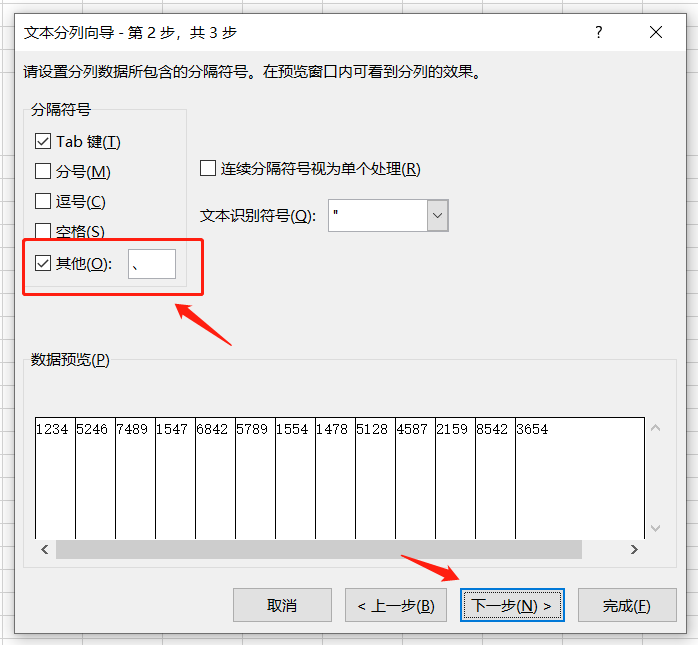
Dalam langkah 3, klik [Umum] di bawah [Format Data Lajur]. Selepas menyemak "Pratonton Data" dan OK, klik [Selesai] untuk membahagikan data kepada lajur.
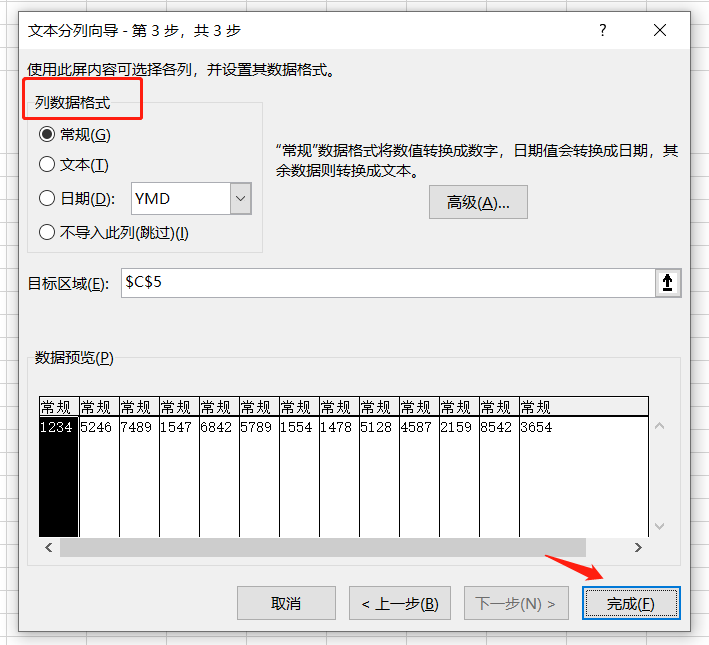
Petua 4: Elakkan menyalin jadual
Jika anda tidak mahu borang yang telah diisi disalin sesuka hati, anda boleh melakukannya seperti berikut.
Pertama, klik [Semakan] → [Lindungi Lembaran Kerja] pada tab menu
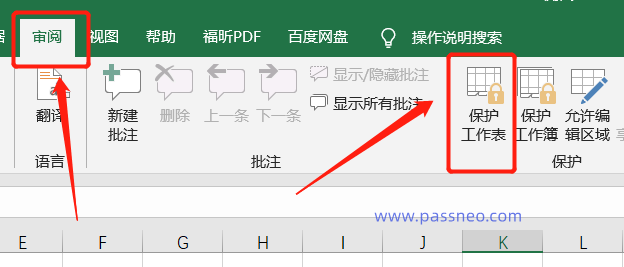
Selepas kotak dialog muncul, alih keluar tanda semak di hadapan [Pilih sel terkunci] dan [Pilihan untuk membuka kunci sel terkunci], dan masukkan kata laluan yang anda ingin tetapkan dalam lajur [Kata Laluan untuk digunakan apabila menyahlindung lembaran kerja] , akhirnya klik [OK] dan masukkan kata laluan sekali lagi, dan ia ditetapkan.
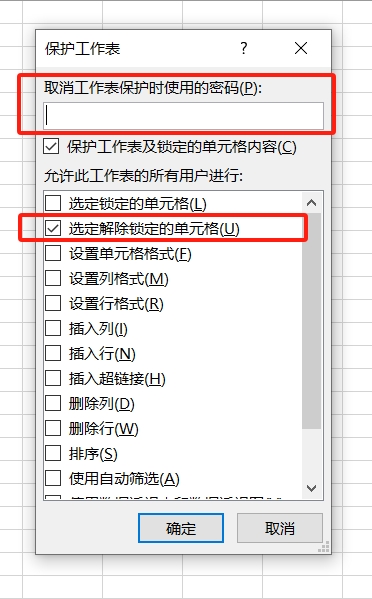
Selepas menyediakannya, jadual Excel tidak boleh disalin, tetapi ia tidak boleh diedit atau ditukar pada masa yang sama.
Jika anda ingin menarik balik sekatan ini, klik [Batalkan Perlindungan Lembaran Kerja] dalam senarai [Semakan] pada tab menu Selepas kotak dialog muncul, masukkan kata laluan yang ditetapkan untuk menarik balik sekatan dan anda boleh menyalin atau mengedit perubahan .
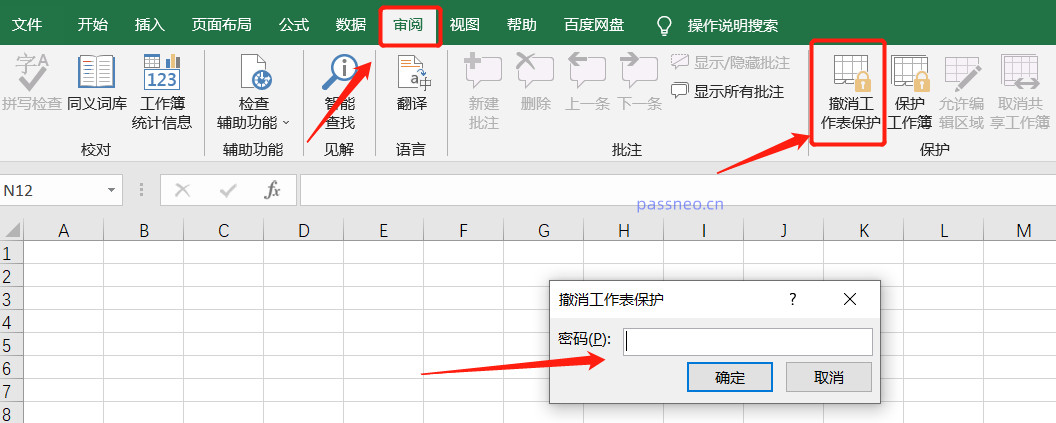
Oleh kerana kata laluan diperlukan untuk mengalih keluar sekatan, ingat untuk mengingatnya atau menyimpannya. Apa yang perlu dilakukan jika anda terlupa secara tidak sengaja? Dalam kes ini, lebih baik menggunakan alat lain, seperti Alat Pemulihan Kata Laluan Pepsi Niu Excel, yang boleh secara langsung mengalih keluar "sekatan" jadual Excel tanpa kata laluan.
Klik modul [Unrestriction] dalam alat, dan kemudian import jadual Excel.
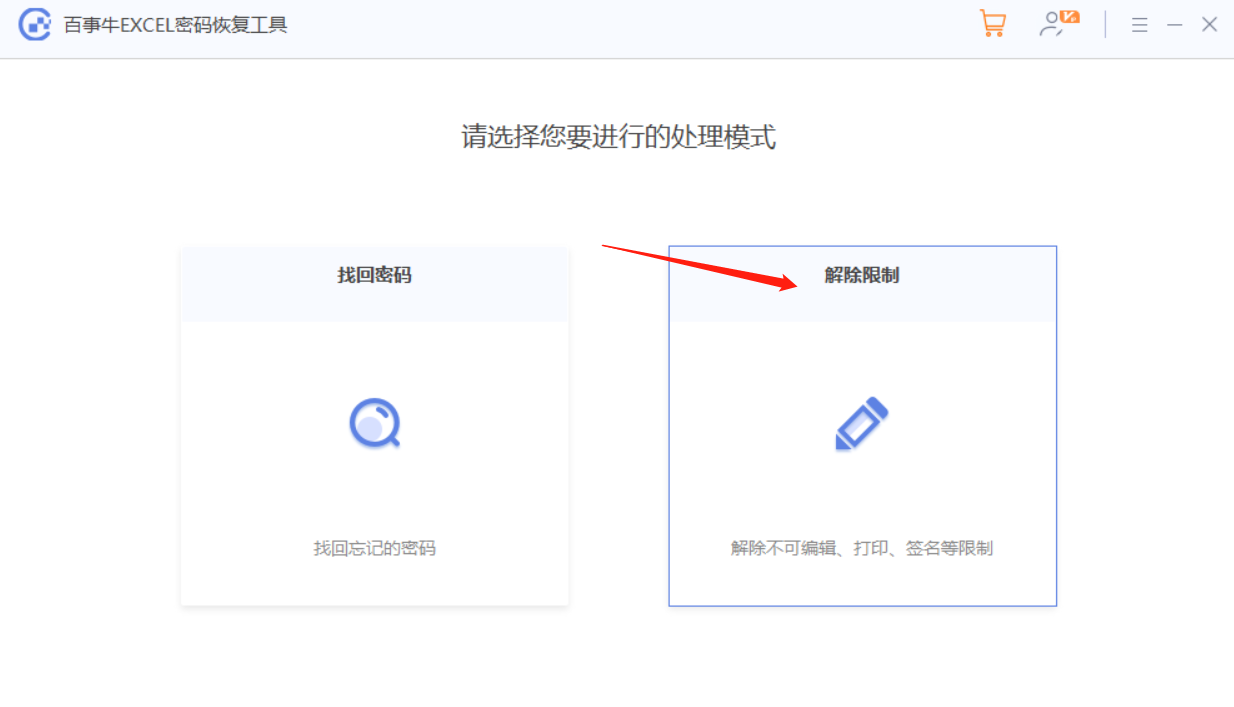
Petua 5: Sediakan jadual lungsur turun Excel
Jika terdapat sel tertentu dalam Excel yang perlu dimasukkan dengan kandungan berulang, anda boleh menetapkannya ke dalam jadual lungsur, yang akan meningkatkan kecekapan dan menjadikannya kurang terdedah kepada ralat.
Sebagai contoh, jika anda perlu memasukkan kandungan "lelaki atau perempuan" dalam jadual, pilih semua sel yang perlu memasukkan kandungan, dan kemudian klik [Pengesahan Data] dalam senarai tab menu [Data]; Versi Excel ialah "Pengesahan Data" ”)

Selepas kotak dialog muncul, pilih [Jujukan] dalam senarai [Benarkan], masukkan "Lelaki, Perempuan" dalam lajur [Sumber] (pisahkan dengan koma Inggeris), dan kemudian klik [OK] untuk menyediakannya.
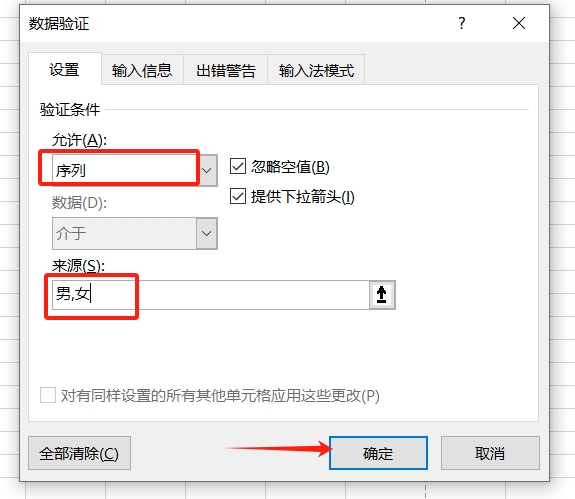
Selepas disediakan, sel yang dipilih boleh diisi terus melalui senarai berikut.
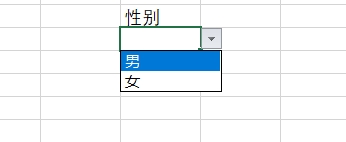
Atas ialah kandungan terperinci 5 petua Excel praktikal untuk meningkatkan kecekapan pejabat dengan mudah!. Untuk maklumat lanjut, sila ikut artikel berkaitan lain di laman web China PHP!
Artikel berkaitan
Lihat lagi- Perkongsian kemahiran Excel Praktikal: Gunakan jadual pangsi untuk meringkaskan prestasi
- Perkongsian kemahiran Excel Praktikal: Kira perbezaan dalam tahun, bulan dan minggu
- Perkongsian kemahiran Excel Praktikal: Bagaimana untuk menjumlahkan data dengan unit?
- Perkongsian kemahiran Excel Praktikal: gabungkan pertanyaan untuk mencapai carian berbilang jadual dan padanan untuk pelbagai keperluan pada satu masa
- Berkongsi kemahiran Excel praktikal: Cipta folder dalam kelompok dengan cepat!

