Rumah >tutorial komputer >pengetahuan komputer >Bagaimana untuk memisahkan data kepada NTFS menggunakan Power Query
Bagaimana untuk memisahkan data kepada NTFS menggunakan Power Query
- 王林ke hadapan
- 2024-03-15 11:00:201206semak imbas
Artikel ini akan memperkenalkan cara menggunakan Power Query untuk memisahkan data kepada baris. Apabila mengeksport data daripada sistem atau sumber lain, adalah perkara biasa untuk menghadapi situasi di mana data disimpan dalam sel yang menggabungkan berbilang nilai. Dengan Power Query, kami boleh membahagikan data sedemikian ke dalam baris dengan mudah, menjadikan data lebih mudah untuk diproses dan dianalisis.
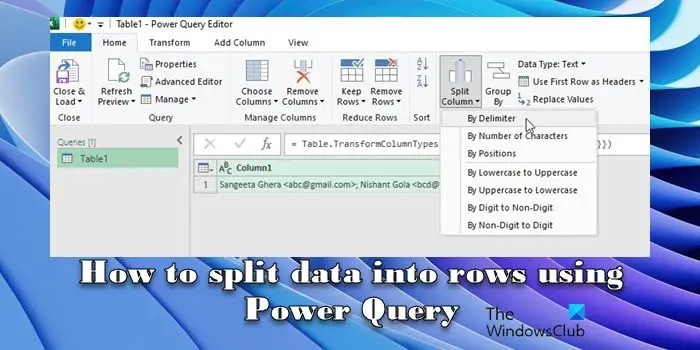
Ini berlaku jika pengguna tidak memahami peraturan Excel dan secara tidak sengaja memasukkan berbilang data ke dalam sel, atau jika data tidak diformat dengan betul semasa menyalin/menampalnya daripada sumber lain. Memproses data ini memerlukan langkah tambahan untuk mengekstrak dan menyusun maklumat untuk analisis atau pelaporan.
Bagaimana untuk memisahkan data dalam Power Query?
Transformasi Power Query boleh membahagikan data kepada sel atau baris yang berbeza berdasarkan pelbagai faktor seperti rentetan, corak teks dan jenis data. Anda hanya perlu memilih lajur yang mengandungi data yang ingin anda pecahkan dan kemudian gunakan ciri "Lajur Pisah" dalam tab "Transformasi" dalam Editor Pertanyaan Kuasa untuk memisahkan data dengan mudah. Dalam artikel ini, kami akan meneroka secara terperinci cara membahagikan data kepada baris menggunakan Power Query.
Cara membahagikan data kepada baris menggunakan Power Query
Untuk membahagikan data kepada baris menggunakan Power Query, anda perlu melakukan langkah berikut:
Andaikan data kami adalah dalam bentuk rentetan teks yang mengandungi nama dan alamat e-mel, dipisahkan dengan koma bertitik. Sebagai contoh, anda boleh rujuk contoh tangkapan skrin di bawah.
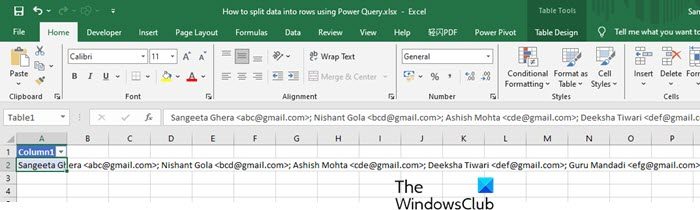
Klik kanan pada sel yang mengandungi data dan pilih "Dapatkan data daripada jadual/julat" daripada menu konteks.
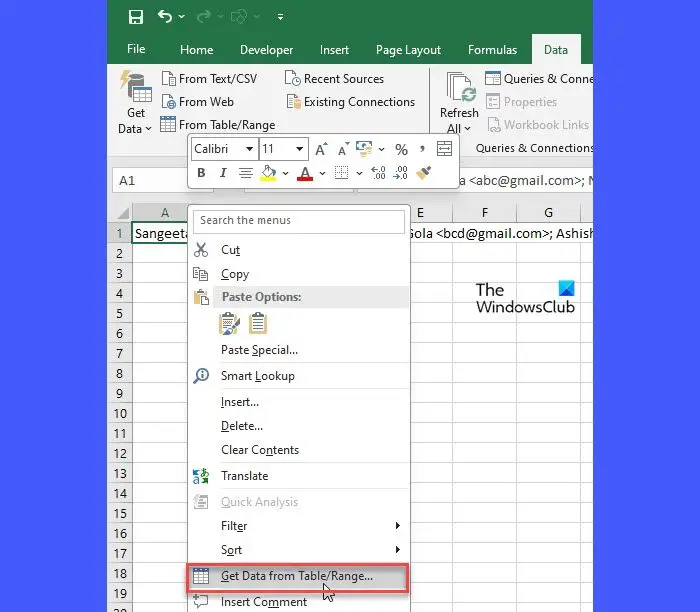
Klik OK dalam tetingkap timbul Cipta Jadual dan pastikan pilihan "Meja saya mempunyai kepala" dinyahtandai. Data akan dibuka dalam Power Query Editor.
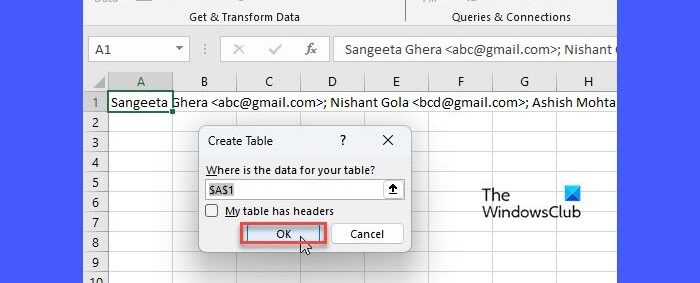
Pisah data ke dalam pangkalan data melalui Delimeter
Secara lalai, Power Query menganggap keseluruhan kandungan sel sebagai satu nilai dan memuatkannya sebagai satu rekod dengan hanya satu lajur dan satu baris. Untuk memisahkan data, pergi ke menu Pisah lajur dalam tab Laman Utama dan pilih Mengikut pembatas. Pilihan ini membolehkan anda membahagikan nilai dalam lajur yang dipilih berdasarkan pembatas yang ditentukan. Pilihan selebihnya dalam menu membolehkan anda membahagikan nilai lajur berdasarkan faktor lain, seperti bilangan aksara, kedudukan atau peralihan yang ditentukan.
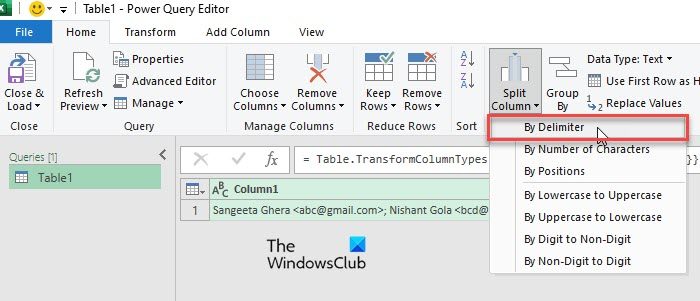
Selepas mengklik "Oleh Pemisah", tetingkap Lajur Pisah dengan Pemisah akan muncul. Pilih rentetan (karakter atau urutan aksara yang memisahkan dan membezakan nilai individu dalam set data) dalam Pilih atau Input Rentetan. Oleh kerana dalam kes kami, koma bertitik memisahkan nilai data, kami memilih koma bertitik daripada menu koma bertitik seperti yang ditunjukkan dalam tangkapan skrin di bawah:
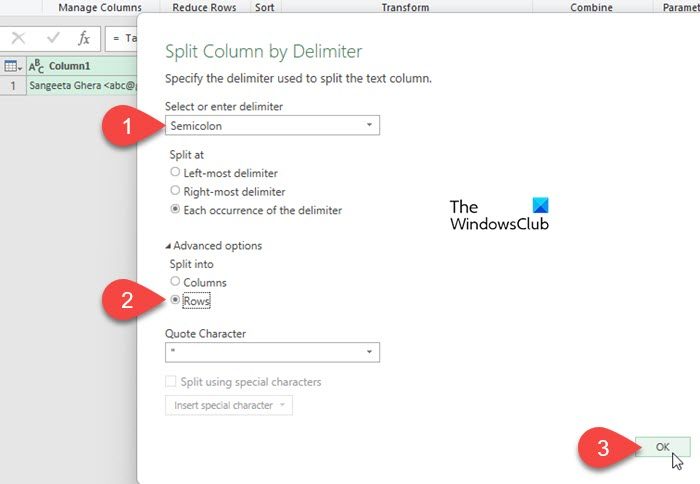
Seterusnya, klik dan kembangkan Pilihan Lanjutan dan pilih Pisah kepada ‘Baris’. Klik OK untuk menggunakan perubahan.
Power Query kini akan menghuraikan data anda, membahagikannya pada setiap kejadian dan meletakkan setiap entri dalam baris tersendiri.
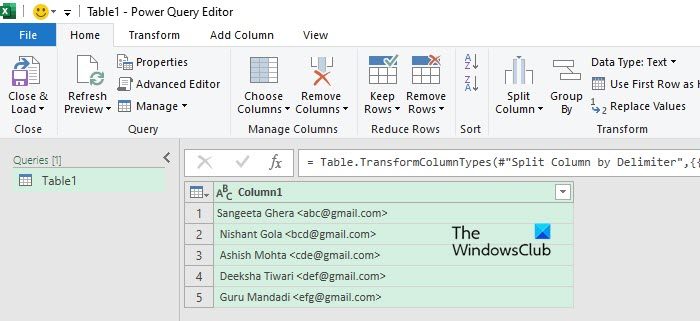
Seperti yang anda lihat dalam tangkapan skrin di atas, data kami telah dibahagikan dengan baik kepada baris. Sekali lagi, kami akan membahagikan data untuk memisahkan nama daripada alamat e-mel.
Pisah data kepada lajur melalui Delimeter
Klik butang "Split Columns" di bawah bahagian "Transform" dalam tab "Home" dan pilih "By Separator". Tetingkap Split Columns by Delimiter akan muncul.
Untuk Power Query menukar data dengan betul, pembatas mesti dikenal pasti dan dinyatakan dengan betul. Contohnya, dalam contoh kami, gunakan tanda kurang daripada (&) untuk memisahkan nama dan alamat e-mel. Jadi kami akan memilih Tersuai dalam senarai lungsur Pilih atau masukkan pembatas dan taip tanda kurang daripada (dalam kebanyakan kes, Power Query akan cuba secara automatik untuk menentukan sama ada data anda mengandungi nilai yang dipisahkan oleh pembatas, dan jika ya, bahawa Apakah pemisah?).
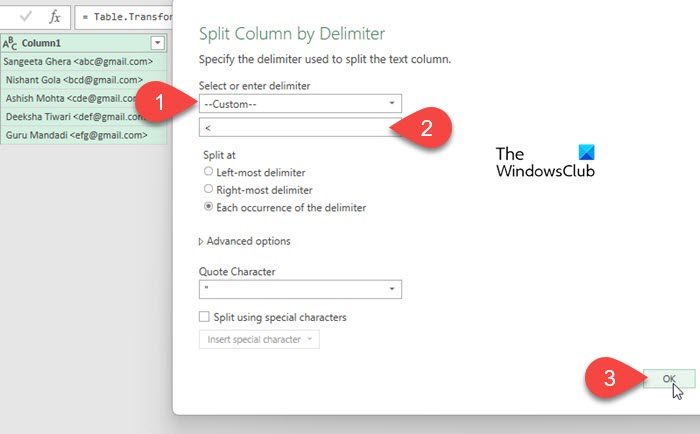
Kali ini, kami tidak akan mengklik pada butang "Pilihan Lanjutan" kerana kami ingin mengekalkan nilai lalai, iaitu Pisah kepada "Lajur". Klik OK untuk menggunakan perubahan.
Power Query akan mengubah data dan nama tempat dan alamat e-mel anda dalam lajur berasingan seperti yang ditunjukkan di bawah:
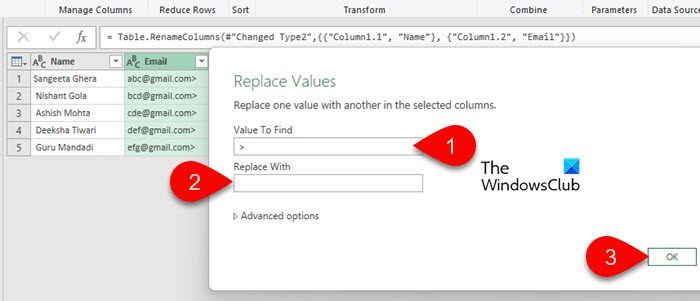
Nota:
- Anda boleh melakukan langkah tambahan untuk mengalih keluar ruang atau aksara tambahan daripada data anda. Sebagai contoh, dalam contoh kami, setiap alamat e-mel diikuti oleh simbol yang lebih besar daripada (). >Untuk menyingkirkannya, kami akan klik kanan pada pengepala lajur dan pilih Gantikan Nilai. Kemudian gantikan "" dengan " (masukkan "" dalam medan "Nilai untuk dicari" dan biarkan medan "Ganti dengan" kosong).<<
- Anda boleh memberikan setiap lajur nama deskriptif dengan mengklik dua kali pada tajuknya.
Apabila selesai, klik butang "Tutup Pemuatan" di penjuru kiri sebelah atas Power Query Editor untuk mengeksport data dalam lembaran kerja Excel baharu. &
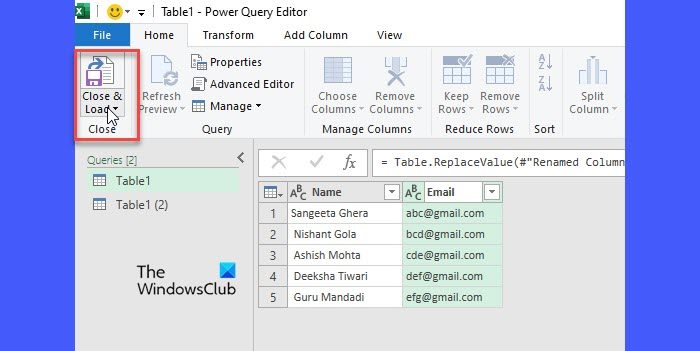
Itu sahaja! Saya harap anda mendapati ini berguna.
Baca: Cara menukar lajur kepada lajur menggunakan formula dalam Excel.
Bagaimana untuk menukar lajur kepada baris dalam Power Query?
Pilih lajur yang ingin anda tukar kepada baris. Pergi ke tab Transform. Kemudian pergi ke menu Unpivot Columns dalam kumpulan Mana-mana Lajur dan pilih Unpivot Selected Columns Sahaja. Power Query akan menukar lajur yang dipilih kepada baris dan mencipta dua lajur baharu, satu untuk nama atribut dan satu lagi untuk nilai yang sepadan. Jika perlu, namakan semula lajur dan klik butang Tutup dan Muat untuk menyimpan perubahan pada data.
Baca Seterusnya: Cara Menghimpun dan Menyahhimpunkan Baris dan Lajur dalam Excel.
Atas ialah kandungan terperinci Bagaimana untuk memisahkan data kepada NTFS menggunakan Power Query. Untuk maklumat lanjut, sila ikut artikel berkaitan lain di laman web China PHP!

