Rumah >tutorial komputer >pengetahuan komputer >Cara menyusun semula berbilang lajur dalam Power Query melalui seret dan lepas
Cara menyusun semula berbilang lajur dalam Power Query melalui seret dan lepas
- PHPzke hadapan
- 2024-03-14 10:55:02846semak imbas
Dalam siaran ini, kami akan menunjukkan kepada anda cara menyusun semula berbilang lajur dalam Power Query dengan menyeret dan menjatuhkan. Selalunya, apabila mengimport data daripada pelbagai sumber, lajur mungkin tidak berada dalam susunan yang diingini. Menyusun semula lajur bukan sahaja membolehkan anda menyusunnya dalam susunan logik yang sesuai dengan keperluan analisis atau pelaporan anda, ia juga meningkatkan kebolehbacaan data anda dan mempercepatkan tugas seperti menapis, mengisih dan melakukan pengiraan.
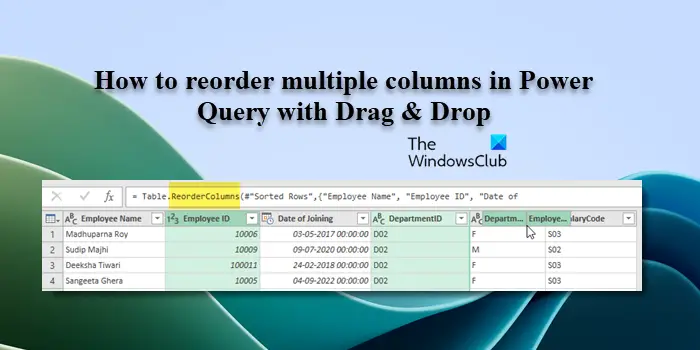
Bagaimana untuk menyusun semula berbilang lajur dalam Excel?
Dalam Excel, terdapat banyak cara untuk menyusun semula lajur. Anda hanya boleh memilih pengepala lajur dan seret ke lokasi yang dikehendaki. Walau bagaimanapun, pendekatan ini boleh menjadi rumit apabila berurusan dengan jadual besar dengan banyak lajur. Untuk menyusun semula lajur dengan lebih cekap, anda boleh menggunakan editor pertanyaan yang dipertingkatkan. Dengan editor pertanyaan yang dipertingkatkan, anda boleh memilih berbilang lajur dengan mudah mengikut susunan yang anda perlukan dan menyeretnya bersama-sama ke lokasi yang dikehendaki. Ini membolehkan anda menyusun semula lajur dengan cepat dalam jadual besar tanpa perlu sentiasa menyeret dan menatal. Editor pertanyaan yang dipertingkatkan menyediakan cara yang lebih mudah untuk mengurus dan melaraskan susunan lajur, menjadikan kerja anda lebih cekap dan mudah.
Cara menyusun semula berbilang lajur dalam Power Query menggunakan ciri seret dan lepas
Untuk menyusun semula berbilang lajur dalam Power Query melalui seret dan lepas, anda perlu melakukan langkah berikut:
Andaikan kami mempunyai sumber data sampel seperti yang ditunjukkan di bawah. Jadi langkah pertama kami ialah membukanya dalam editor Power Query. Pilih sumber data dan klik pilihan Daripada jadual/julat dalam bahagian Dapatkan data di bawah tab Data.
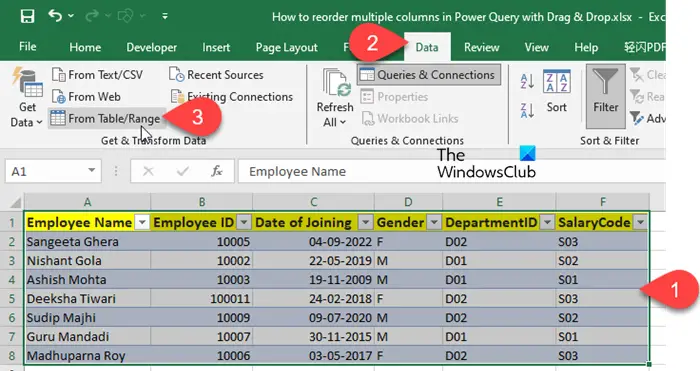
&Susun semula berbilang lajur menggunakan seret dan lepas
Selepas membuka data dalam Editor Pertanyaan Dipertingkat, anda boleh menyesuaikan susunan paparan dengan menahan kekunci Ctrl dan memilih lajur yang dikehendaki. Sebagai contoh, anda boleh menyusun semula DepartmentID dan EmployeeID untuk memenuhi keperluan anda. Fleksibiliti ini membolehkan anda melaraskan susunan paparan data dengan mudah untuk disesuaikan dengan keperluan dan pilihan khusus anda.
ID Jabatan, ID pekerja, nama pekerja, tarikh penyertaan, jantina, kod gaji
Saya akan memilihnya mengikut susunan yang ditunjukkan dalam tangkapan skrin di bawah:
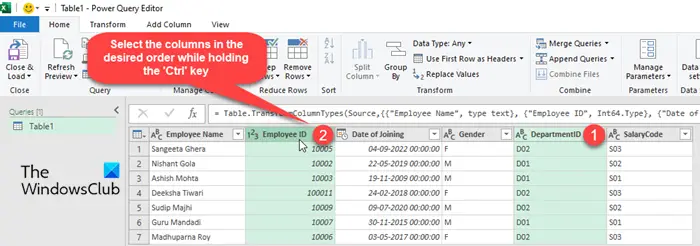
Selepas memilih lajur, klik dan tahan butang kiri tetikus pada mana-mana pengepala lajur yang dipilih, kemudian seret penuding ke tempat anda mahu meletakkan lajur. Lepaskan butang tetikus untuk menjatuhkan lajur ke lokasi baharunya. Mereka akan disusun semula mengikut susunan yang dikehendaki.
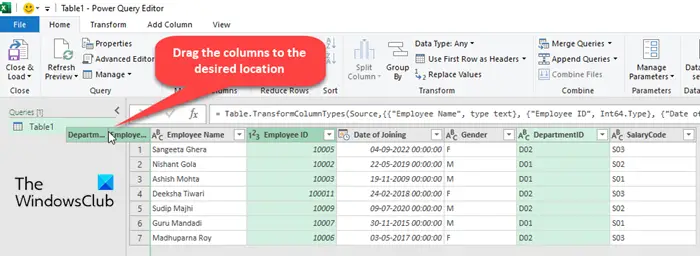
Akhir sekali, klik butang Tutup & Muatkan dalam menu atas editor Power Query untuk menggunakan perubahan dan memuatkan semula data yang disusun semula ke lembaran kerja.
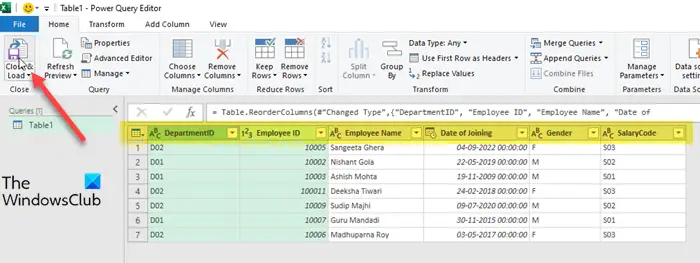
Nota:
Cara lain untuk menyusun semula lajur dalam Power Query
Apabila anda menyusun semula lajur dalam Power Query, fungsi Table.ReorderColumns dicipta. Anda juga boleh menyusun semula berbilang lajur sekaligus dengan mengubah suai teks formula dalam fungsi Table.ReorderColumns. Fungsi ReorderColumns (jika anda tidak dapat melihat fungsi ini, klik kanan pada mana-mana pengepala lajur dan pilih Alihkan > Kiri/Kanan/Untuk Mula/untuk Tamat daripada menu konteks).
Letak kursor anda pada bar formula atas dan taip pengepala lajur dalam susunan yang diingini untuk mengedit teks formula. Tajuk disertakan dalam petikan berganda dan dipisahkan dengan koma. Padamkan entri sebelumnya untuk lajur yang ditambahkan dan tekan Enter untuk menggunakan perubahan.
Beginilah cara menyusun semula berbilang lajur dengan cepat dalam Power Query tanpa perlu mengalihkan setiap lajur secara individu. Saya harap anda akan mendapati ini berguna.
Atas ialah kandungan terperinci Cara menyusun semula berbilang lajur dalam Power Query melalui seret dan lepas. Untuk maklumat lanjut, sila ikut artikel berkaitan lain di laman web China PHP!

