Rumah >tutorial komputer >pengetahuan komputer >Cara memasang pangkalan data Oracle pada Windows 11
Cara memasang pangkalan data Oracle pada Windows 11
- 王林ke hadapan
- 2024-03-13 09:49:141298semak imbas
Pangkalan data Oracle, juga dikenali sebagai Oracle RDBMS, ialah sistem pengurusan pangkalan data yang dibangunkan oleh Oracle Corporation. Ia boleh menyimpan pelbagai jenis data dan menyediakan bahasa SQL untuk mengurus dan mengendalikan data. Walaupun beberapa orang mengetahuinya, kami sebenarnya boleh memasang dan menjalankan pangkalan data Oracle pada sistem pengendalian Windows. Panduan ini akan menunjukkan kepada anda cara memasang versi Oracle 11g dengan mudah pada komputer Windows anda.
Pasang Pangkalan Data Oracle pada Windows 11
Jika anda ingin memasang pangkalan data Oracle pada Windows, ikut langkah yang dinyatakan di bawah.
Mari kita bincangkan secara terperinci.
1] Muat turun dan nyahzip fail pangkalan data Oracle
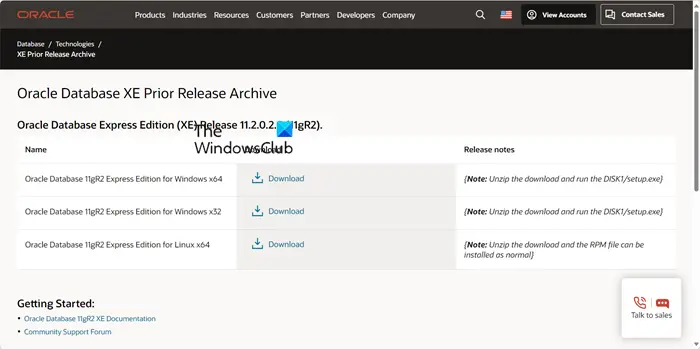
Pertama, kami perlu memasang Oracle 11g pada sistem kami. Jika anda sudah mempunyai fail, sebaiknya langkau kaedah ini dan pergi ke bahagian pemasangan, tetapi jika tidak, navigasi ke Oracle.com, iaitu tapak web rasmi Oracle. Anda akan dialihkan ke pautan muat turun anda perlu klik pada ikon muat turun untuk memulakan muat turun. Anda akan diminta untuk log masuk, jika anda tidak mempunyai akaun Oracle, buat satu dan muat turun fail ZIP.
Selepas memuat turun fail ZIP, buka File Explorer, pergi ke lokasi muat turun dan nyahzip fail tersebut. Ini akan menghasilkan folder berasingan yang mengandungi folder bernama Disk 1.
2]Pasang Oracle 11g
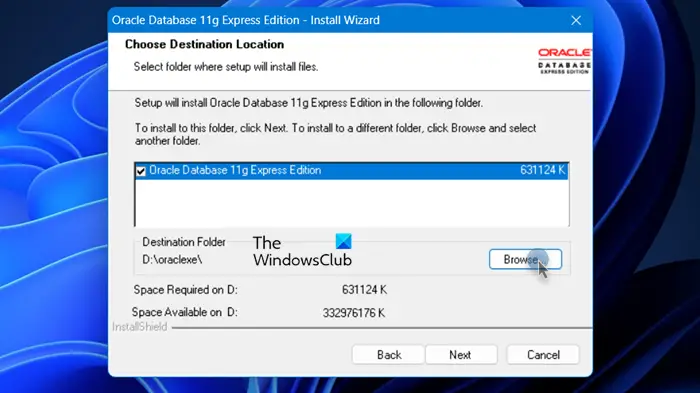
Selepas membuka zip fail ZIP dan memasuki folder Disk 1, anda perlu memulakan proses pemasangan. Sila klik dua kali fail setup.exe untuk memulakan pemasangan. Seterusnya, klik pada butang "Seterusnya" dan bersetuju dengan terma dan syarat. Jika anda ingin menukar lokasi pemasangan, anda boleh klik ikon "Semak imbas" dan pilih lokasi yang anda mahu Oracle 11g dipasang. Untuk memastikan pemasangan lancar, sila buat folder di lokasi yang dipilih terlebih dahulu.
Semasa proses pemasangan, anda akan digesa untuk menetapkan kata laluan untuk pengguna sistem dan pengguna sistem, juga dikenali sebagai akaun pengguna. Ingat kata laluan ini kerana anda akan memerlukannya berulang kali. Akhir sekali, ikut arahan pada skrin untuk menyelesaikan proses pemasangan.
Baca: Perbezaan antara SQL dan MySQL: Perbandingan
3] Selesaikan masalah yang Windows tidak dapat mencari URL
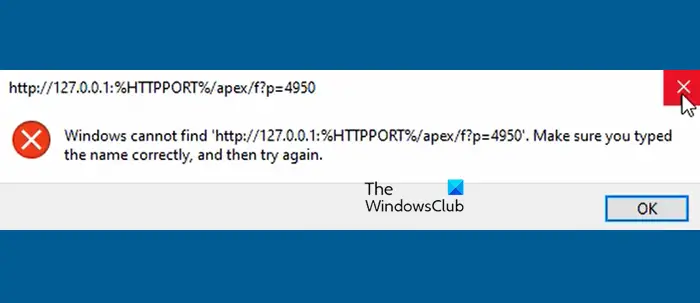
Jika ralat berikut muncul apabila mengklik dua kali ikon pangkalan data Oracle, kami perlu membuat beberapa perubahan.
Windows tidak dapat mencari ‘http://127.0.0.1:%HTTPPORT%/apex/f?p=4950’. Sila pastikan anda menaip nama dengan betul dan cuba lagi.
Untuk menyelesaikan isu ini, pergi ke lokasi di mana Oracle 11g dipasang dan navigasi ke Apps>Oracle>Products>11.2.0&>Server. Bagi saya lokasinya ialah D:oraclexeapporacleproduct11.2.0server. Sebaik sahaja di sana, klik kanan Get_Start dan klik Properties.

Akhir sekali, semak untuk memastikan bahawa dalam tab dokumen web, URL menghala ke http://127.0.0.1:8080/apex/f?p=4950. Jika perlu, buat perubahan dan klik Guna.
4] Menyediakan Oracle 11g
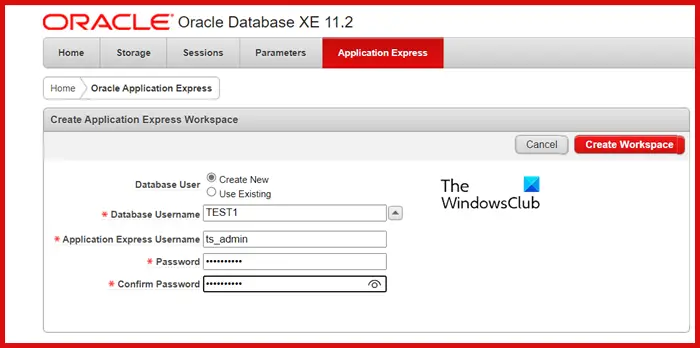
Selepas membuat perubahan di atas, anda akan dapat memulakan Oracle. Selepas melakukan ini, anda akan dialihkan ke tapak web tertentu yang dihoskan secara setempat pada komputer anda. Masukkan nama pengguna dan kata laluan yang kami tetapkan sebelum ini, iaitu ‘sys’ atau ‘system’ masing-masing.
Kini, kita perlu mencipta ruang kerja. Untuk melakukan ini, isikan medan yang diperlukan dan klik Cipta Ruang Kerja. Anda akan diberikan pautan ke ruang kerja yang kami buat. Masukkan bukti kelayakan yang betul untuk bermula.
Baca: Cara Membuat Prosedur Tersimpan SQL melalui Pelayan SQL
5] Menggunakan Oracle 11g
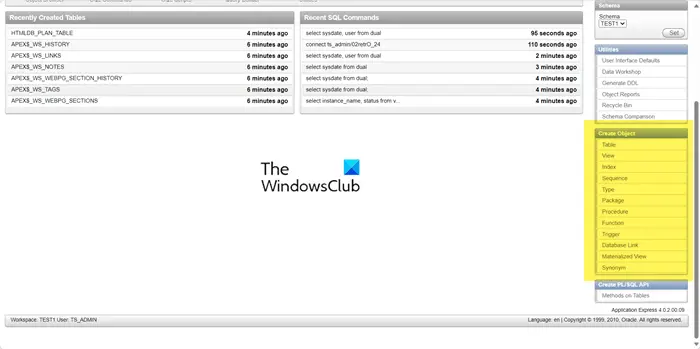
Akhir sekali, kita boleh mula menggunakan Oracle. Memandangkan panduan ini ditulis oleh DBA, kami akan terus ke seminar SQL. Untuk melakukan ini, klik pada ikon Bengkel SQL. Di sini kita boleh menjalankan pertanyaan SQL dan mencipta skrip dan objek seperti jadual, pandangan dan indeks.
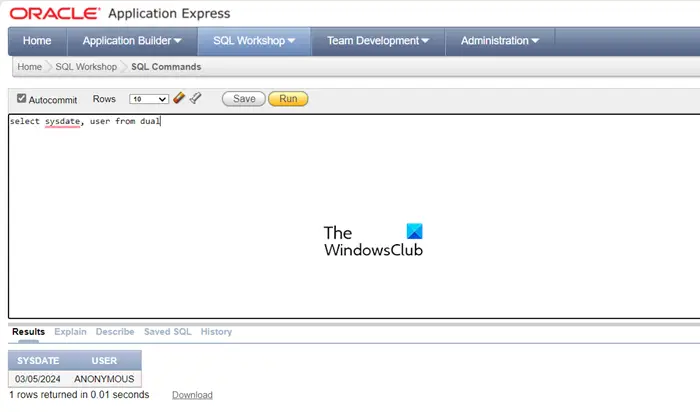
Untuk menulis pertanyaan, klik pada Perintah SQL. Memandangkan kami tidak melakukan banyak kerja dengan pangkalan data, kami akan mencuba pertanyaan mudah:
从DUAL中选择系统日期、用户;
DUAL table ialah jadual unik yang mengandungi hanya satu lajur dan satu baris. Ia hadir secara lalai dalam Oracle dan pemasangan pangkalan data lain. Jadual hanya mempunyai satu lajur bernama Dummy, iaitu jenis VARCHAR2(1) dan mempunyai nilai 'X'. Jadual ini boleh digunakan untuk memilih lajur pseudo seperti SYSDATE atau USER.
Sekali lagi, terokai konsol dan biasakan diri dengan reka letak.
Baca: Betulkan Tidak Dapat Memasang SQL Server pada Windows
Bagaimana untuk memasang pangkalan data Oracle 19c pada Windows?
Proses pemasangan Oracle 19c adalah serupa dengan pemasangan 11g. Walau bagaimanapun, kami mengesyorkan anda melawati docs.oracle.com dan ikut panduan untuk memasang Oracle 19c pada mesin Windows anda. Berikut ialah panduan terperinci daripada Oracle yang akan membantu anda melakukan perkara itu.
Baca: Perbandingan dan ciri perisian pangkalan data sumber terbuka
Bagaimana untuk menjalankan pangkalan data Oracle di bawah Windows?
Menjalankan Pangkalan Data Oracle pada Windows adalah serupa dengan menjalankannya pada mana-mana platform lain. Anda perlu pergi ke pelayan data Oracle dan jalankan sqlplus/NOLOG dalam CMD. Kini anda boleh menyambung sebagai sysdba menggunakan CONNECT/AS SYSDBA dan pertanyaan SQL.
Baca Juga: Alihkan Pangkalan Data Pelayan Microsoft SQL ke partition pemacu lain.
Atas ialah kandungan terperinci Cara memasang pangkalan data Oracle pada Windows 11. Untuk maklumat lanjut, sila ikut artikel berkaitan lain di laman web China PHP!

