Rumah >tutorial komputer >pengetahuan komputer >Cara menggunakan Microsoft Reader Coach dengan Immersive Reader
Cara menggunakan Microsoft Reader Coach dengan Immersive Reader
- WBOYWBOYWBOYWBOYWBOYWBOYWBOYWBOYWBOYWBOYWBOYWBOYWBke hadapan
- 2024-03-09 09:34:191284semak imbas
Dalam artikel ini, kami akan menunjukkan kepada anda cara menggunakan Microsoft Reading Coach dalam Immersive Reader pada Windows PC. Ciri panduan membaca membantu pelajar atau individu berlatih membaca dan mengembangkan kemahiran literasi mereka. Anda bermula dengan membaca petikan atau dokumen dalam aplikasi yang disokong, dan berdasarkan ini, laporan bacaan anda dijana oleh alat Jurulatih Membaca. Laporan bacaan menunjukkan ketepatan bacaan anda, masa yang anda ambil untuk membaca, bilangan perkataan yang betul setiap minit dan perkataan yang anda rasa paling mencabar semasa membaca. Anda juga akan dapat mempraktikkan perkataan, yang akan membantu mengembangkan kemahiran membaca anda secara umum.
Pada masa ini, hanya Office atau Microsoft 365 (termasuk OneNote untuk Web dan Word untuk Web), "Minecraft: Education Edition", OneNote Desktop 365 dan Tugasan Pasukan menyediakan fungsi pratonton panduan membaca. Pada masa hadapan, ciri ini akan dilancarkan secara beransur-ansur kepada lebih banyak platform dan aplikasi. Jika mahu, pengguna juga boleh mengakses ciri ini dengan menggunakan aplikasi web Reading Coach atau aplikasi Microsoft Store sahaja.
Semasa menggunakan Pratonton Jurulatih Membaca dalam apl yang disokong hanya boleh membantu mempraktikkan perbendaharaan kata dan menjana laporan bacaan, apl web dan apl Microsoft Store menawarkan lebih banyak lagi. Sebagai contoh, anda boleh menggunakan AI untuk mencipta cerita berdasarkan watak (seperti anjing, bir, dsb.), tempat, dsb., pilih tahap bacaan anda (antara 1 dan 8), pilih dan baca petikan daripada perpustakaan mereka, tambah perenggan anda sendiri, lihat pencapaian anda, dan sejarah kemajuan. Kami juga mungkin mendapatkan semua ciri ini dalam apl yang disokong kemudian.
Cara menggunakan Microsoft Reader Coach dalam Immersive Reader
Untuk menggunakan Panduan Membaca Microsoft dalam Pembaca Imersif untuk mendapatkan maklum balas dan berlatih membaca, gunakan langkah ini:
Mari semak langkah ini secara terperinci.
1] Buka Pembaca Imersif dalam apl yang disokong
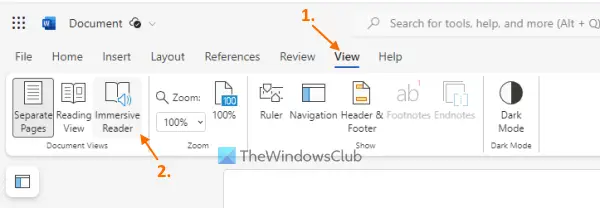
Buka mana-mana aplikasi yang menyokong Pembaca Imersif, seperti Word untuk Web atau Microsoft Word Online. Dalam dokumen Word yang terbuka, klik menu Lihat dan pilih pilihan Pembaca Imersif untuk menjadikan pengalaman membaca lebih fokus dan selesa.
Membaca: Cara menggunakan Pembaca Imersif dalam Word dan Edge
2]Buka panduan membaca
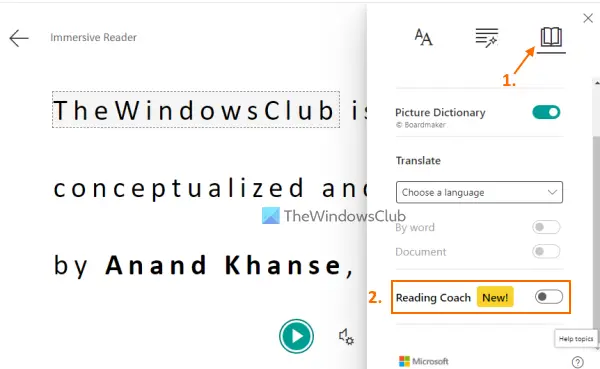
Selepas mengaktifkan Pembaca Imersif, klik pada pilihan Keutamaan Membaca di penjuru kanan sebelah atas. Selepas ini, gunakan togol Jurulatih Membaca untuk menghidupkannya.
3] Mula membaca
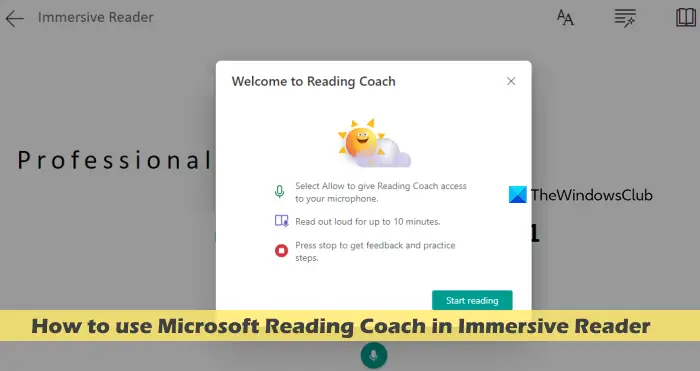
Tekan ikon mikrofon di bahagian tengah bawah untuk mula membaca. Kotak alu-aluan Reding Coach akan dibuka. Kali pertama anda menggunakannya, anda perlu membenarkan Reding Coach mengakses mikrofon anda. Selepas itu, tekan butang Mula Membaca dalam kotak selamat datang dan kira detik akan bermula.
Sekarang, baca perenggan atau dokumen Word. Untuk pelaporan yang lebih baik, masa membaca yang disyorkan ialah maksimum 10 minit, tetapi anda boleh membaca lebih atau kurang. Apabila selesai, tekan butang Berhenti Membaca dalam Mod Bacaan Imersif.
4] Dapatkan laporan bacaan
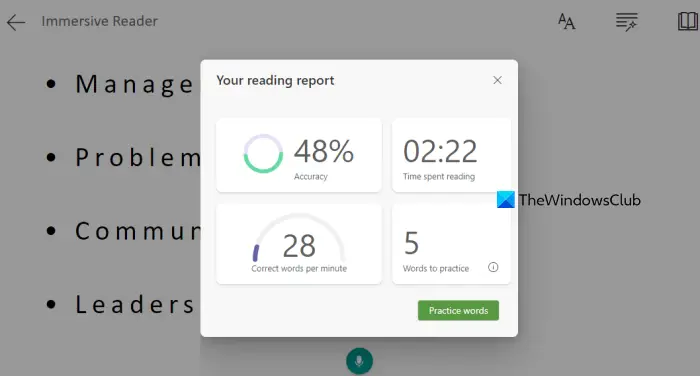
Sebaik sahaja anda berhenti membaca, laporan bacaan anda akan dijana serta-merta. Dalam laporan ini anda akan melihat:
- Ketepatan bacaan anda dinyatakan sebagai peratusan
- Berapa banyak masa yang anda luangkan untuk membaca kandungan
- Perkataan dibetulkan seminit, dan
- Perkataan yang anda rasa sukar dibaca, atau perkataan yang paling sukar anda hadapi.
Atas ialah kandungan terperinci Cara menggunakan Microsoft Reader Coach dengan Immersive Reader. Untuk maklumat lanjut, sila ikut artikel berkaitan lain di laman web China PHP!

