Rumah >tutorial komputer >pengetahuan komputer >3 petua untuk menyesuaikan nama komputer Mac anda, nama hos dan nama Bonjour dengan mudah
3 petua untuk menyesuaikan nama komputer Mac anda, nama hos dan nama Bonjour dengan mudah
- 王林ke hadapan
- 2024-03-06 12:20:231106semak imbas

Ramai pengguna Mac cenderung untuk mengekalkan nama lalai peranti mereka dan mungkin tidak pernah mempertimbangkan untuk menukarnya. Ramai orang memilih untuk mengekalkan nama itu daripada persediaan awal, seperti "Johnny's MacBook Air" atau hanya "iMac."
Mempelajari cara menukar nama Mac adalah kemahiran yang sangat praktikal, terutamanya apabila anda mempunyai berbilang peranti, kerana ia boleh membantu anda membezakan dan mengurusnya dengan cepat.
Seterusnya, kami akan mengajar anda langkah demi langkah cara menukar nama komputer, nama hos dan nama Bonjour (nama hos tempatan) dalam sistem macOS.
Mengapa menukar nama Mac anda?
Menukar nama Mac anda bukan sahaja menunjukkan keperibadian anda, tetapi juga membantu meningkatkan pengalaman pengguna anda:
- Peribadikan Mac anda: Nama lalai mungkin tidak sesuai dengan citarasa anda. Menukarnya kepada nama yang anda suka boleh menjadikan Mac anda lebih diperibadikan.
- Optimumkan pengalaman AirDrop: AirDrop ialah fungsi pemindahan fail yang mudah dalam macOS, tetapi jika nama Mac tidak cukup intuitif, orang lain mungkin keliru apabila menghantar atau menerima fail. Nama yang jelas dan ringkas menjadikan pengenalan peranti mudah.
- Ringkaskan sambungan Bluetooth: Jika nama Mac terlalu rumit, mungkin sukar untuk membezakan peranti Bluetooth apabila disambungkan. Nama yang ringkas dan jelas memudahkan gandingan pantas.
- Pengalaman interaksi sistem yang dipertingkatkan: Dalam sistem fail dan perintah terminal, nama yang mudah dikenal pasti boleh menjadikan operasi anda lebih mudah.
- Meningkatkan kecekapan pengurusan rangkaian: Pada rangkaian rumah, nama Mac yang mudah dikenal pasti membantu pengurusan peranti dan penyelesaian masalah.
Perbezaan antara nama komputer, nama hos dan nama Bonjour
Sebelum menukar nama Mac anda, anda perlu memahami konsep asas nama komputer, nama hos dan nama Bonjour (nama hos tempatan) untuk mengurus peranti anda dengan lebih berkesan.
| Jenis nama | Fungsi | Format biasa |
|---|---|---|
| Nama komputer | Nama yang boleh dikenal pasti pengguna adalah bersamaan dengan "identiti" peranti, menjadikannya lebih mudah untuk anda mengenal pasti peranti Mac anda. | Ditentukan pengguna, seperti "MacBook Pro John Doe". |
| Nama hos | Nama yang digunakan untuk mengenal pasti peranti pada rangkaian, digunakan untuk komunikasi rangkaian, seperti sambungan SSH. | Biasanya sama dengan nama komputer, tetapi terhad kepada huruf, nombor, sempang dan noktah, dan tidak peka huruf besar-besaran. |
| Nama Bonjour (nama hos tempatan) | Nama yang digunakan untuk mengenal pasti peranti pada rangkaian tempatan supaya komputer lain boleh mencari dan menyambung ke Mac dengan mudah. | Nama komputer +.localakhiran, tidak peka huruf besar-besaran. |
Sebagai contoh, jika komputer Mac anda dinamakan Billyfus-MacBook-Pro,那么本地主机名(Bonjour 名称)就是Billyfus-MacBook-Pro.local, ia memudahkan untuk mengenal pasti dan menyambungkannya pada rangkaian tempatan anda.
Langkah 1: Tukar nama komputer Mac
Kaedah 1: Melalui "Tetapan Sistem"
Terpakai untuk macOS Ventura dan ke atas.
1Klik ikon menu Apple di penjuru kiri sebelah atas skrin dan pilih "Tetapan Sistem".
2Klik "Umum" > "Mengenai Mac Ini".
3 Klik pada nama komputer semasa dan masukkan nama baharu yang anda mahu.
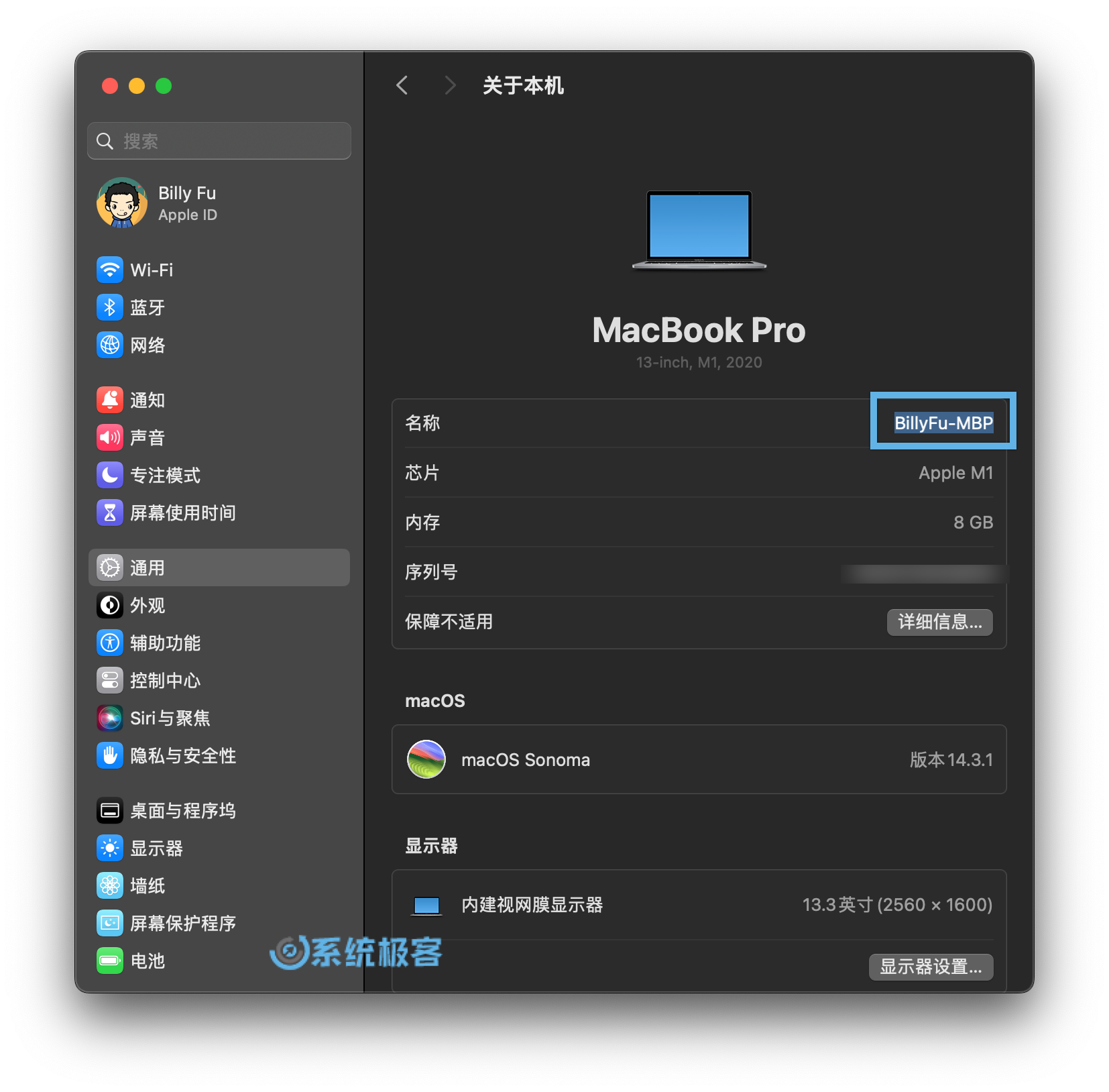 Tukar nama komputer
Tukar nama komputer
4 Tekan Enter atau tutup tetingkap untuk menyimpan perubahan.
5 Mulakan semula Mac anda untuk menggunakan perubahan.
Kaedah 2: Melalui baris arahan "Terminal"
Berfungsi dengan semua versi macOS.
1 Klik dua kali untuk membuka "Terminal" dalam "Aplikasi" > "Utiliti".
2Laksanakan arahan berikut untuk menukar nama komputer Mac:
## 将 NewComputerName 替换为新的计算机名 scutil --set ComputerName "NewComputerName"
3 Sahkan hak pentadbir untuk mengesahkan perubahan.
4 Mulakan semula Mac anda untuk perubahan berkuat kuasa.
5Laksanakan arahan berikut dalam "Terminal" untuk mengesahkan sama ada perubahan itu berjaya:
scutil --get ComputerName
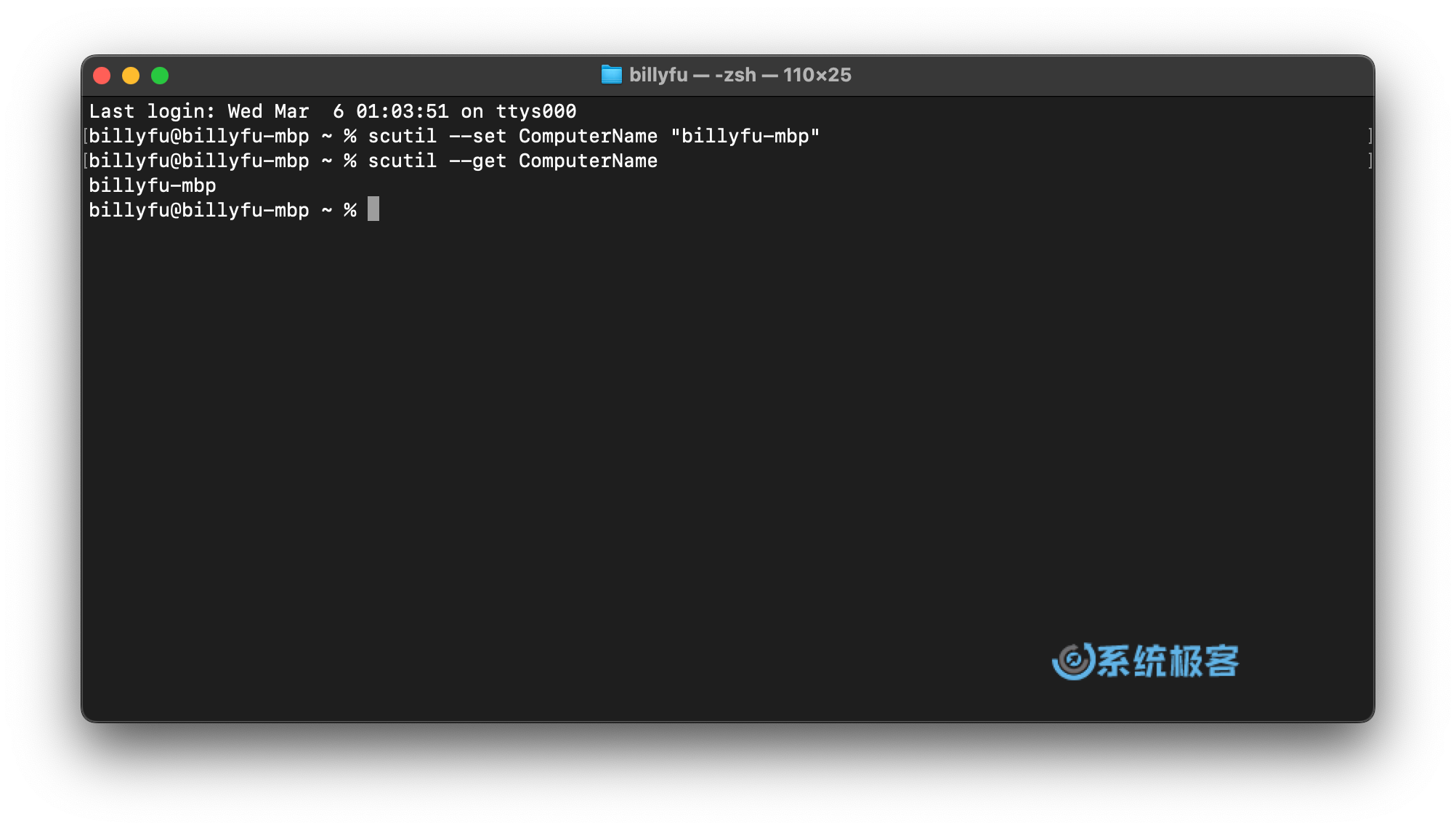 Gunakan arahan scutil untuk menukar nama komputer
Gunakan arahan scutil untuk menukar nama komputer
Selepas penukaran nama selesai, peranti lain dalam rangkaian mungkin mengambil sedikit masa untuk mengenali nama baharu, dan nama Bonjour juga akan dikemas kini secara automatik.
Langkah 2: Tukar nama hos Mac
Berfungsi dengan semua versi macOS.
Pada Mac, anda boleh menukar nama hos melalui arahan "Terminal". Langkah-langkahnya adalah seperti berikut:
1 Klik dua kali untuk membuka "Terminal" dalam "Aplikasi" > "Utiliti".
2Laksanakan arahan berikut untuk menukar nama hos Mac:
## 将 NewHostName 替换为新的计算机名 scutil --set HostName "NewHostname"
3 Sahkan hak pentadbir untuk mengesahkan perubahan.
4 Selepas memulakan semula Mac anda, laksanakan arahan berikut untuk mengesahkan sama ada nama hos telah berjaya ditukar:
scutil --get HostName
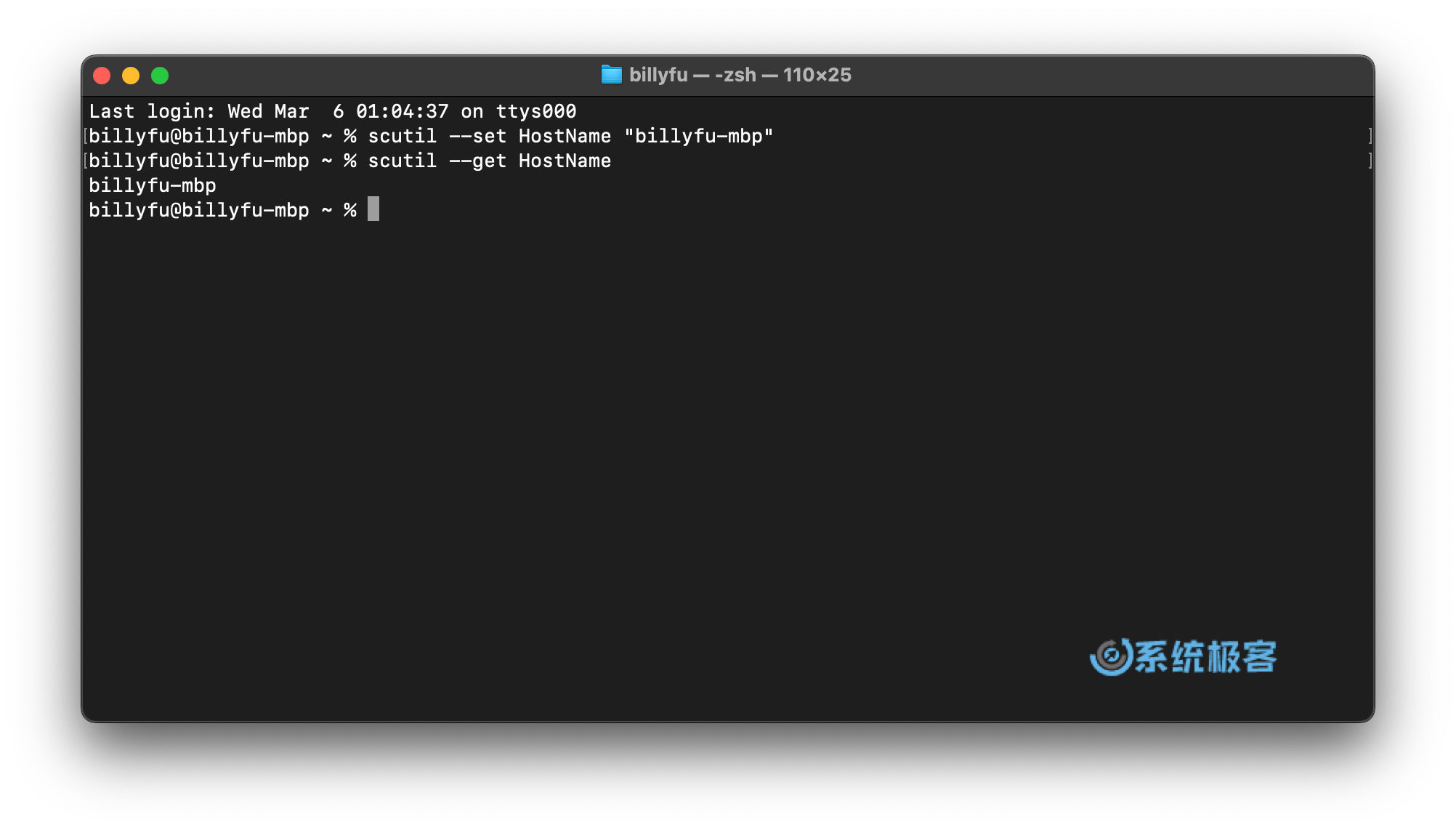 Gunakan arahan scutil untuk menukar nama hos
Gunakan arahan scutil untuk menukar nama hos
Nama hos tidak sensitif huruf besar-besaran dan menukar nama hos tidak akan menjejaskan nama Bonjour (nama hos tempatan).
Langkah 3: Tukar nama Bonjour
Anda boleh menukar nama Bonjour (nama hos tempatan) peranti Mac anda melalui dua kaedah berikut:
Kaedah 1: Melalui "Tetapan Sistem"
Terpakai untuk macOS Ventura dan ke atas.
1Klik ikon menu Apple di penjuru kiri sebelah atas skrin dan pilih "Tetapan Sistem".
2Klik "Umum" > "Kongsi".
3 Di sebelah "Nama hos tempatan", klik "Edit", masukkan nama baharu dan klik "OK".
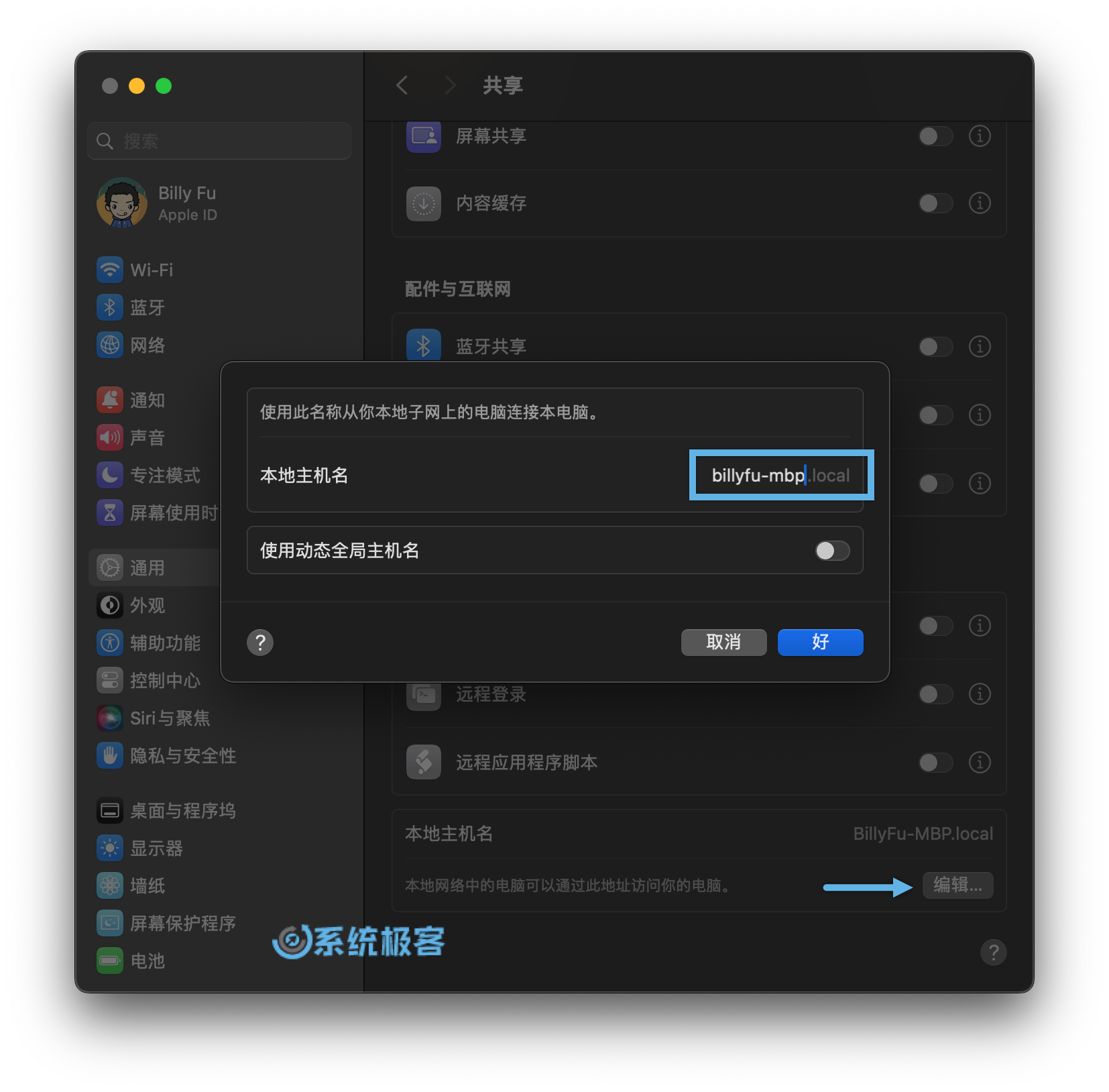 Tukar nama hos tempatan melalui "Tetapan Sistem"
Tukar nama hos tempatan melalui "Tetapan Sistem"
4 Mulakan semula Mac anda untuk perubahan berkuat kuasa.
Kaedah 2: Melalui baris arahan "Terminal"
Berfungsi dengan semua versi macOS.
1 Klik dua kali untuk membuka "Terminal" dalam "Aplikasi" > "Utiliti".
2Lakukan arahan berikut untuk menukar nama hos tempatan Mac:
## 将 NewLocalHostName 替换为新的 Bonjour 名称 scutil --set LocalHostName "NewLocalHostName"
3Mulakan semula Mac anda untuk mengesahkan perubahan.
4 Jalankan arahan berikut dalam "Terminal" untuk menyemak sama ada nama hos tempatan baharu berjaya ditetapkan:
scutil --get LocalHostName
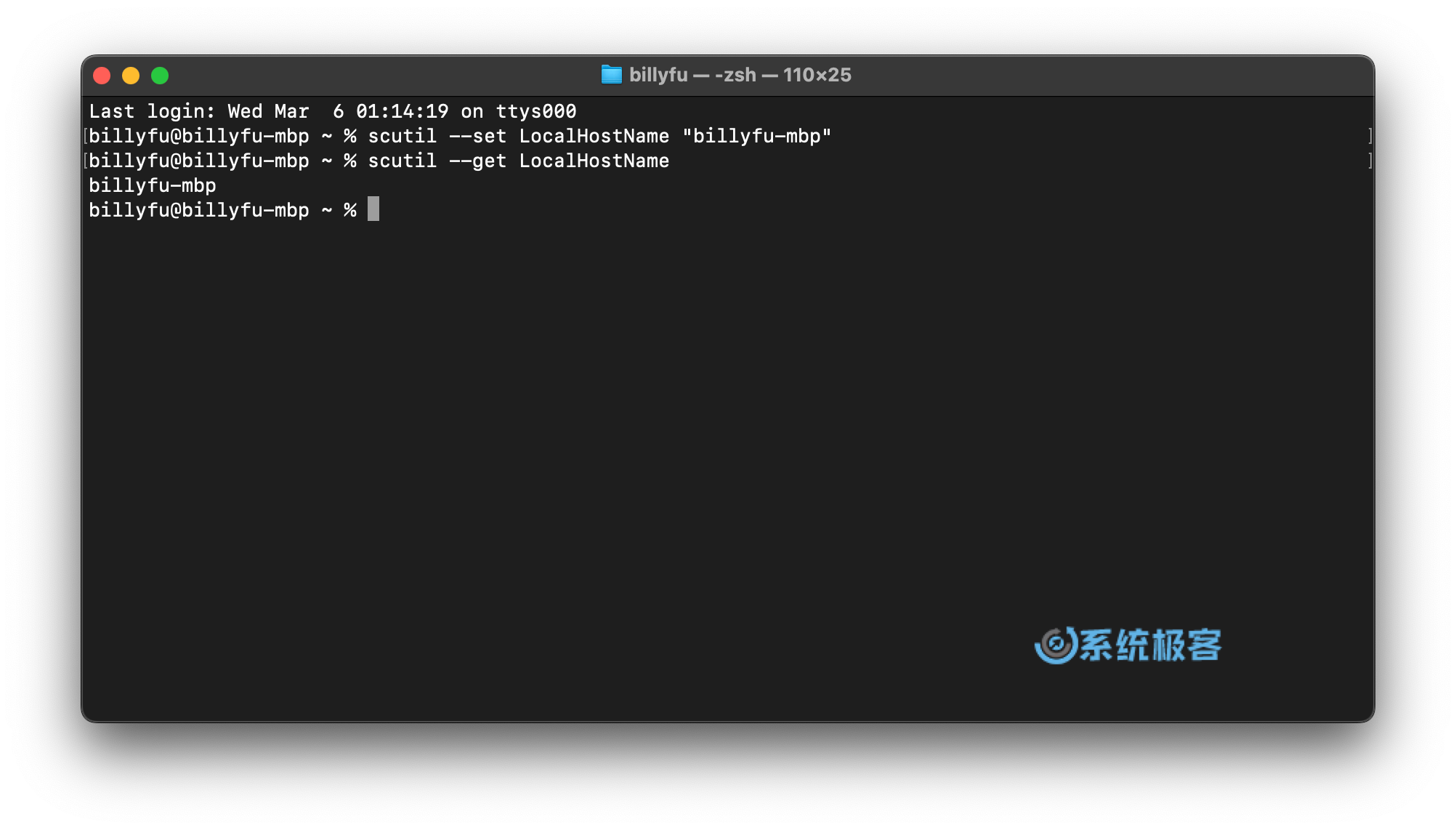 通过 scutil 命令更改本地主机名
通过 scutil 命令更改本地主机名
本地主机名不区分大小写,更改之后,主机名将保持不变。
通过阅读本文,你已经学习了如何更改 Mac 设备的计算机名称、主机名和 Bonjour 名称。无论是为了个性化你的设备,还是为了提升使用体验,更改名称都是一项非常实用的操作。
希望本文提供的详细步骤和注意事项能够帮助你轻松完成修改,并获得更加便捷的 Mac 使用体验。
Atas ialah kandungan terperinci 3 petua untuk menyesuaikan nama komputer Mac anda, nama hos dan nama Bonjour dengan mudah. Untuk maklumat lanjut, sila ikut artikel berkaitan lain di laman web China PHP!

