 Tutorial perisian
Tutorial perisian Perisian komputer
Perisian komputer Bagaimana untuk memasang tutorial pemasangan pelayan-sql pelayan sql
Bagaimana untuk memasang tutorial pemasangan pelayan-sql pelayan sqlBagaimana untuk memasang tutorial pemasangan pelayan-sql pelayan sql
editor php Baicao akan membantu anda mempelajari cara memasang SQL Server dengan mudah. SQL Server ialah sistem pengurusan pangkalan data hubungan yang berkuasa dan penyelesaian pangkalan data pilihan untuk banyak perniagaan dan organisasi. Artikel ini akan memperkenalkan tutorial pemasangan SQL Server secara terperinci, termasuk memuat turun pakej pemasangan, mengkonfigurasi keperluan sistem, proses pemasangan, dsb. Mengikuti panduan kami, anda akan menyelesaikan pemasangan SQL Server dengan mudah dan cepat memulakan pengurusan pangkalan data.
1. Muat turun SQL Perisian pelayan, dan kemudian klik kanan pada fail "cn_sql_server_2012_x64.iso". Pilih "Ekstrak ke cn_sql_server_2012_x64" (seperti yang ditunjukkan dalam gambar).

2. Selepas penyahmampatan, buka direktori penyahmampatan. Klik dua kali pada fail "setup.exe" (seperti yang ditunjukkan).

3. Klik "Pasang" dan kemudian klik "Pemasangan Standalone SQL Server Baharu atau Tambah Ciri pada Pemasangan Sedia Ada" (seperti yang ditunjukkan).
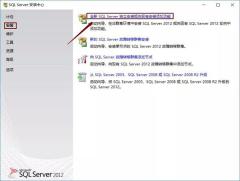
4. Tunggu bar kemajuan selesai dan klik "OK" (seperti yang ditunjukkan dalam gambar).
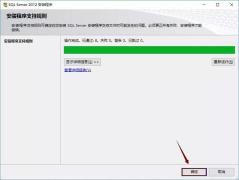
5. Pilih Masukkan Kunci Produk. Jika input kekunci pertama tidak berfungsi, cuba yang kedua. Kemudian klik "Seterusnya" (seperti yang ditunjukkan dalam gambar).
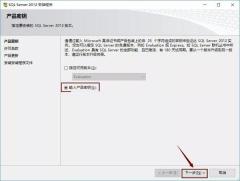
6. Pilih "Saya menerima syarat lesen" dan "Tukar penggunaan ciri...". Klik "Seterusnya" (seperti yang ditunjukkan dalam gambar).

7. Dalam antara muka kemas kini produk, kita perlu klik "Seterusnya" (seperti yang ditunjukkan dalam gambar).
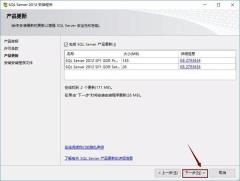
8. Tunggu sehingga status muncul "Selesai". Ia secara automatik akan memasuki halaman seterusnya (seperti yang ditunjukkan dalam gambar).

9. Tunggu bar kemajuan selesai. Klik "Seterusnya" (seperti yang ditunjukkan dalam gambar).
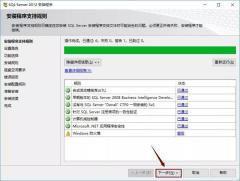
10. Pilih "SQL Server Feature Installation". Klik "Seterusnya" (seperti yang ditunjukkan dalam gambar).

11. Klik Pilih Semua. Adalah disyorkan untuk meletakkan SQL Perisian Pelayan dipasang pada cakera selain daripada pemacu C Saya memasangnya pada pemacu E di sini, jadi saya hanya perlu menukar huruf C kepada E. Klik "Seterusnya" (seperti yang ditunjukkan dalam gambar).

12. Tunggu bar kemajuan selesai. Klik "Seterusnya" (seperti yang ditunjukkan dalam gambar).

13. Pilih "Default Instance", adalah disyorkan untuk meletakkan SQL Direktori akar contoh perisian Pelayan dipasang pada cakera selain pemacu C yang saya pasang pada pemacu E, jadi saya hanya perlu menukar huruf C kepada E. Klik "Seterusnya" (seperti yang ditunjukkan dalam gambar).

14. Klik "Seterusnya" (seperti yang ditunjukkan).

15. Pilih "NT ServerSQLSERVE..." untuk nama akaun dan klik "Next" (seperti yang ditunjukkan dalam rajah).

16. Pilih "Mod Pengesahan Windows", klik "Tambah Pengguna Semasa", dan kemudian klik "Seterusnya" (seperti yang ditunjukkan dalam rajah).

17. Pilih "Multidimensi dan Mod Perlombongan Data" dan klik "Tambah Pengguna Semasa". Kemudian klik "Seterusnya" (seperti yang ditunjukkan dalam gambar).

18. Pilih "Pemasangan dan Konfigurasi", kemudian pilih "Pasang Sahaja", dan klik "Seterusnya" (seperti yang ditunjukkan dalam rajah).

19. Klik "Tambah pengguna semasa" dan kemudian klik "Seterusnya" (seperti yang ditunjukkan dalam rajah).

20. Adalah disyorkan untuk menggunakan SQL Direktori kerja dan direktori hasil perisian Pelayan dipasang pada cakera selain pemacu C Editor di sini memasangnya pada pemacu E, jadi anda hanya perlu menukar huruf C kepada E. Klik "Seterusnya" (seperti yang ditunjukkan dalam gambar).
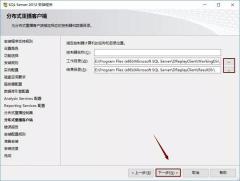
21. Klik "Seterusnya" (seperti yang ditunjukkan).

22. Tunggu bar kemajuan selesai. Klik "Seterusnya" (seperti yang ditunjukkan dalam gambar).
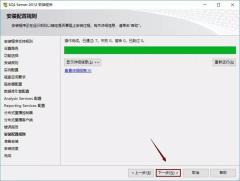
23. Klik "Pasang" (seperti yang ditunjukkan dalam gambar).
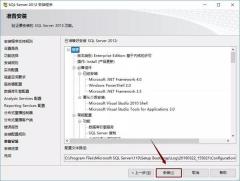
24. Tunggu pemasangan selesai (seperti yang ditunjukkan dalam gambar).

25. Klik "Tutup" untuk memulakan semula komputer (seperti yang ditunjukkan dalam rajah).
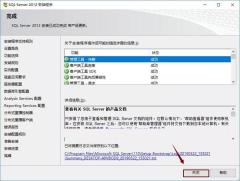
26. Buka menu Mula dan klik "SQL Server Mangement Studio" (seperti yang ditunjukkan dalam rajah).

27. Klik "Sambung" (seperti yang ditunjukkan).
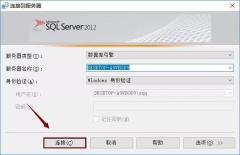
28. Pemasangan telah selesai (seperti yang ditunjukkan dalam gambar).
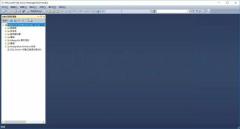
Di atas adalah keseluruhan kandungan cara memasang pelayan sql yang dibawakan kepada anda oleh editor saya harap ia dapat membantu anda.
Atas ialah kandungan terperinci Bagaimana untuk memasang tutorial pemasangan pelayan-sql pelayan sql. Untuk maklumat lanjut, sila ikut artikel berkaitan lain di laman web China PHP!

Alat AI Hot

Undresser.AI Undress
Apl berkuasa AI untuk mencipta foto bogel yang realistik

AI Clothes Remover
Alat AI dalam talian untuk mengeluarkan pakaian daripada foto.

Undress AI Tool
Gambar buka pakaian secara percuma

Clothoff.io
Penyingkiran pakaian AI

Video Face Swap
Tukar muka dalam mana-mana video dengan mudah menggunakan alat tukar muka AI percuma kami!

Artikel Panas

Alat panas

SublimeText3 Linux versi baharu
SublimeText3 Linux versi terkini

ZendStudio 13.5.1 Mac
Persekitaran pembangunan bersepadu PHP yang berkuasa

EditPlus versi Cina retak
Saiz kecil, penyerlahan sintaks, tidak menyokong fungsi gesaan kod

Penyesuai Pelayan SAP NetWeaver untuk Eclipse
Integrasikan Eclipse dengan pelayan aplikasi SAP NetWeaver.

MantisBT
Mantis ialah alat pengesan kecacatan berasaskan web yang mudah digunakan yang direka untuk membantu dalam pengesanan kecacatan produk. Ia memerlukan PHP, MySQL dan pelayan web. Lihat perkhidmatan demo dan pengehosan kami.




