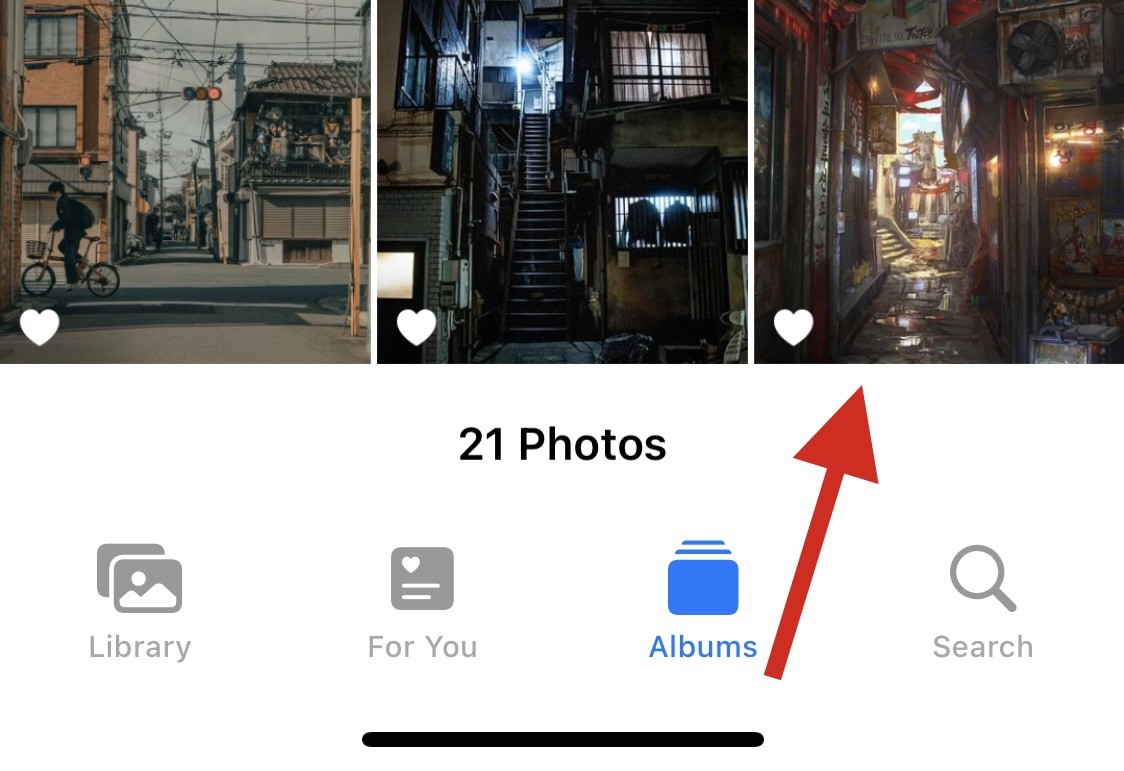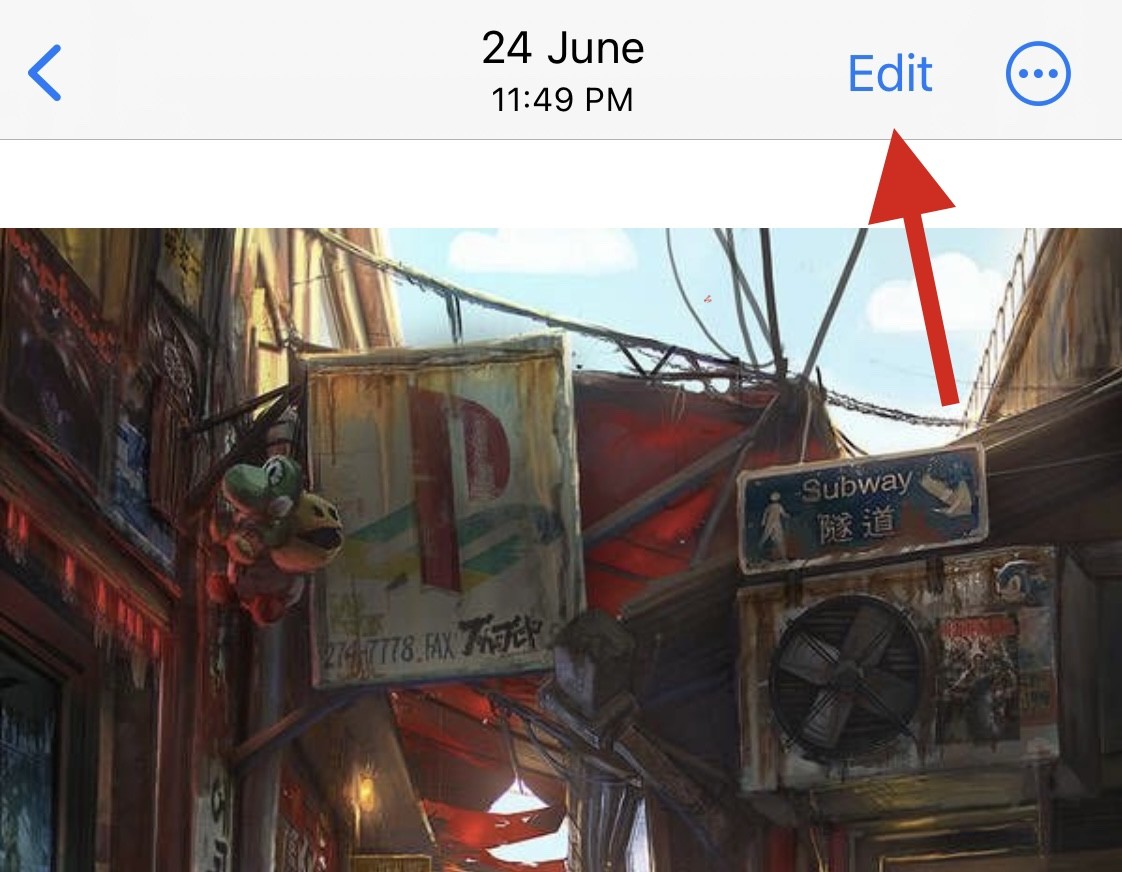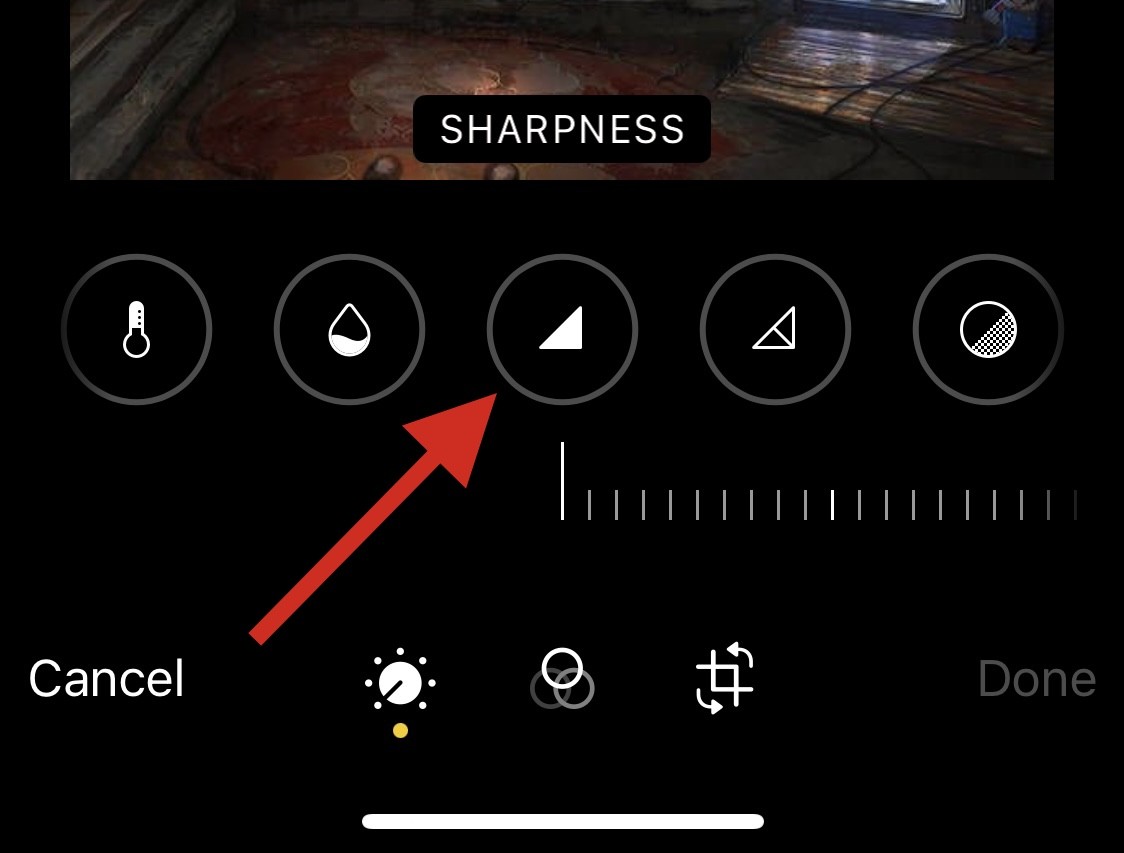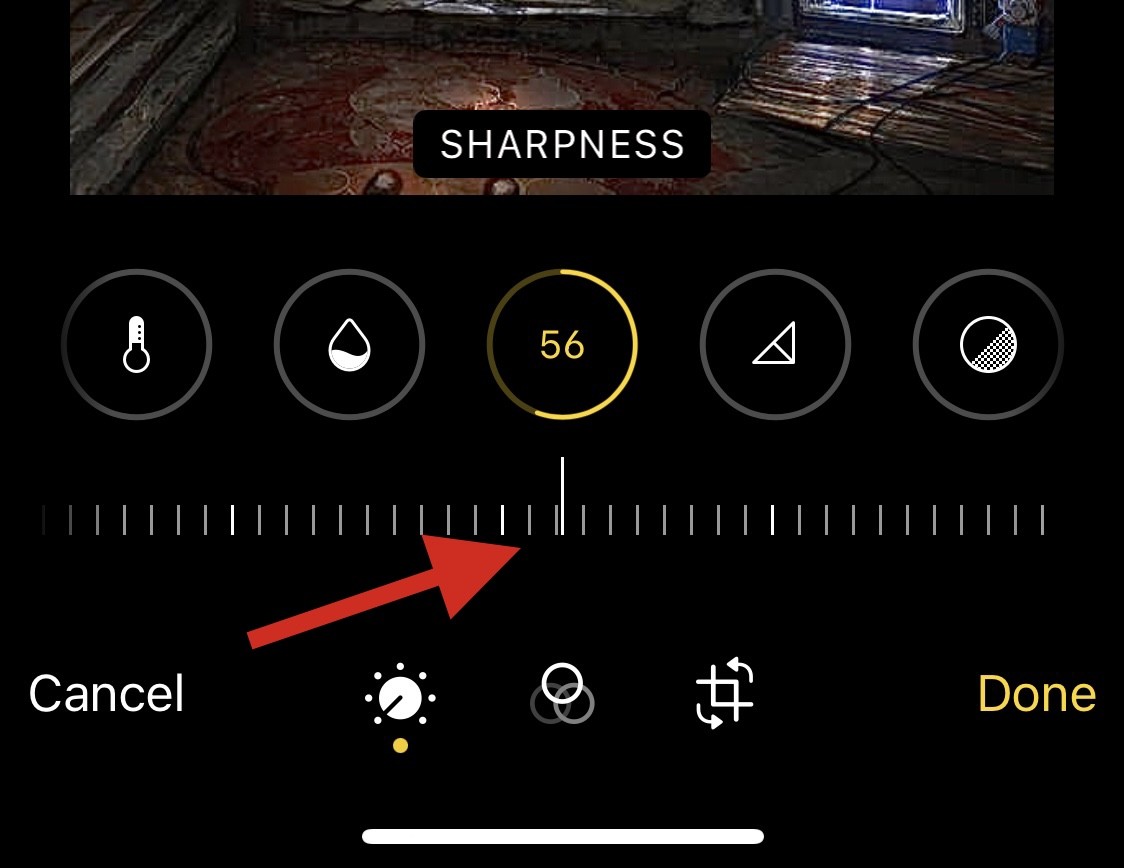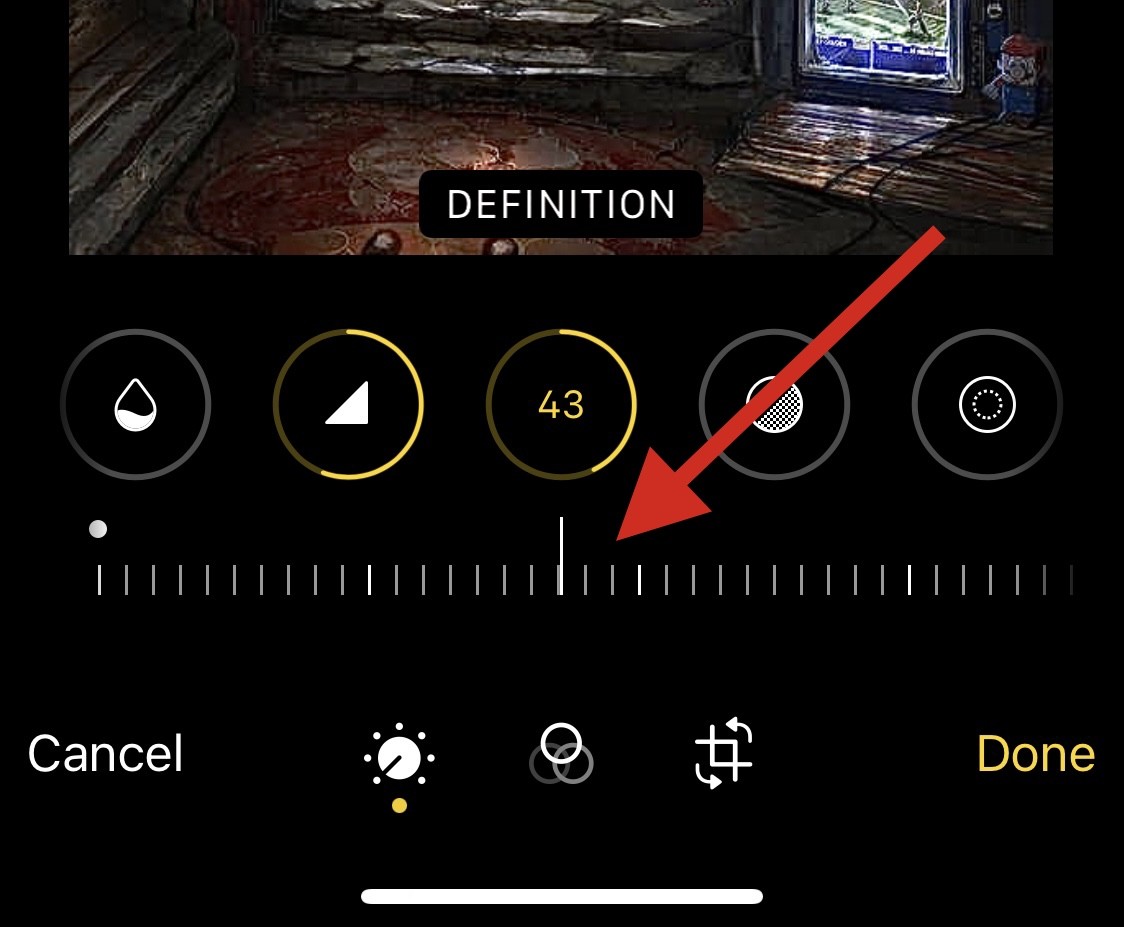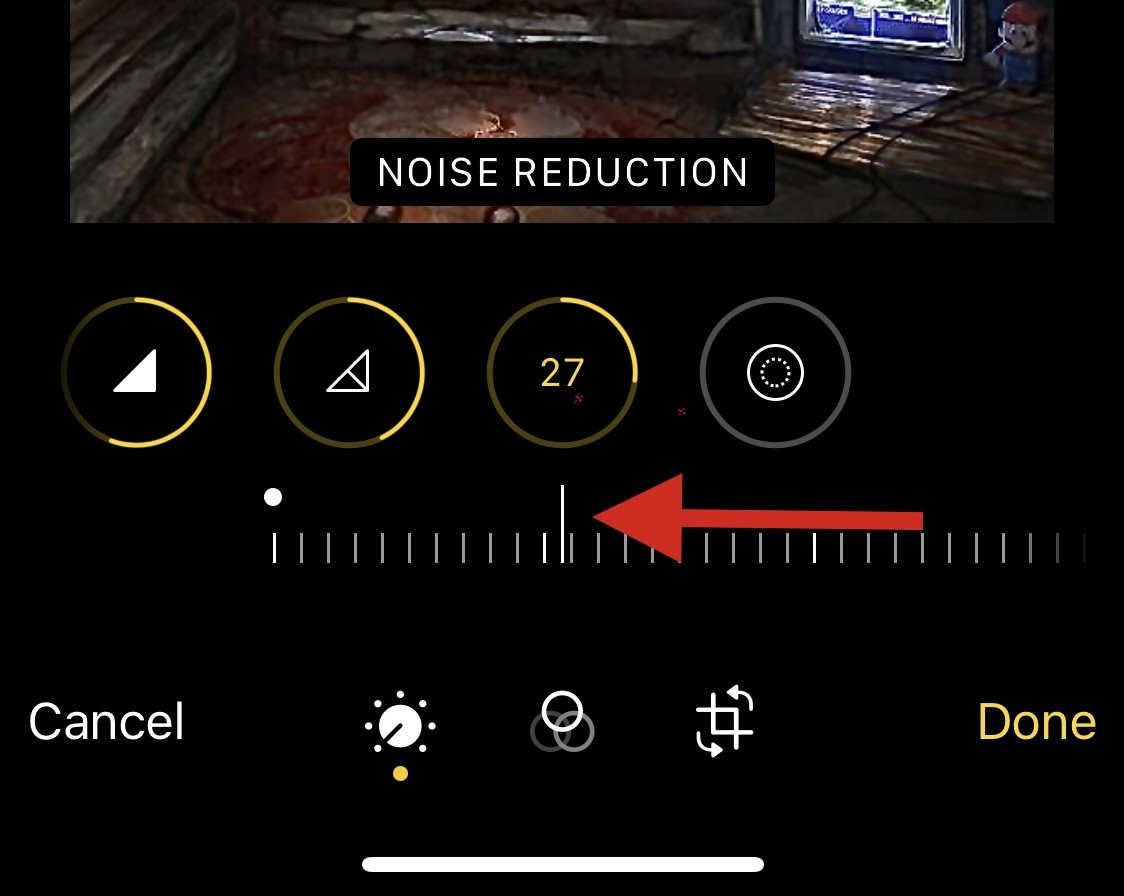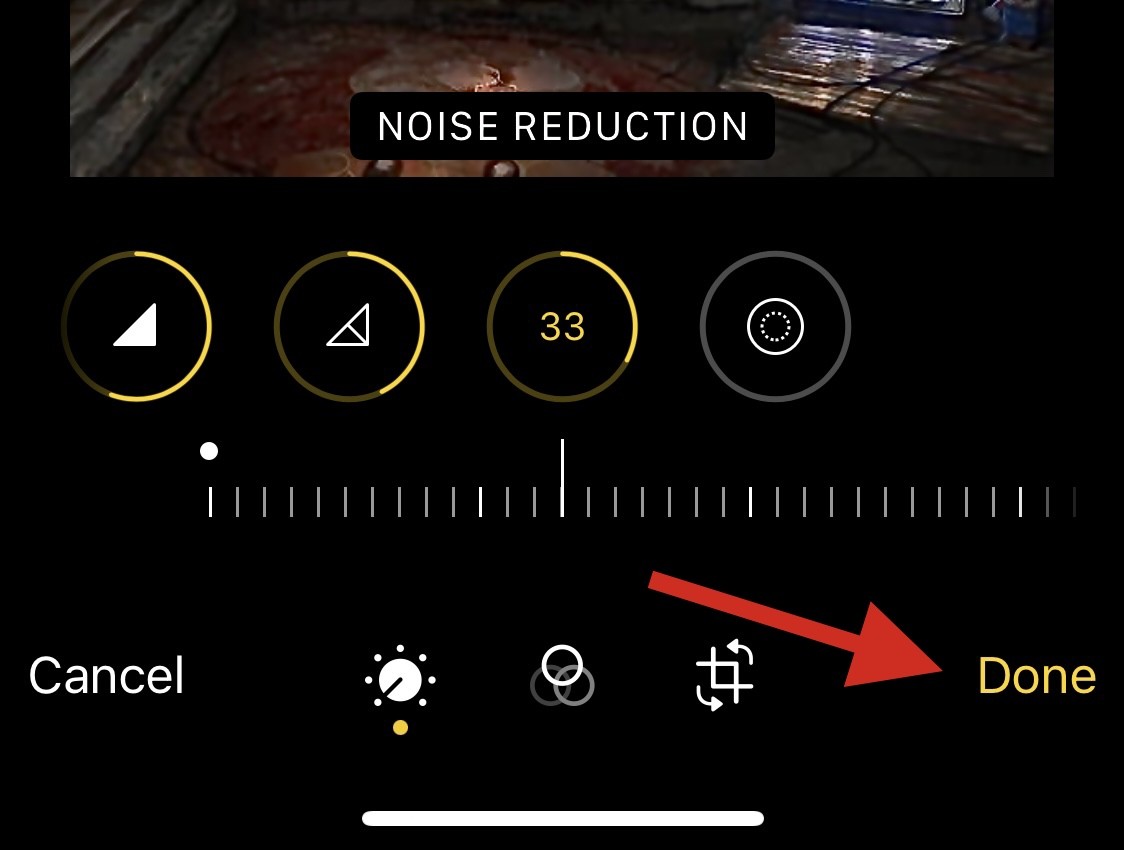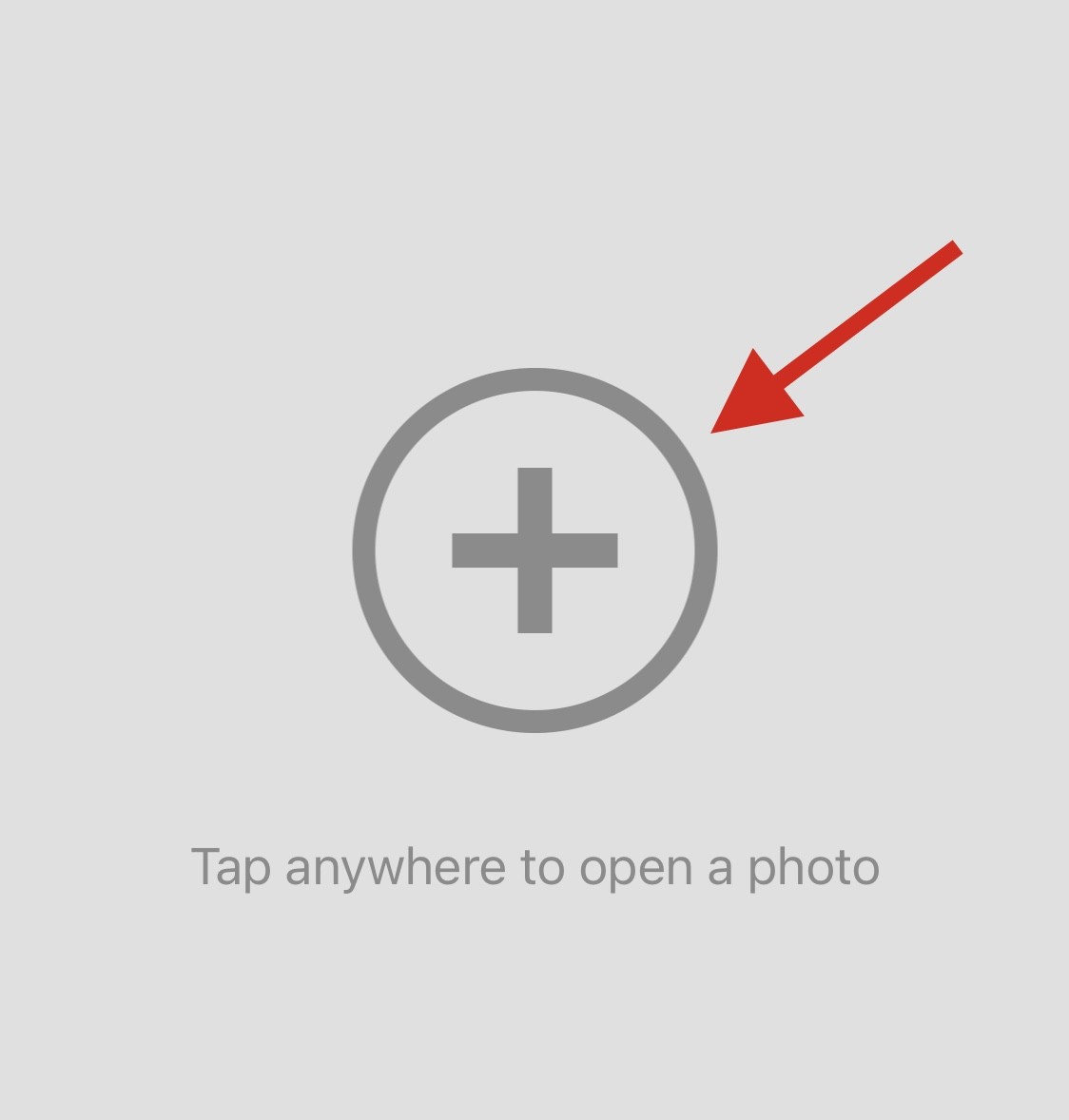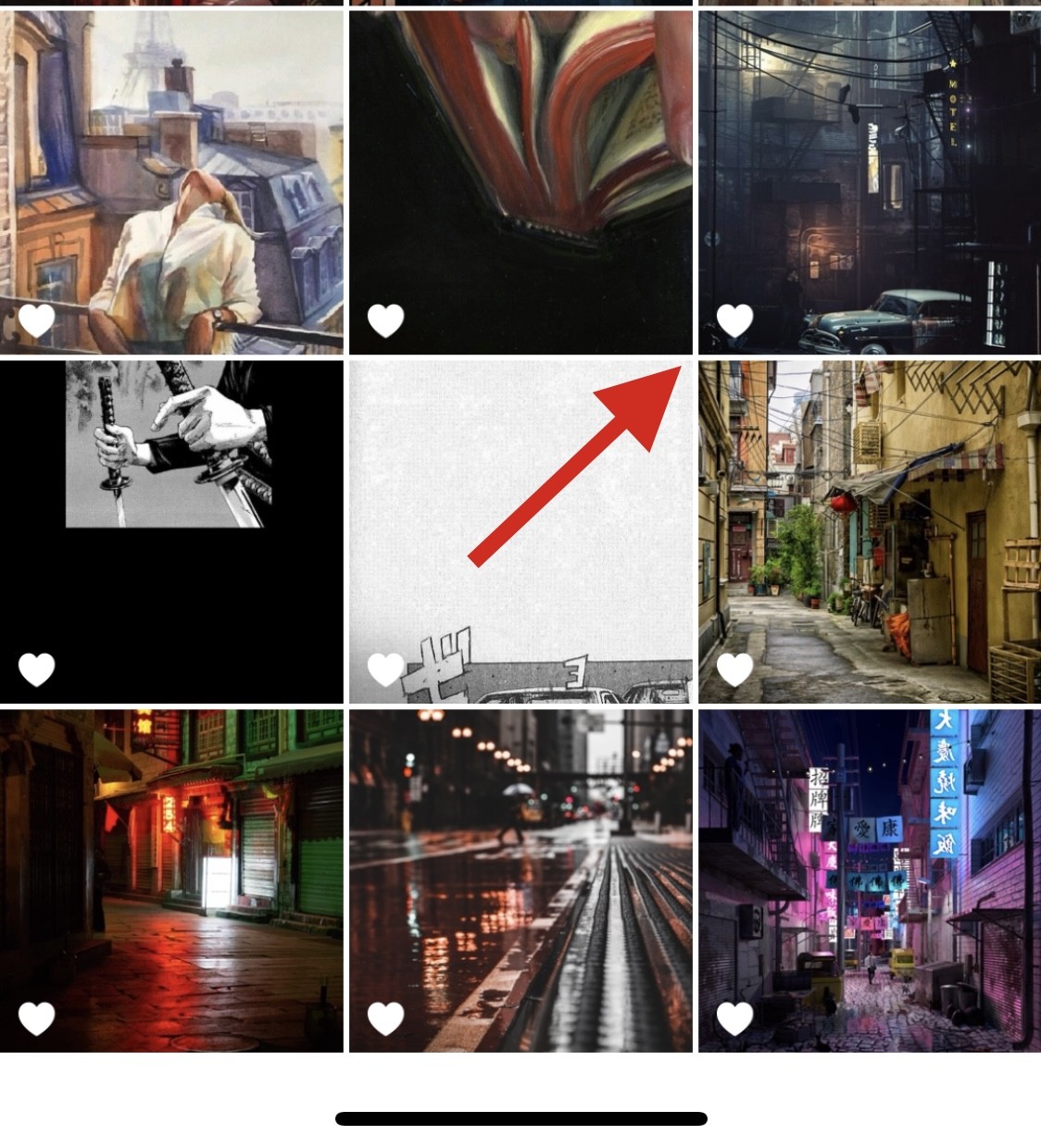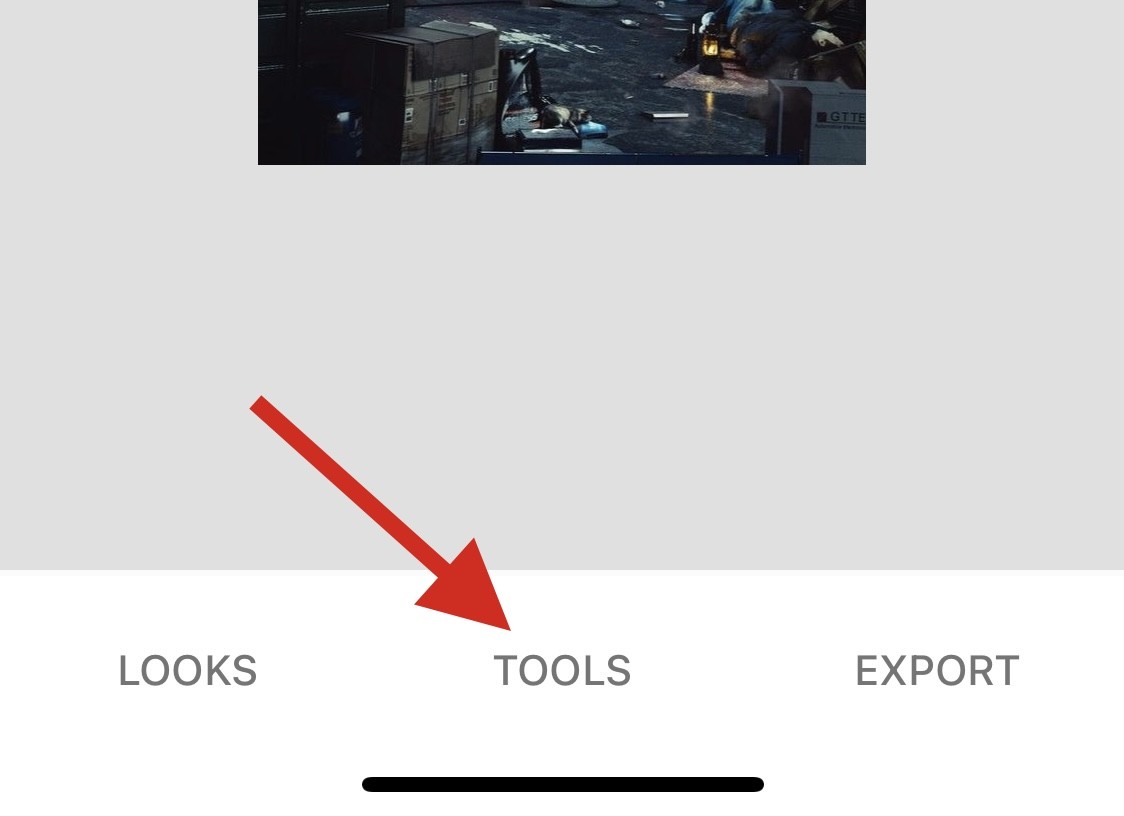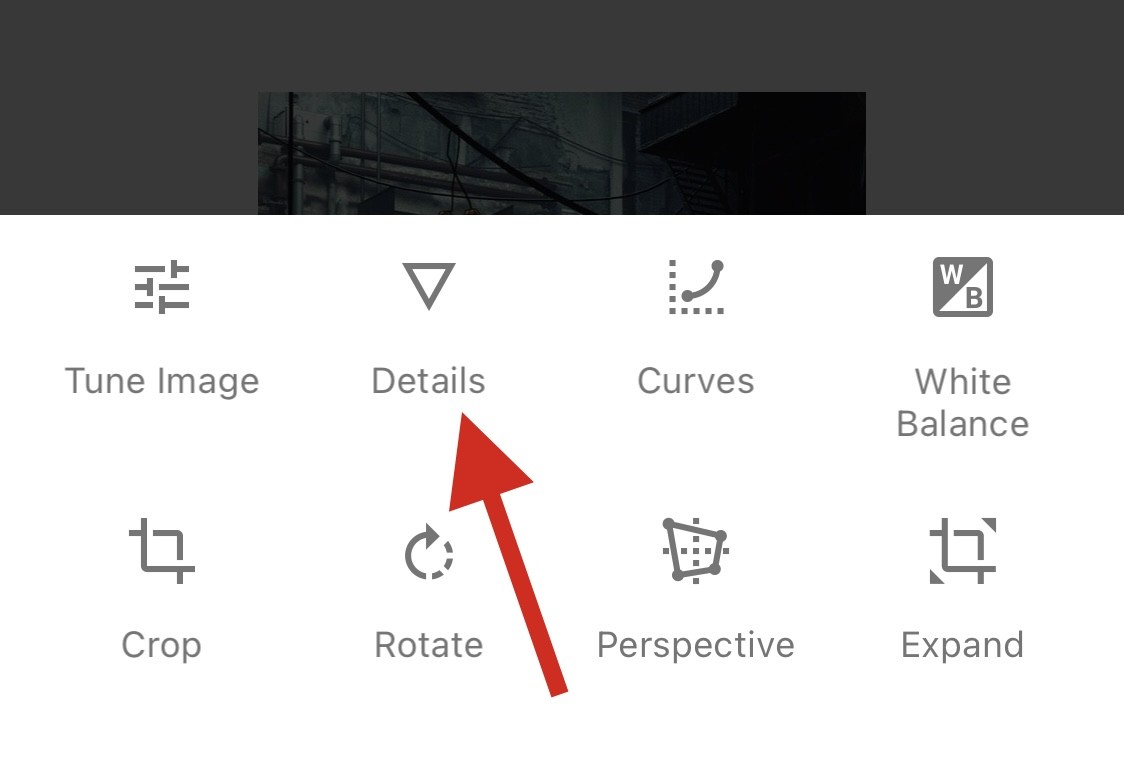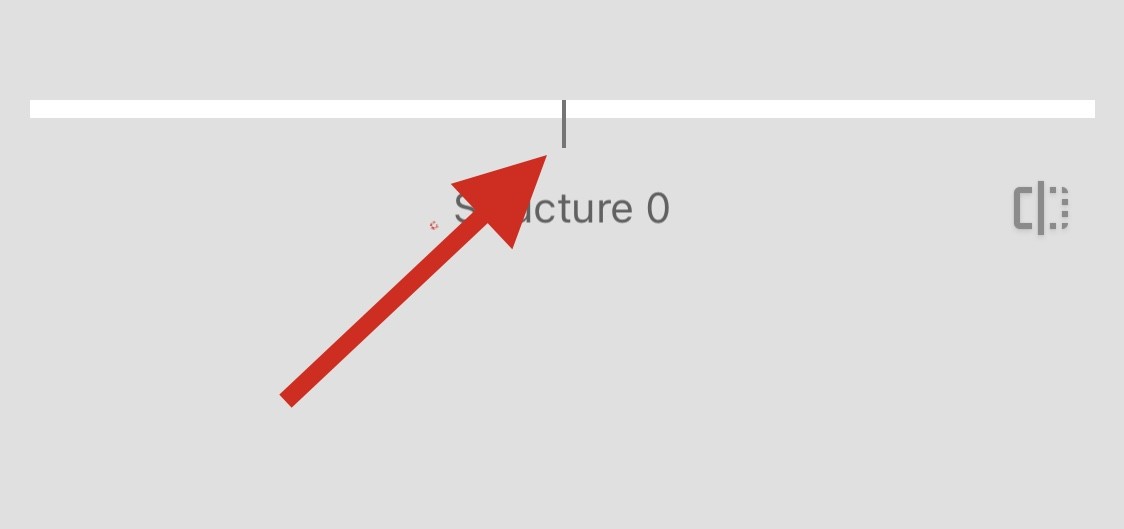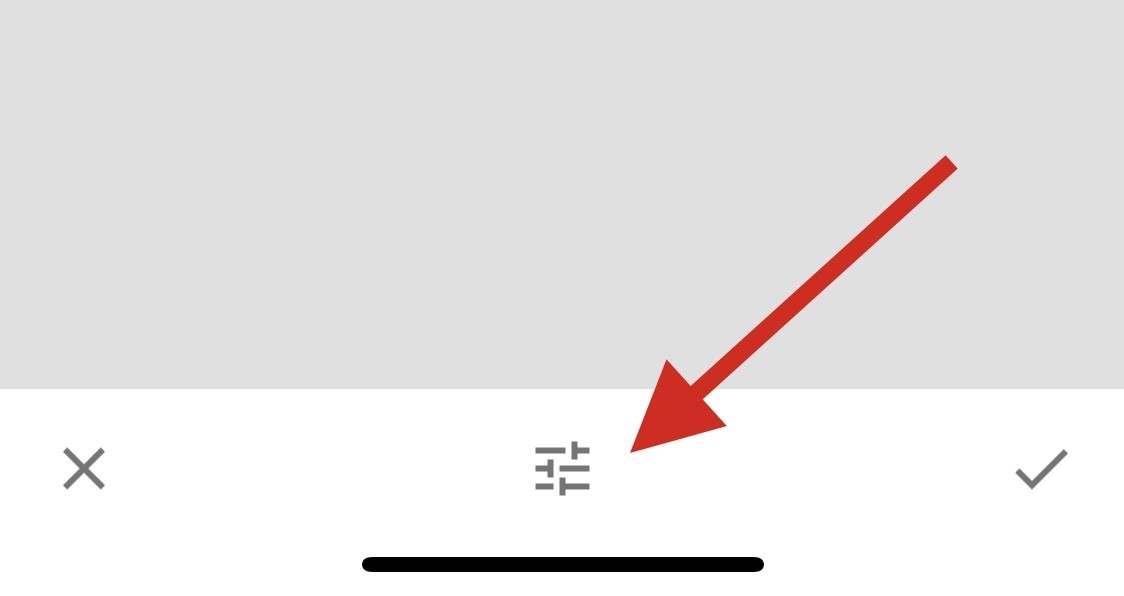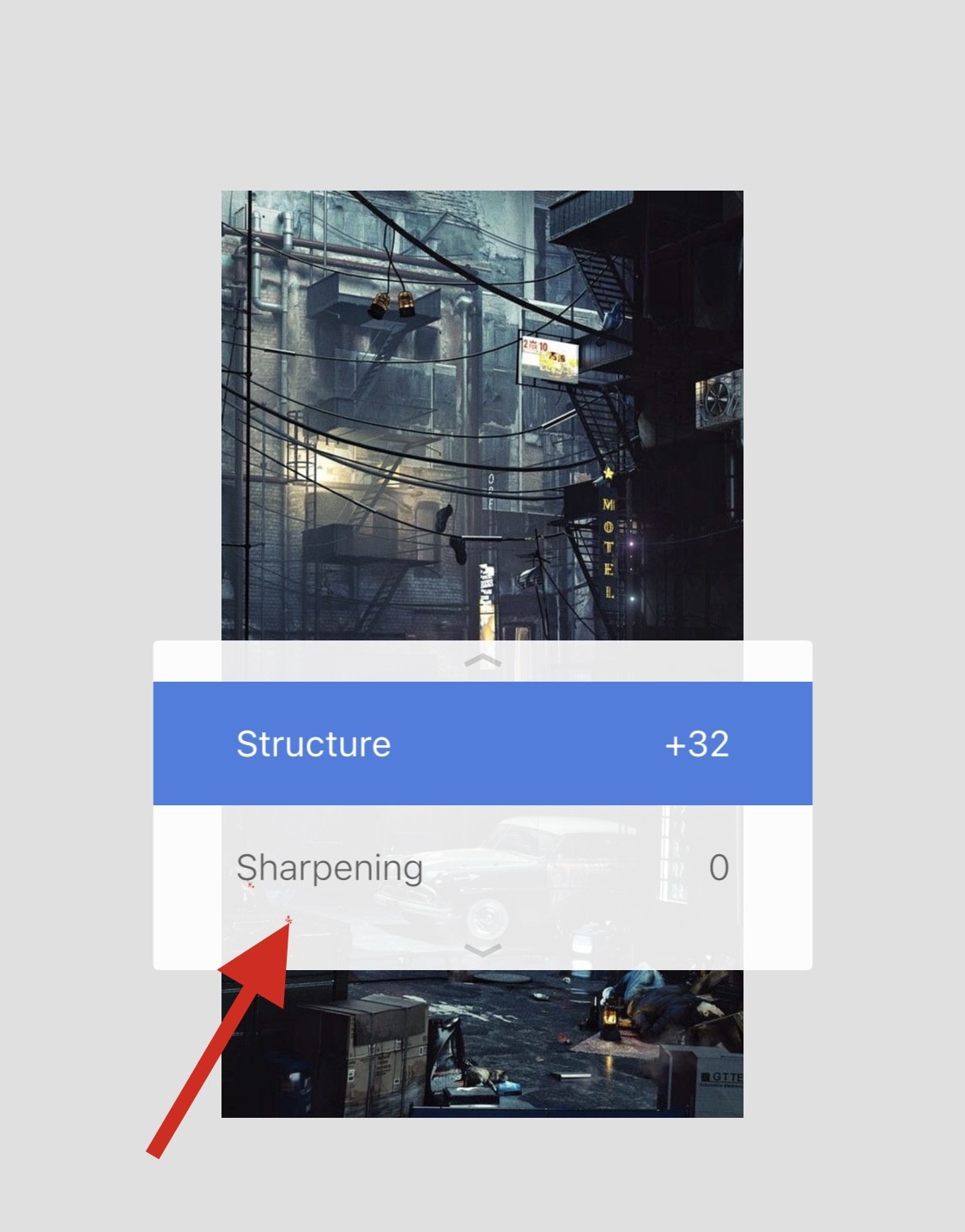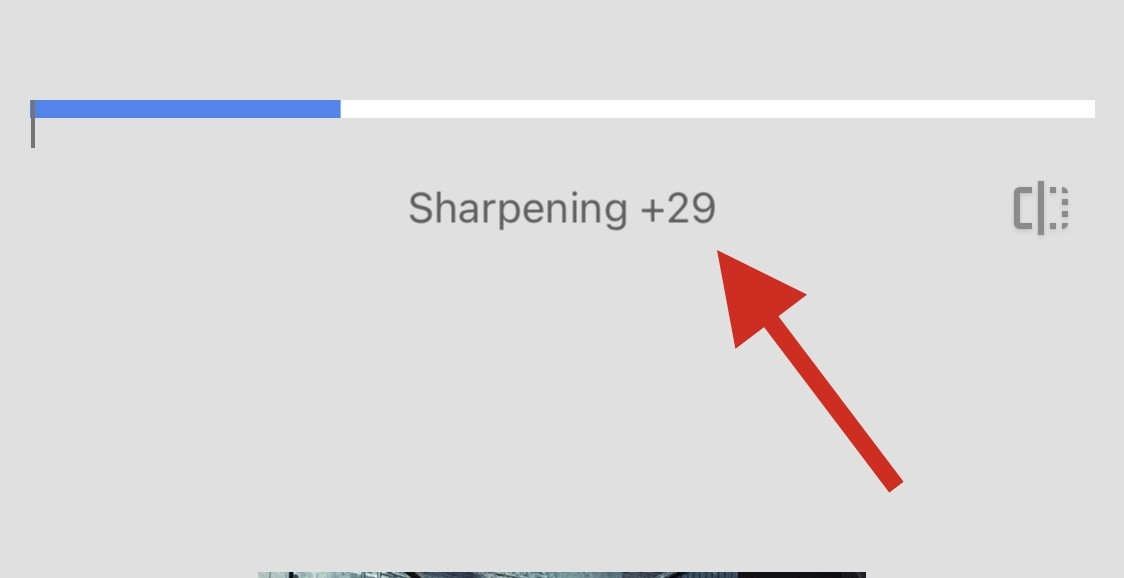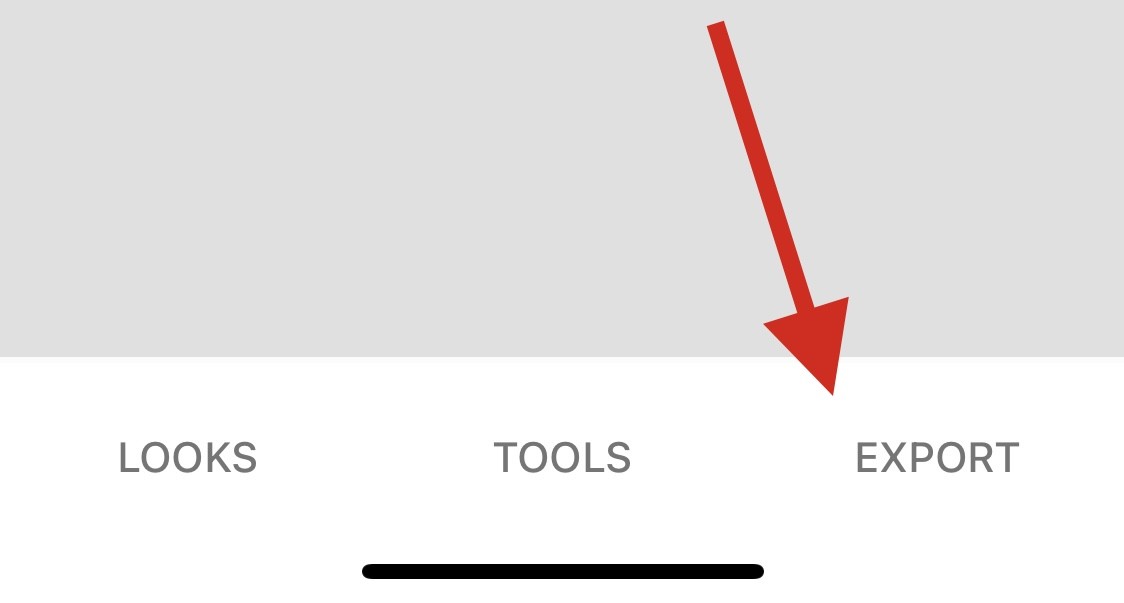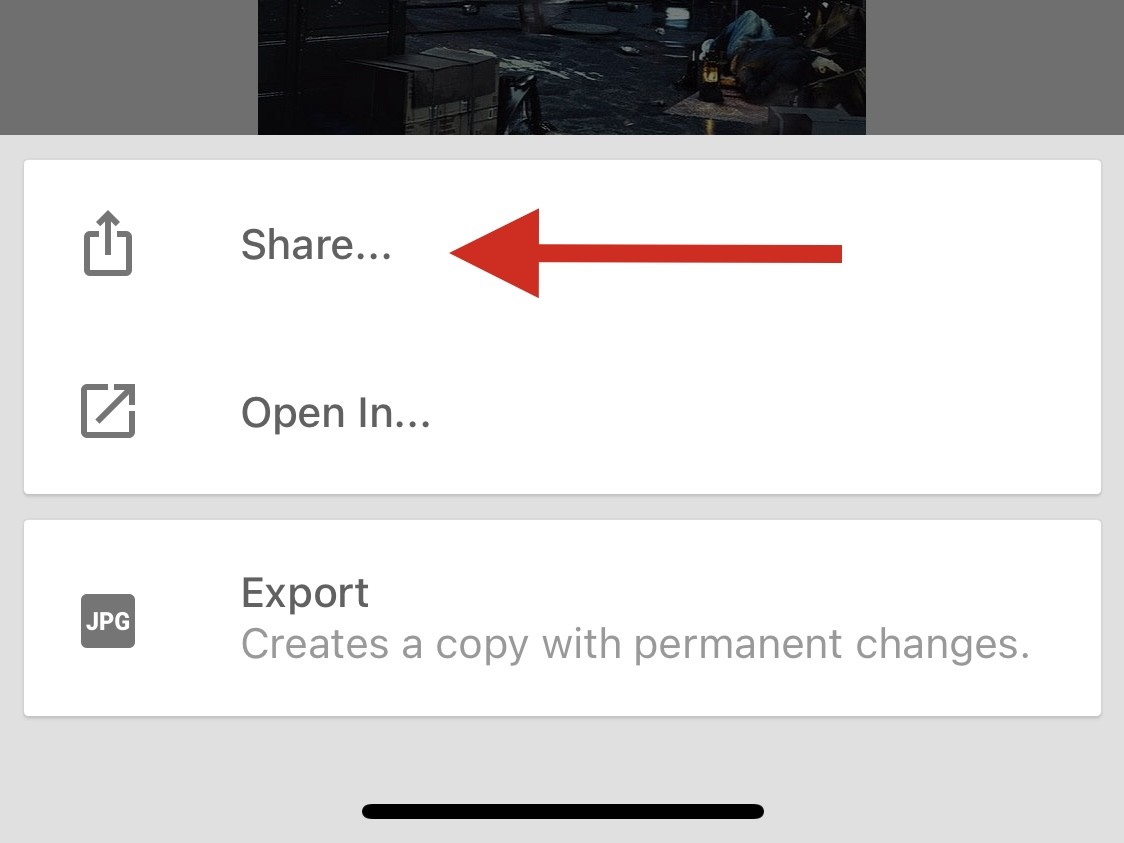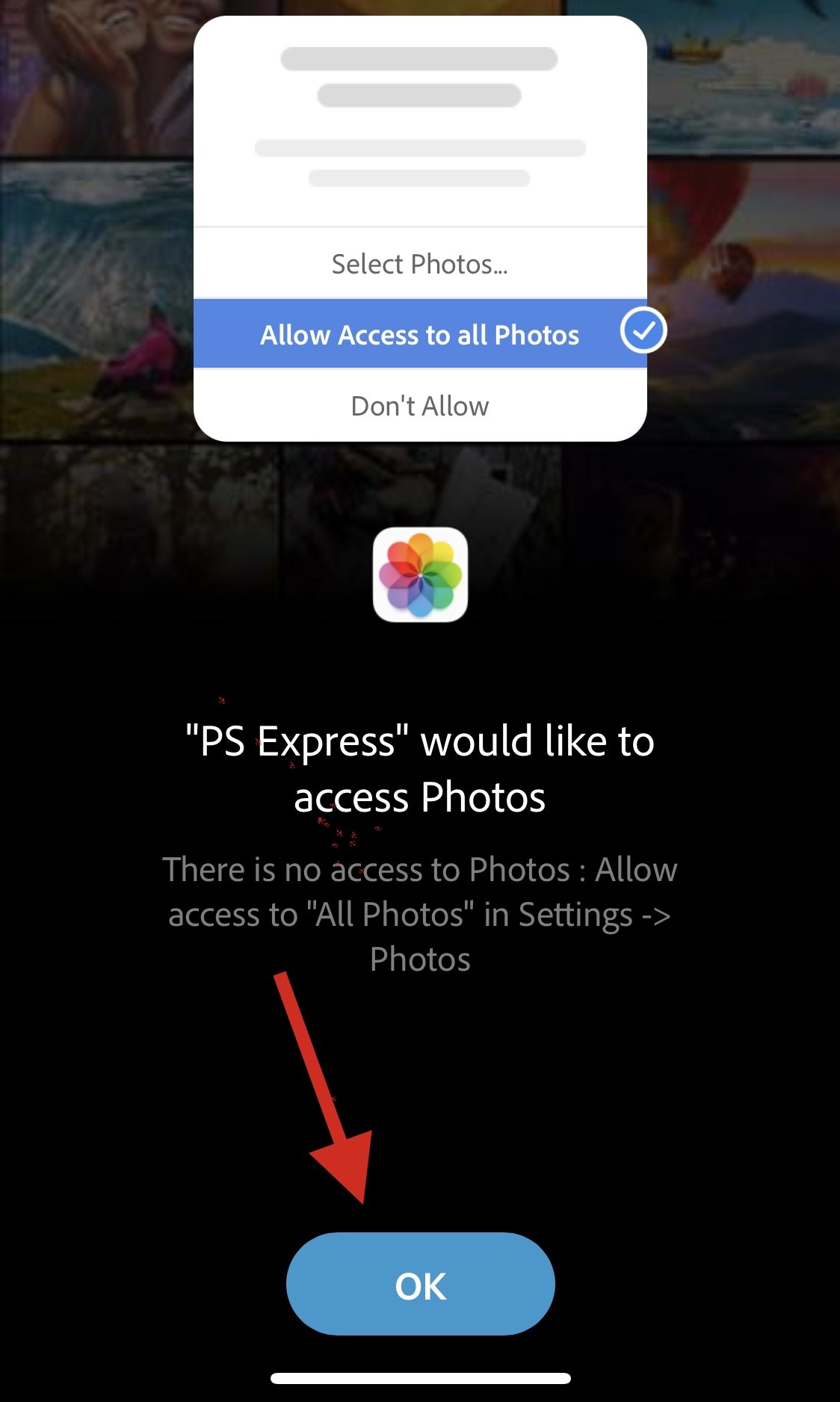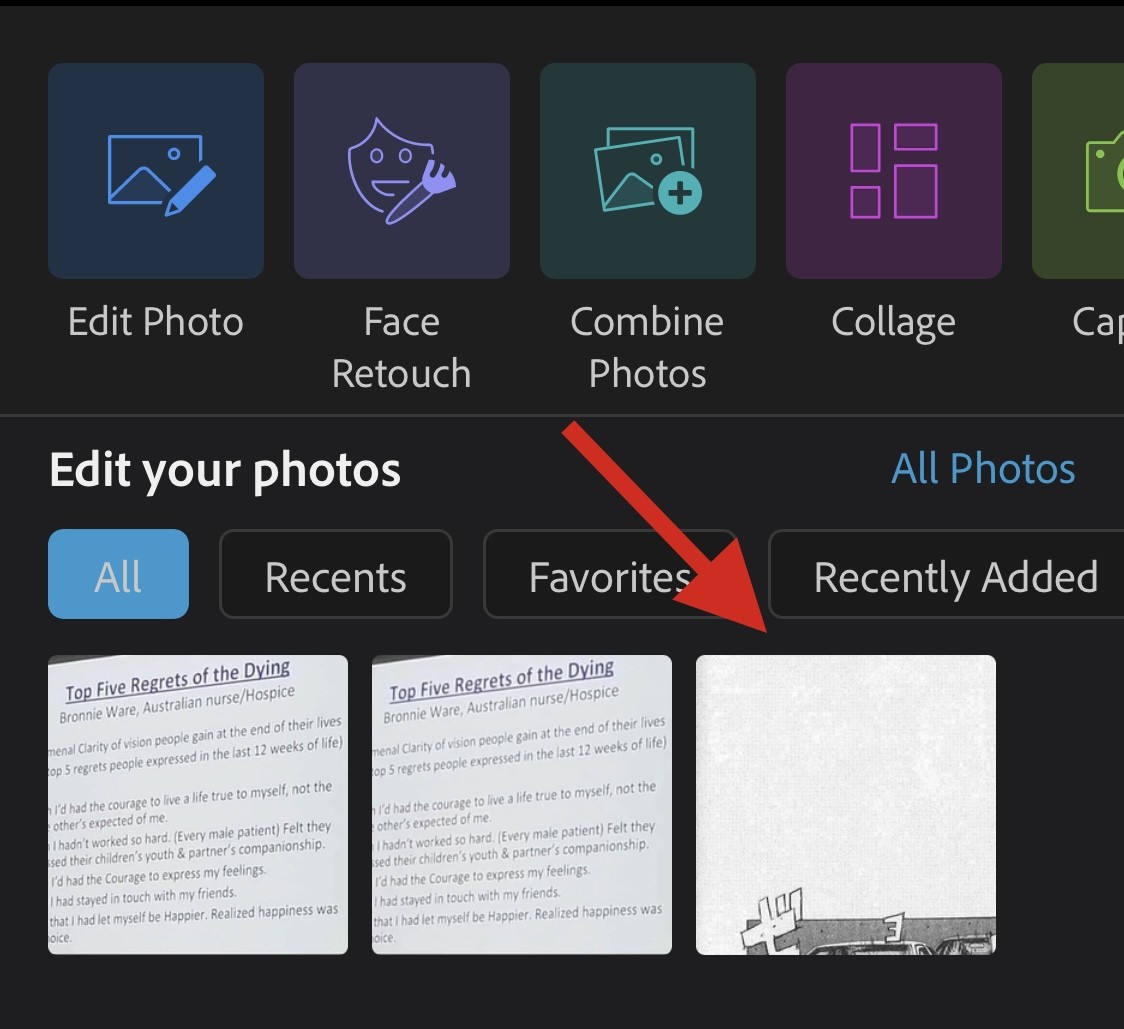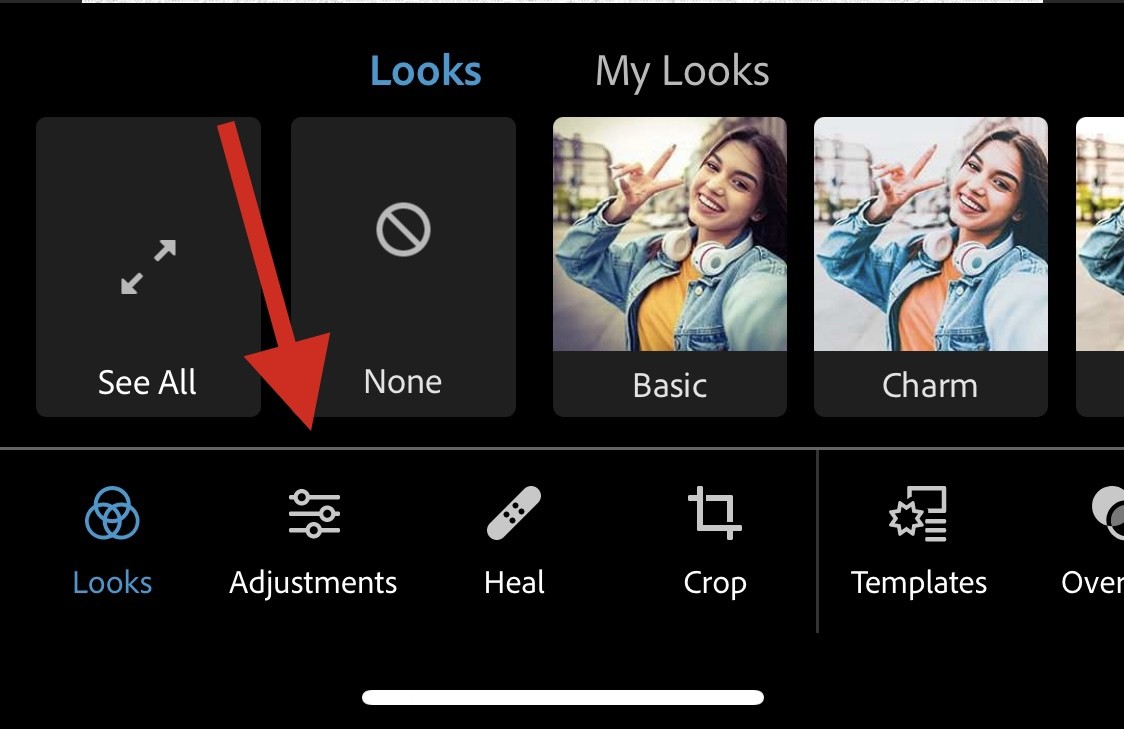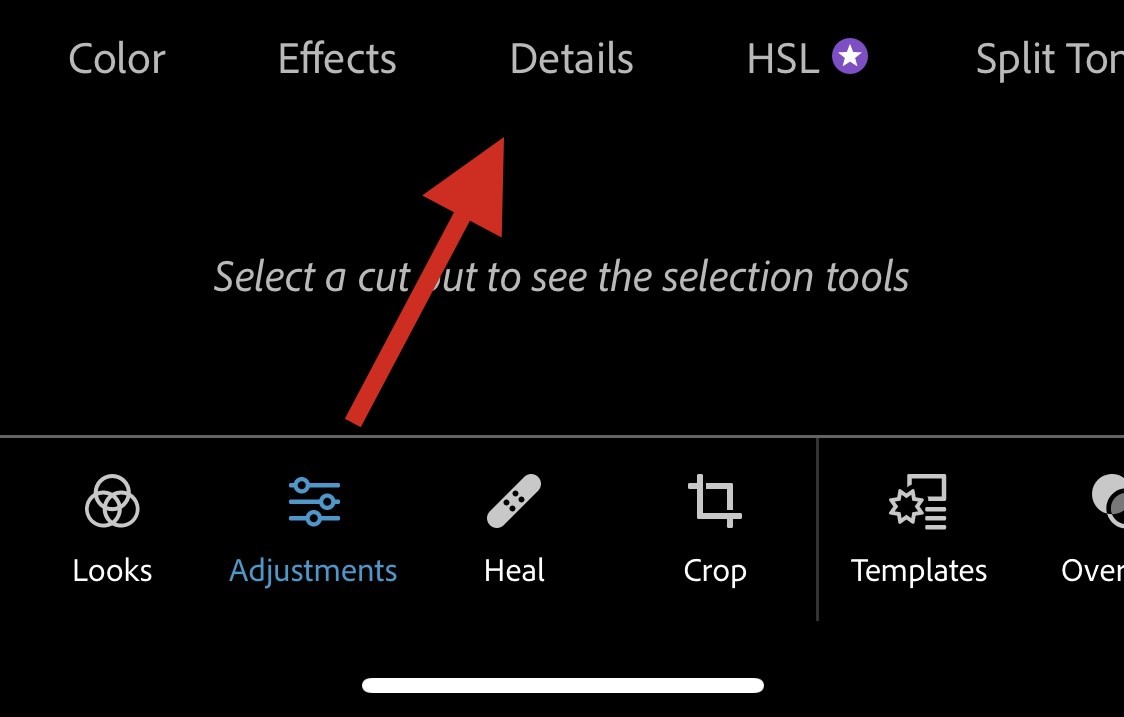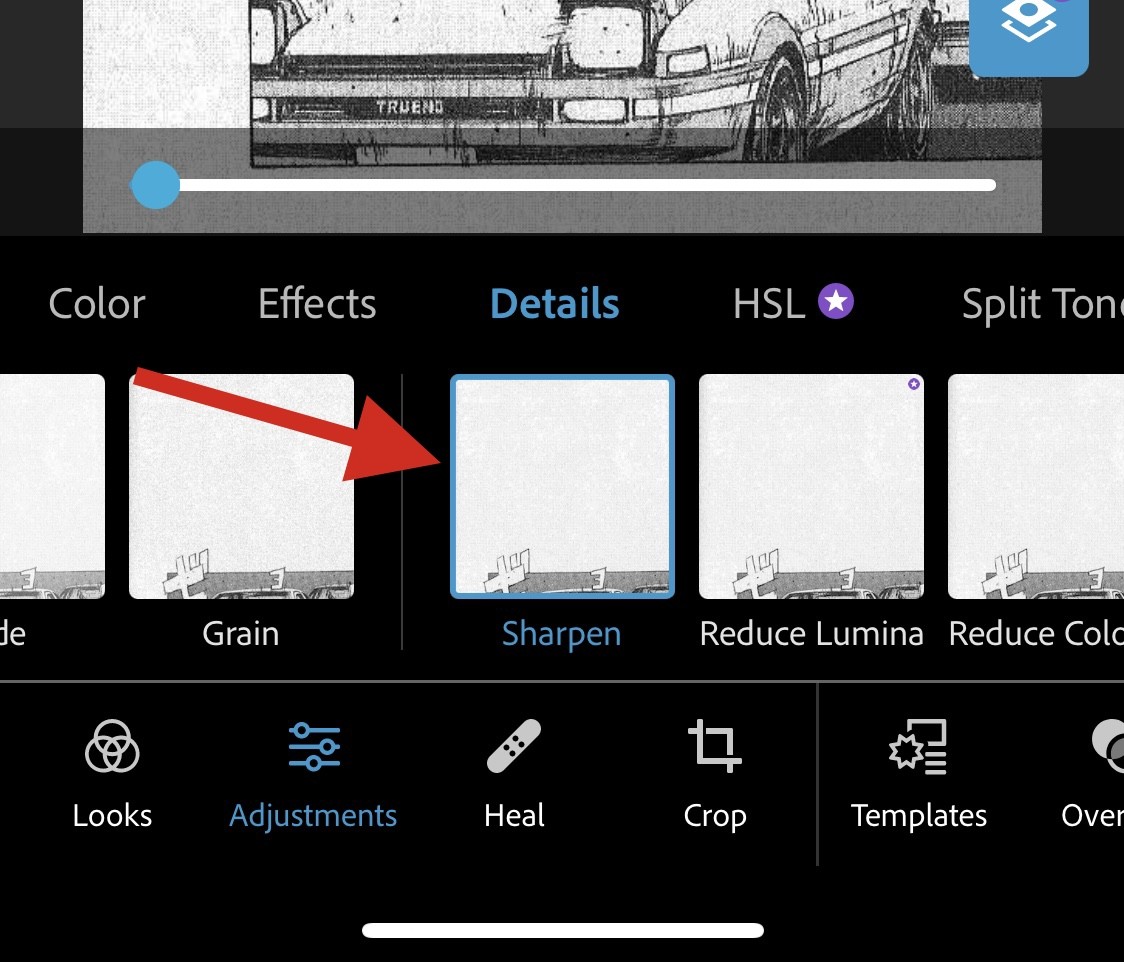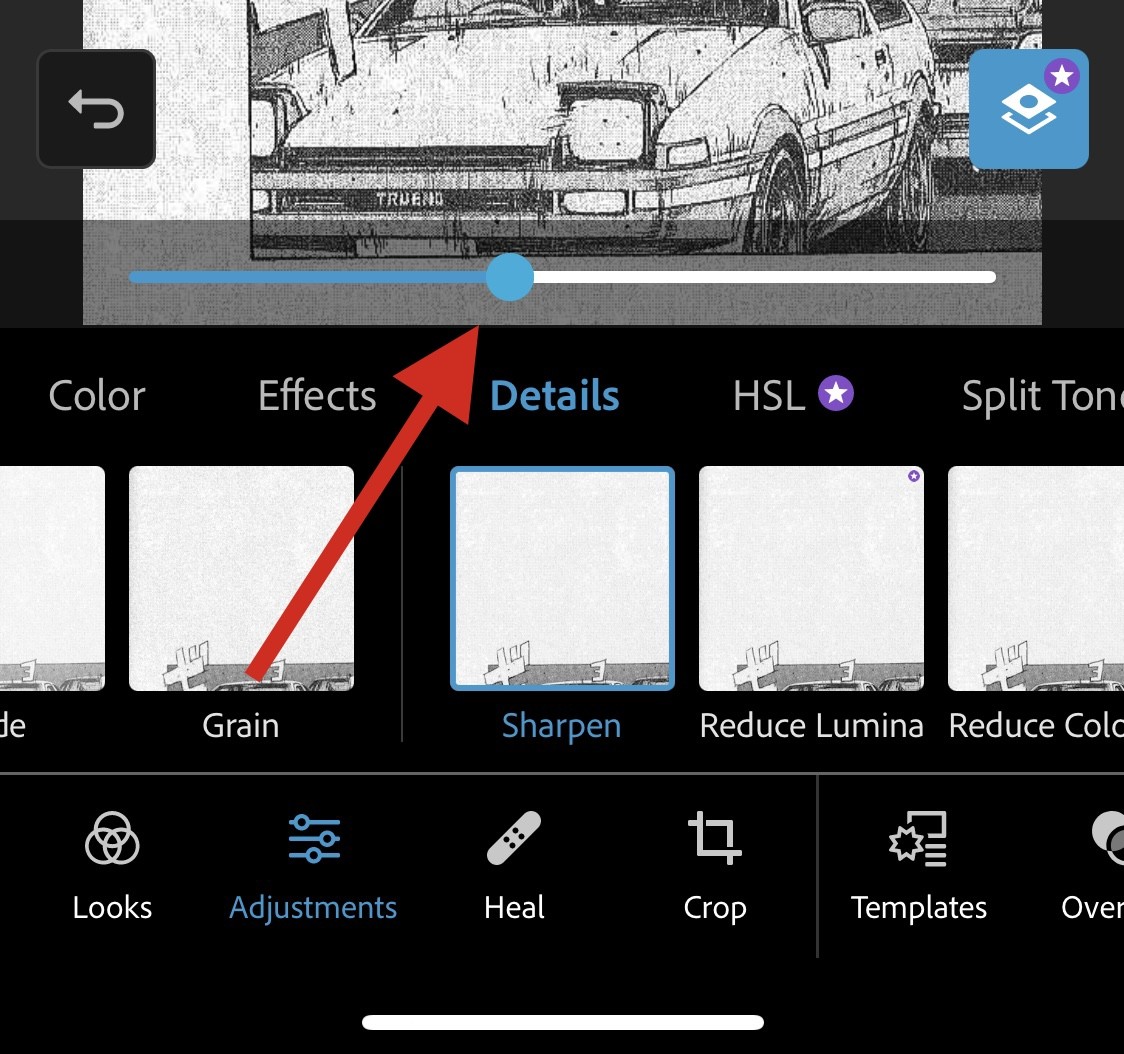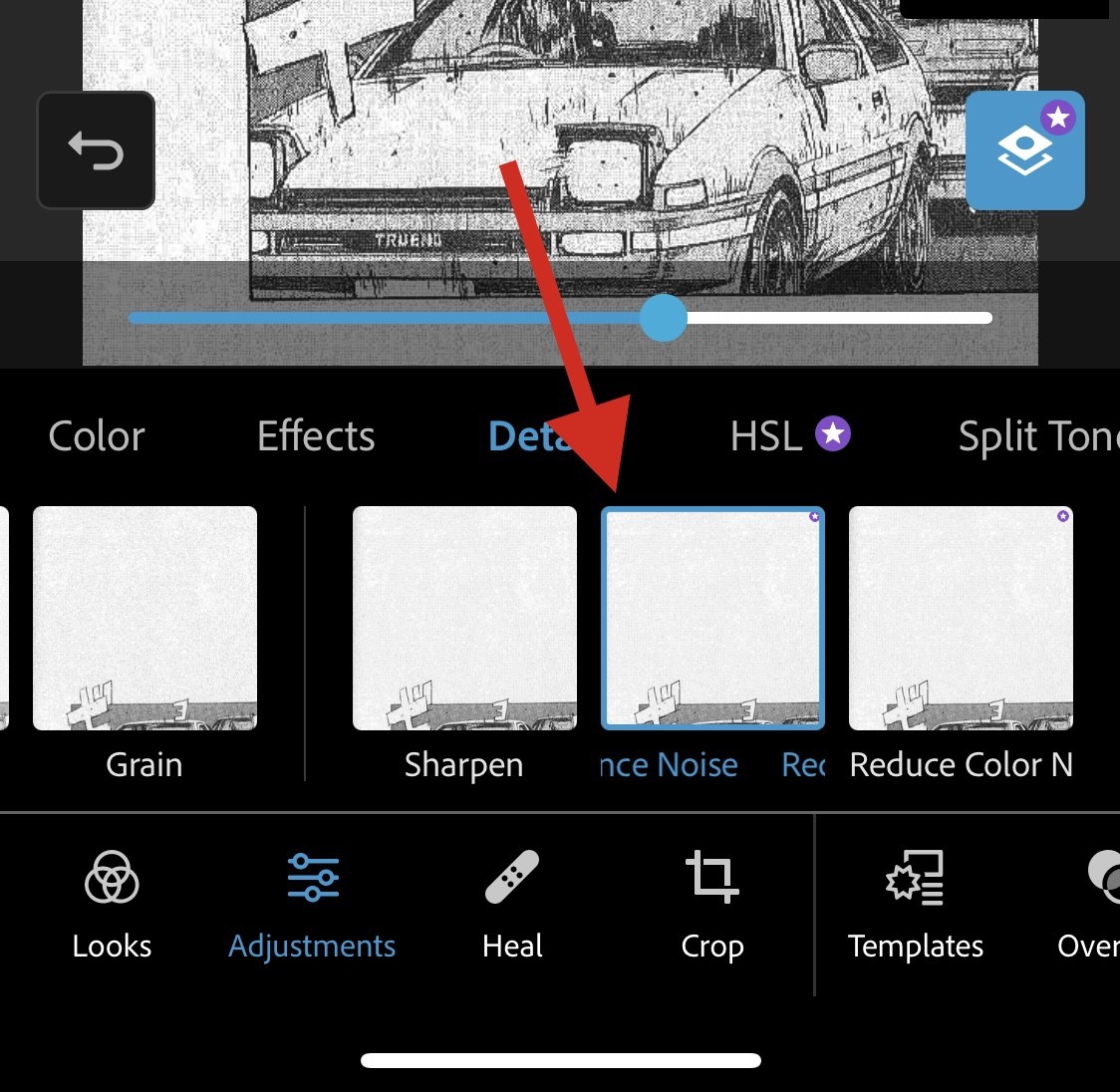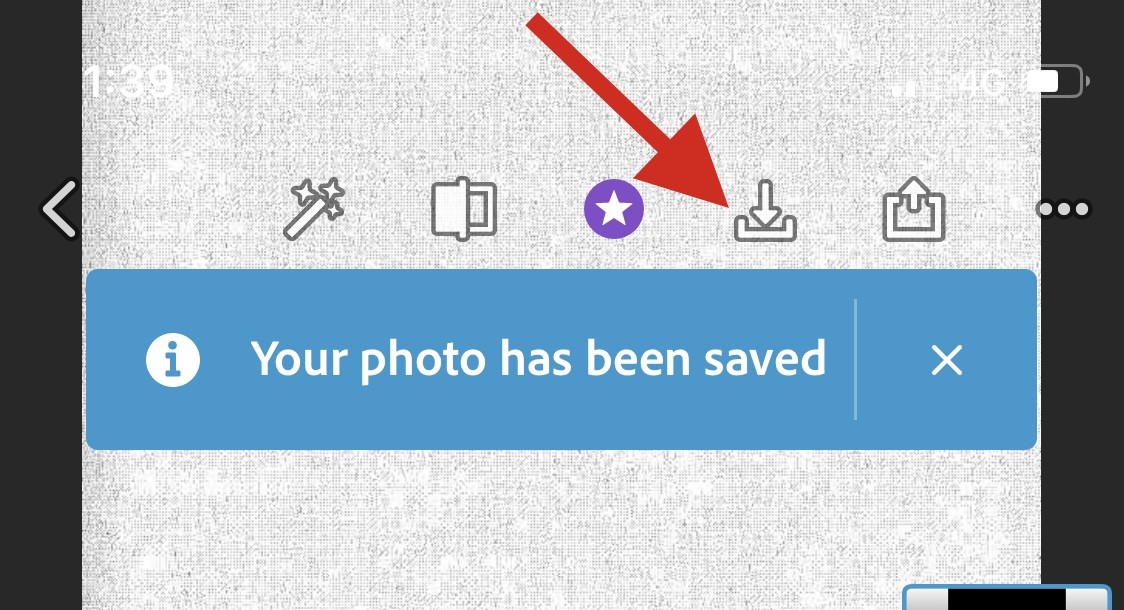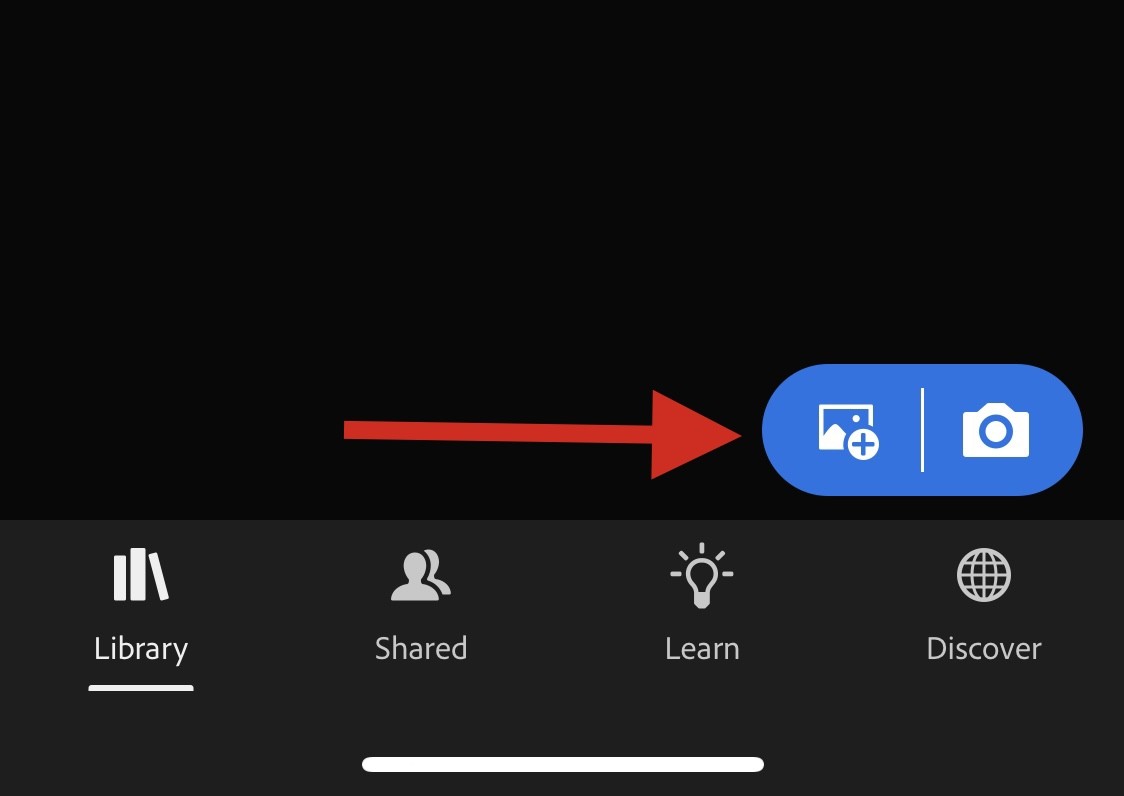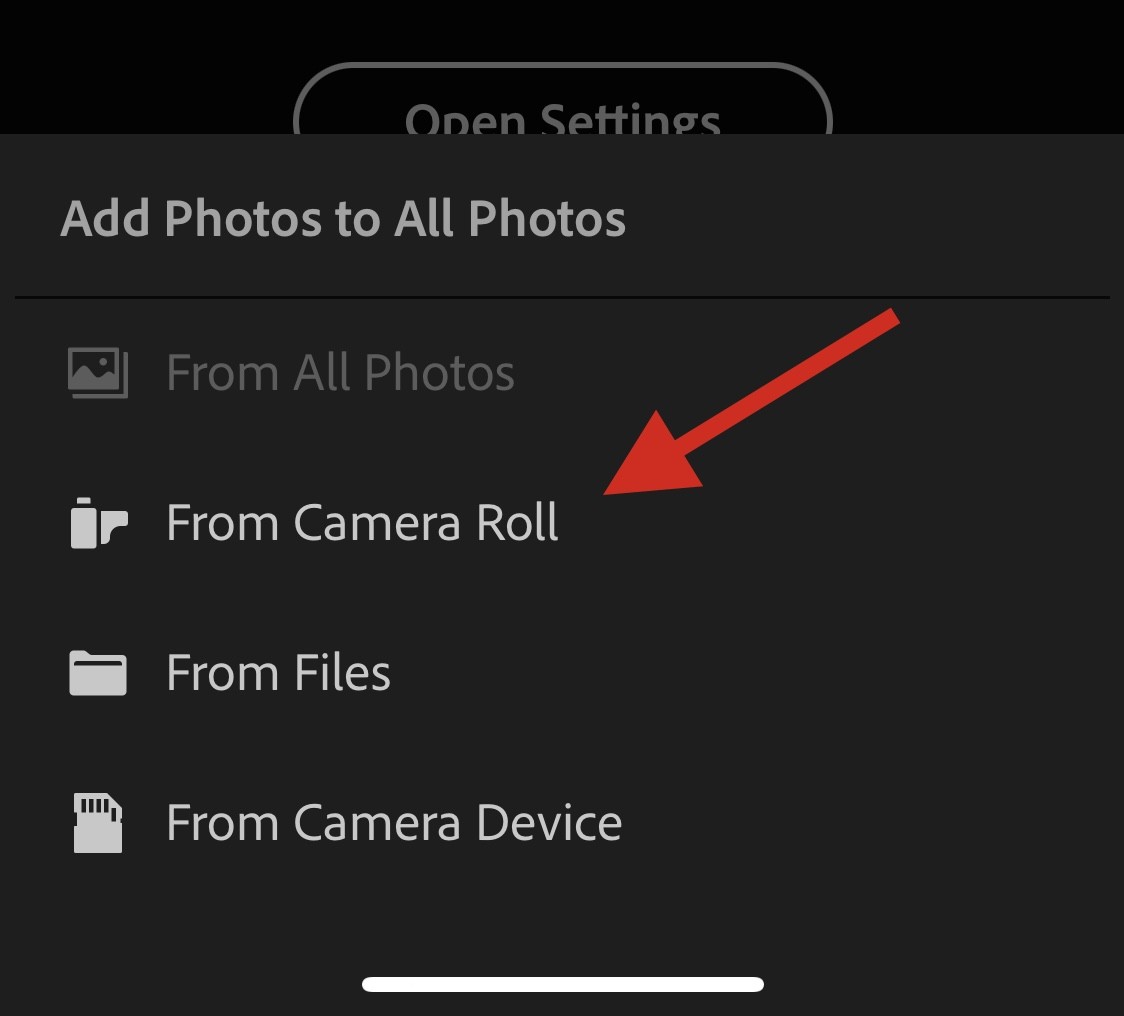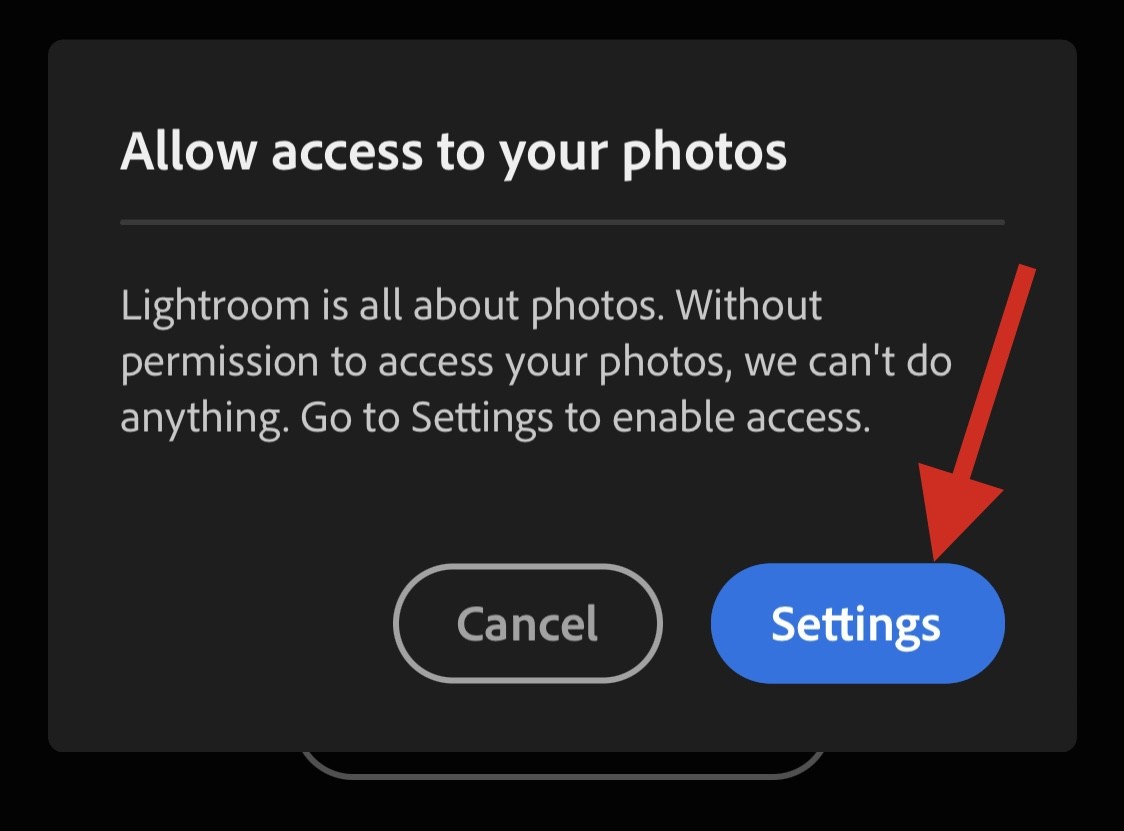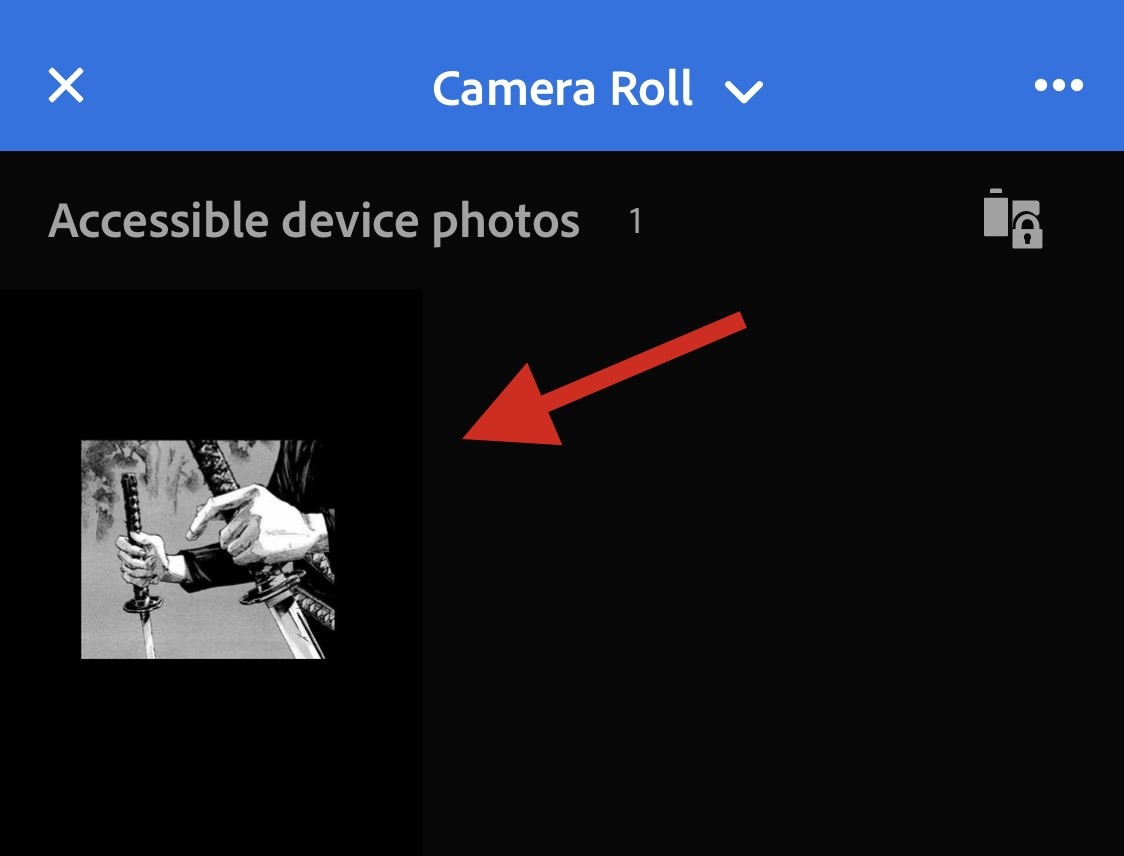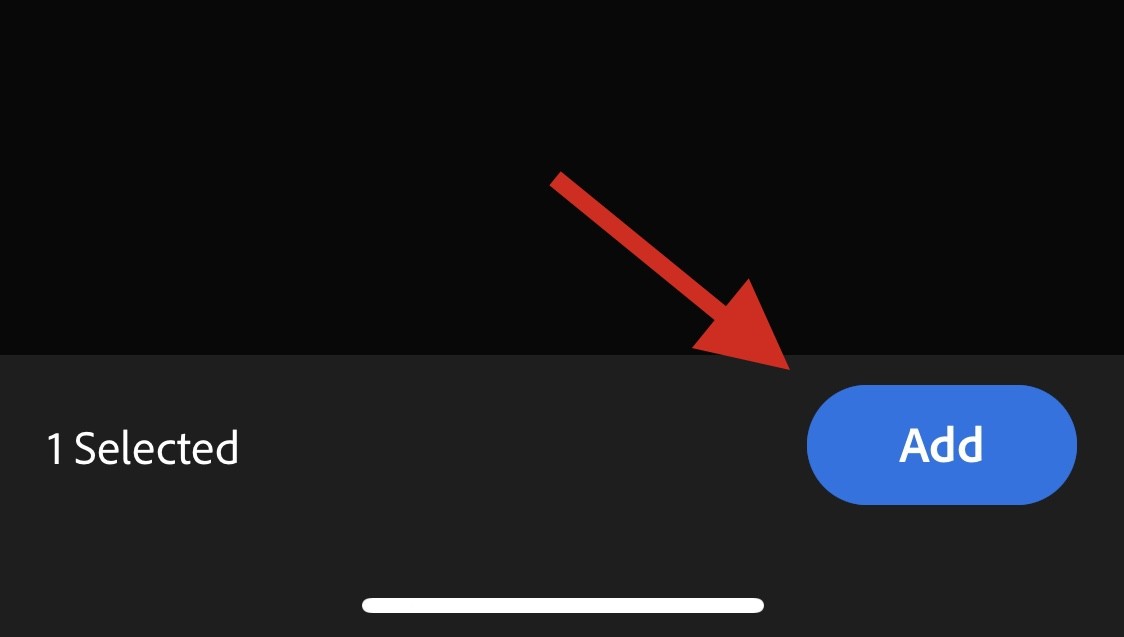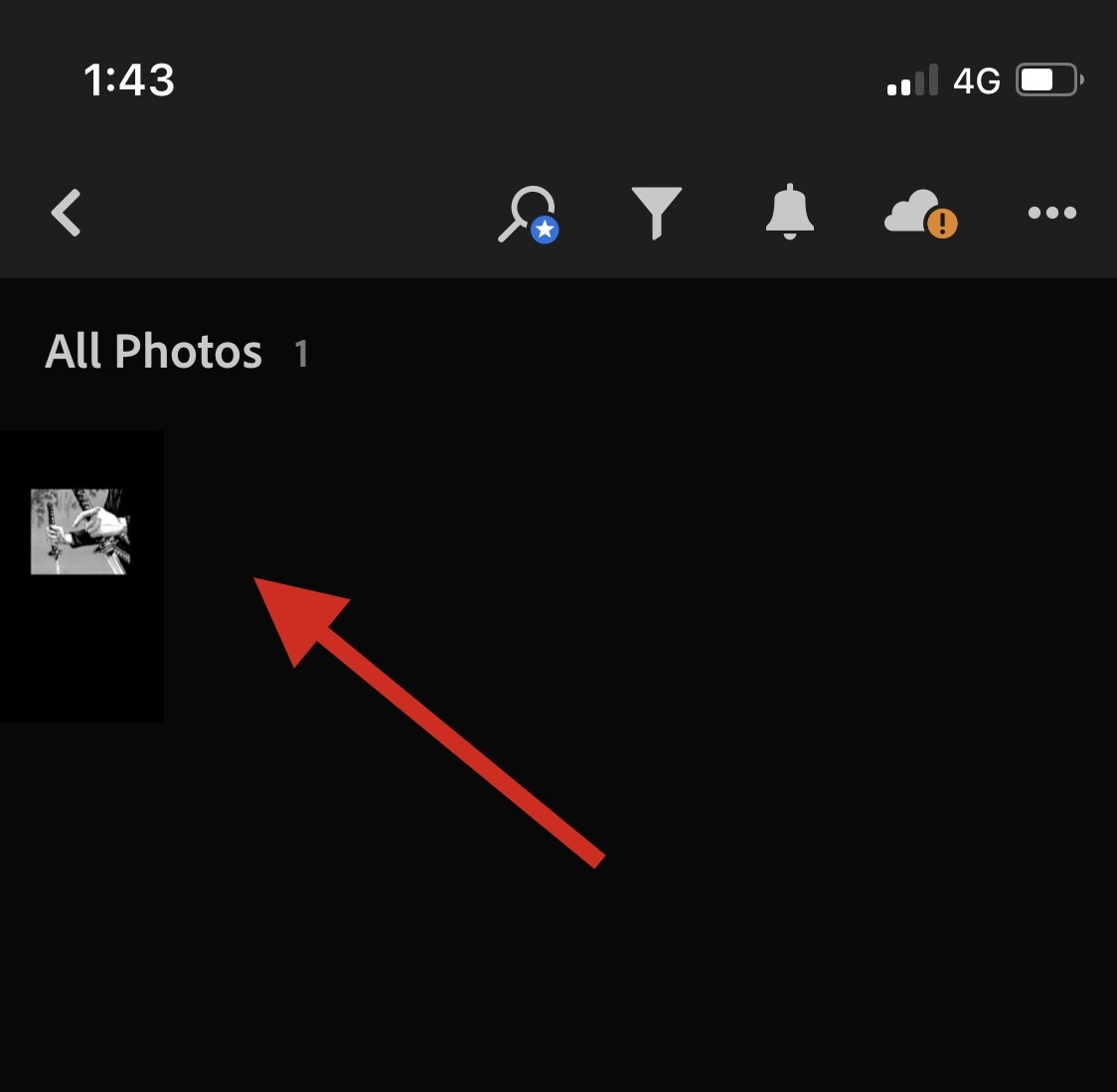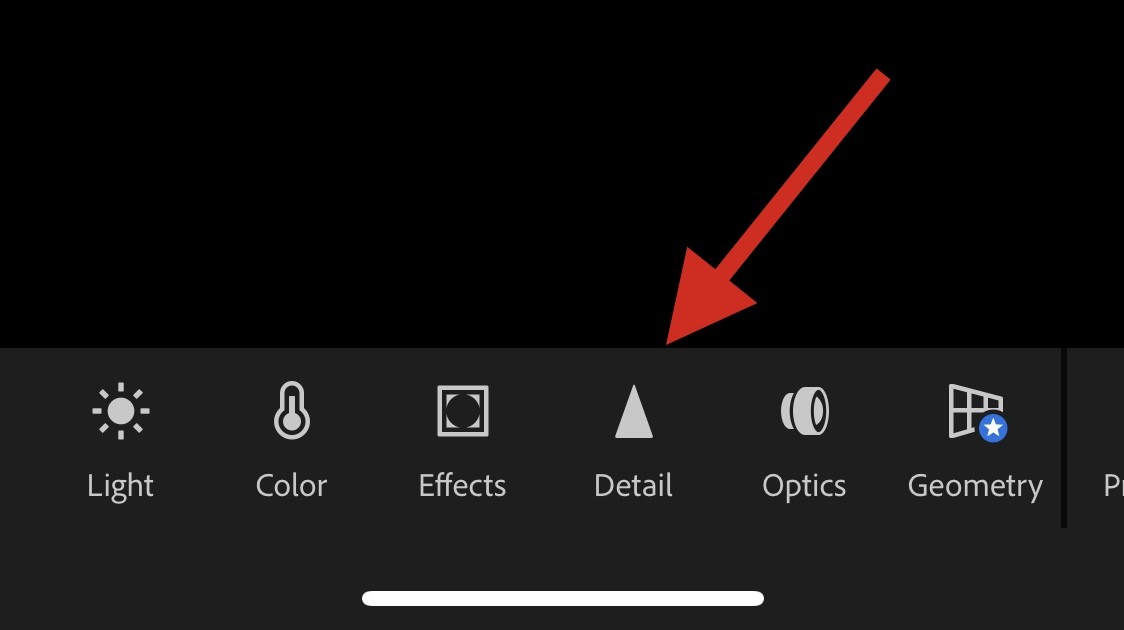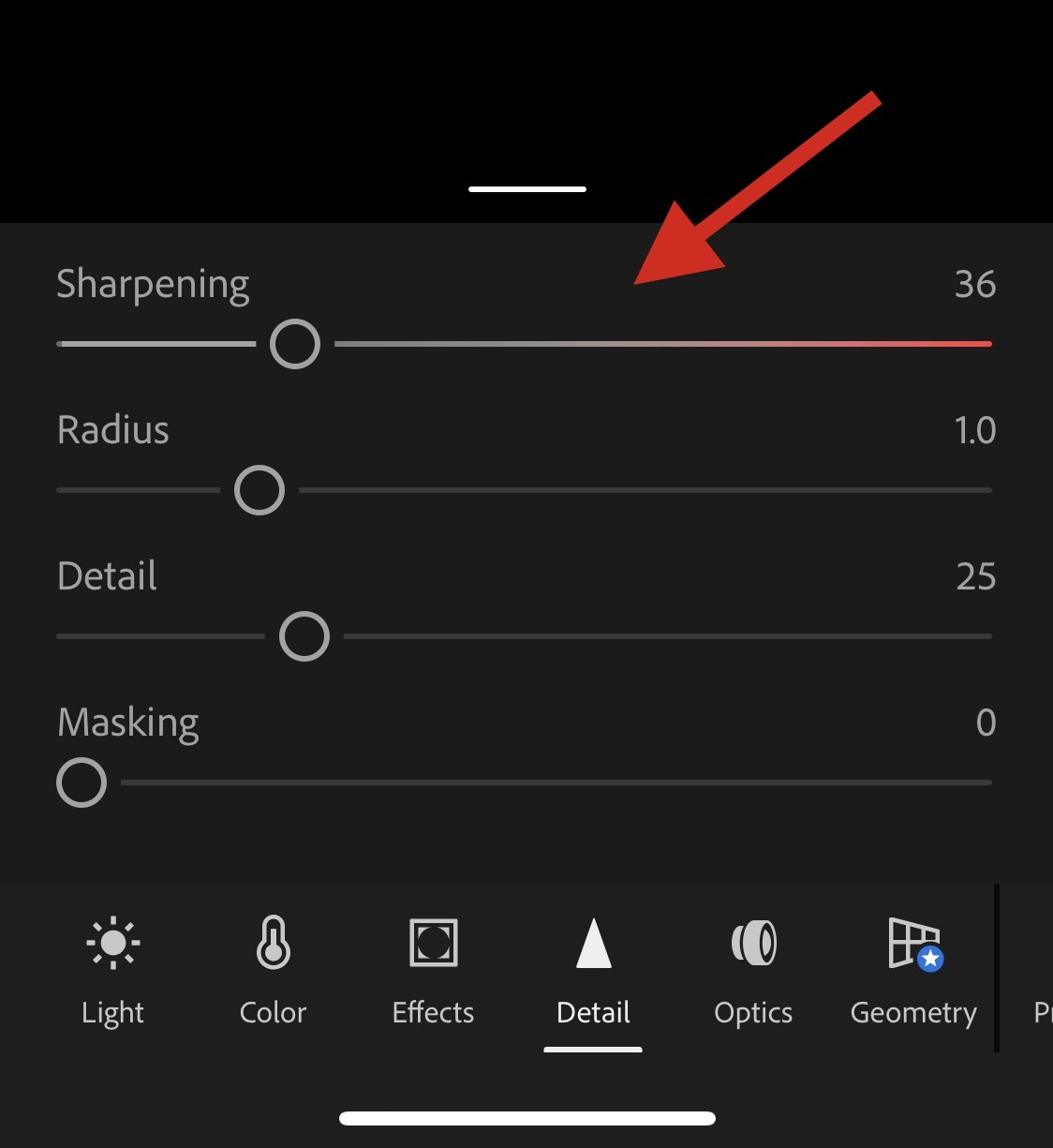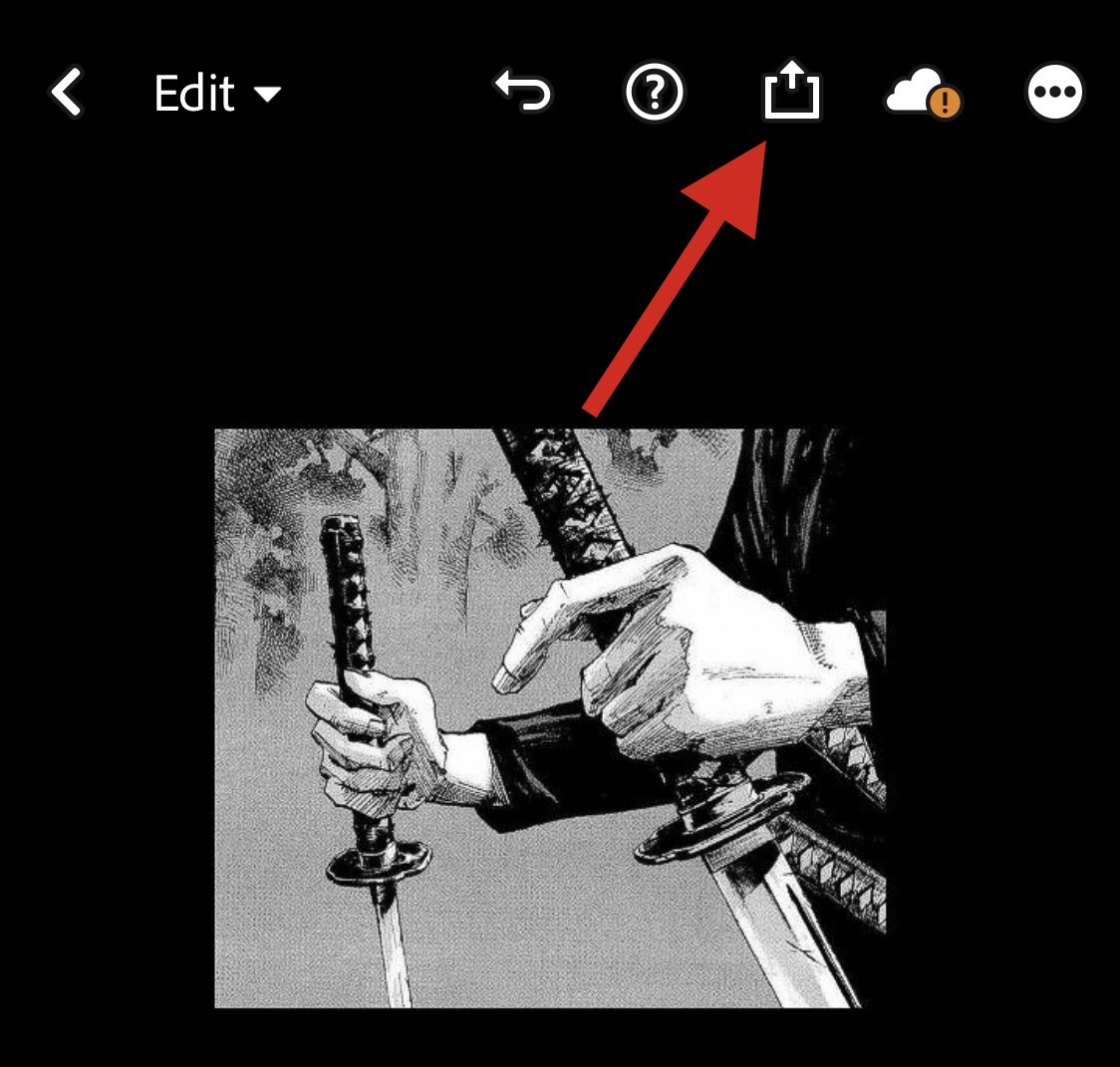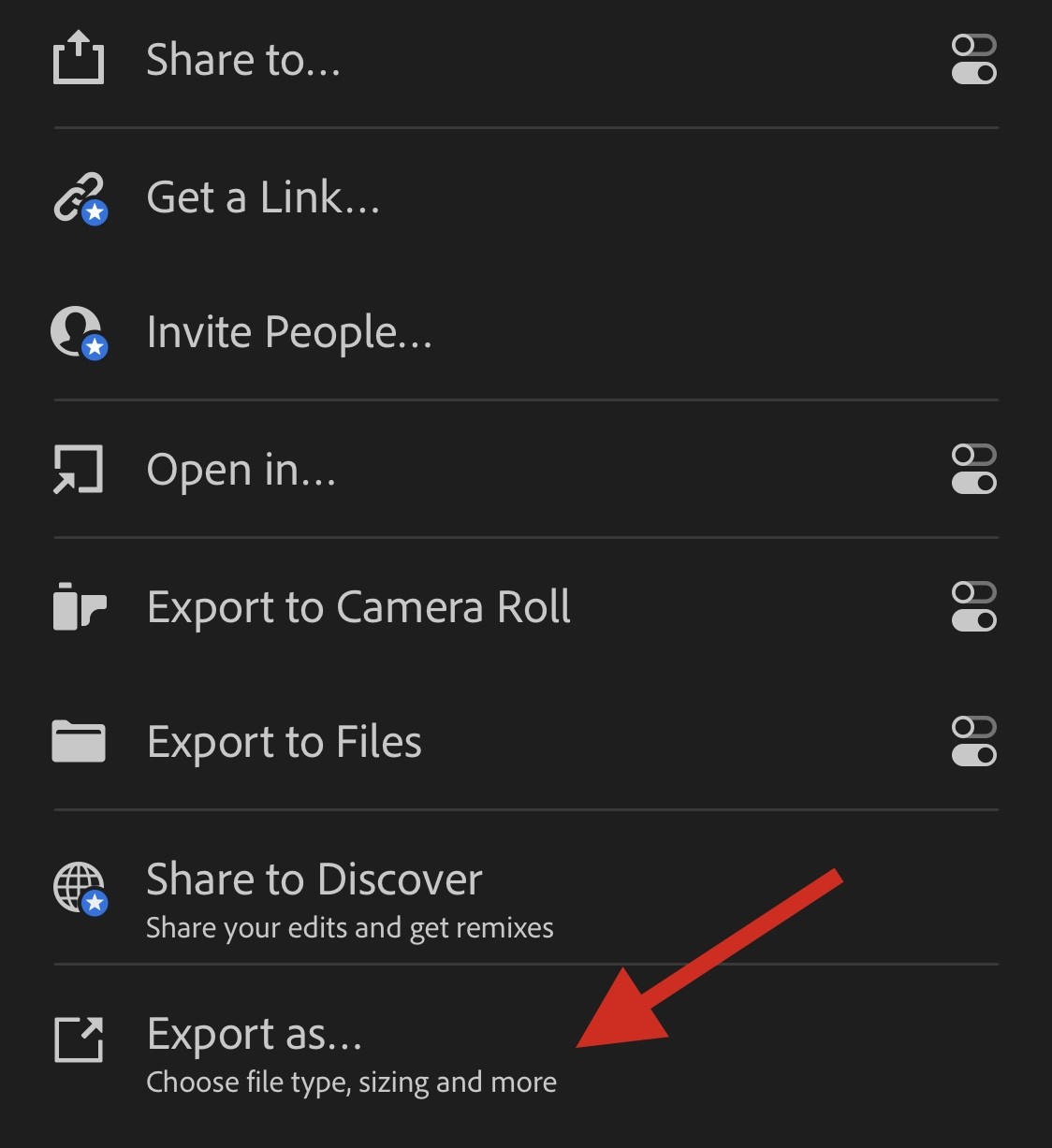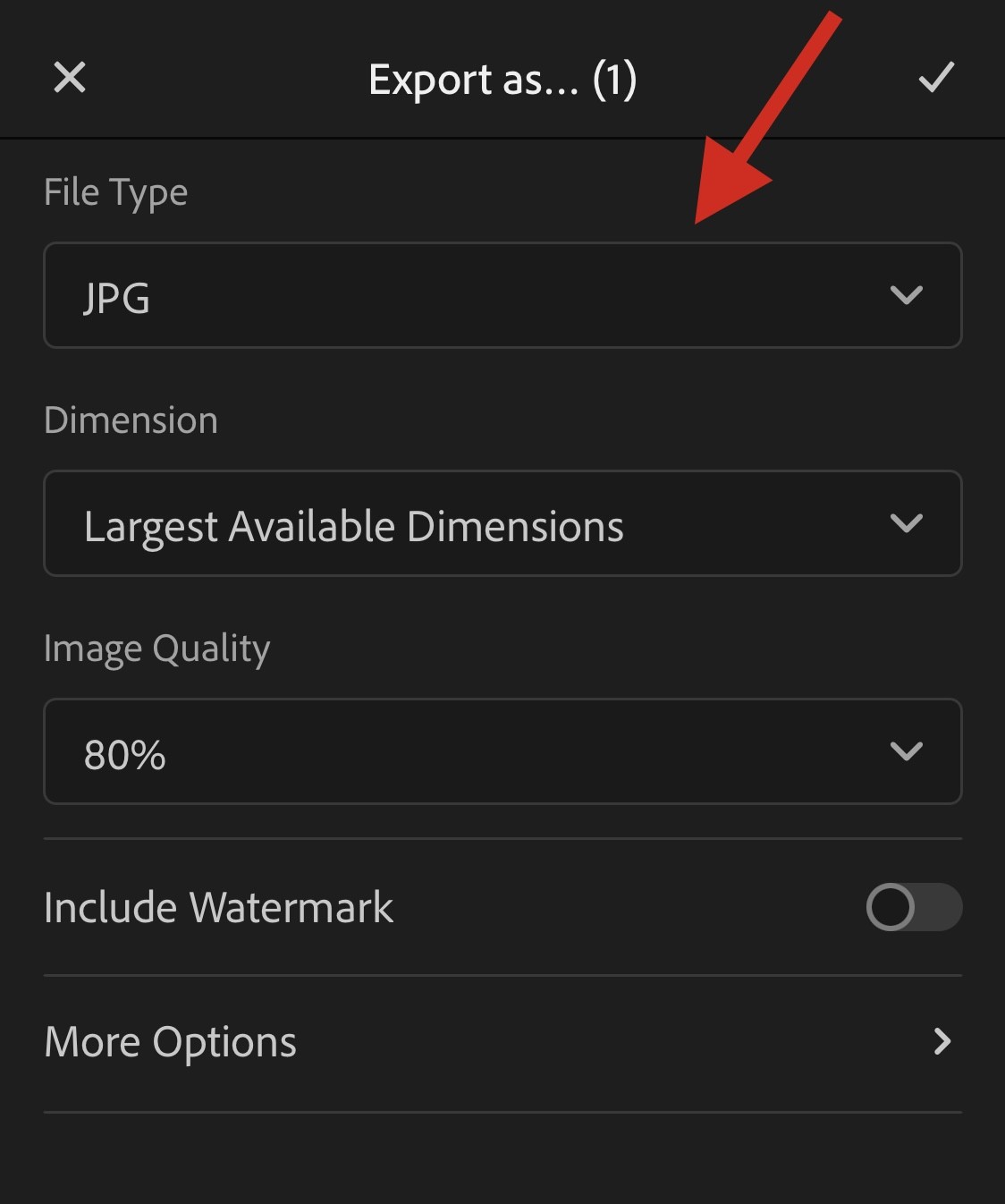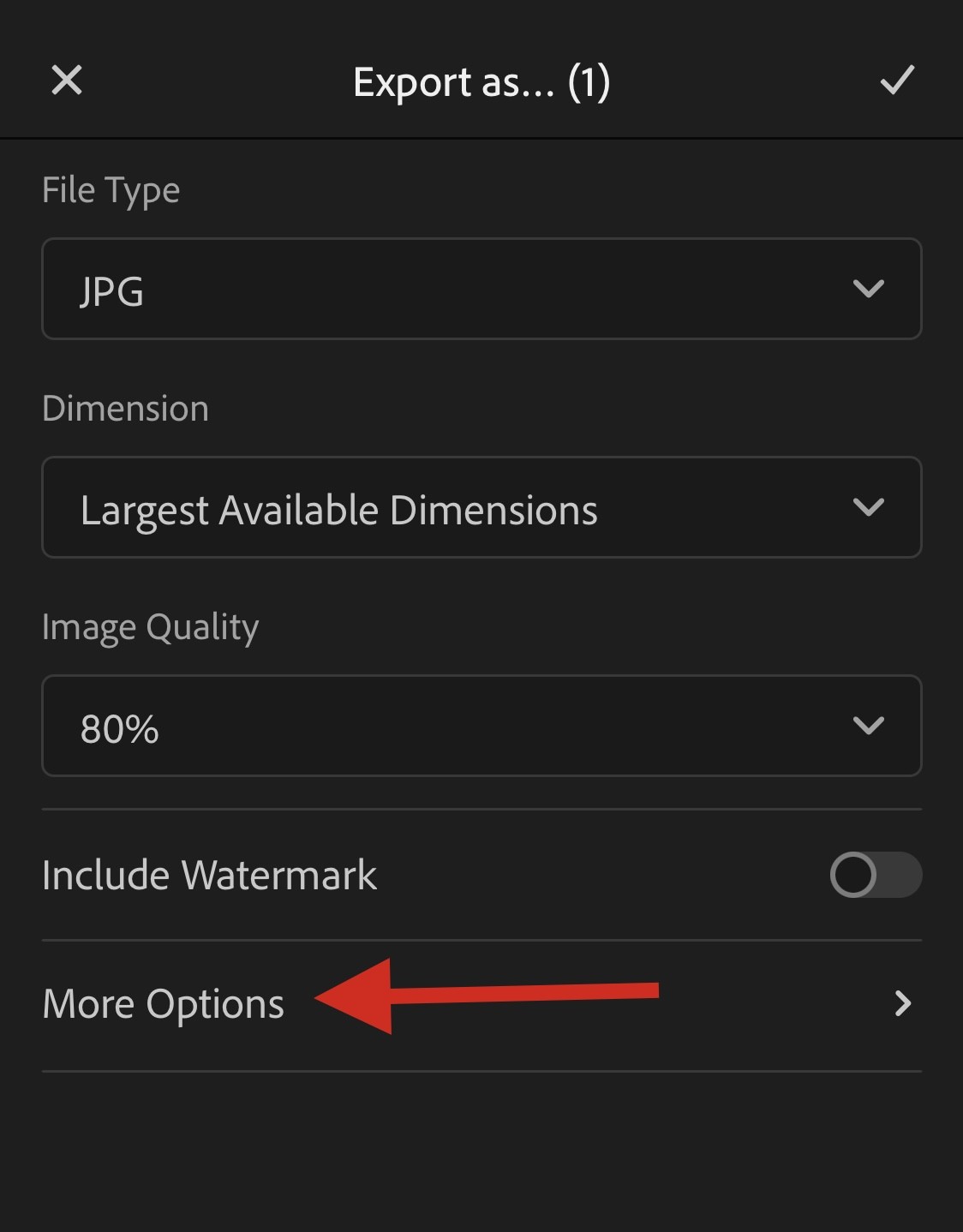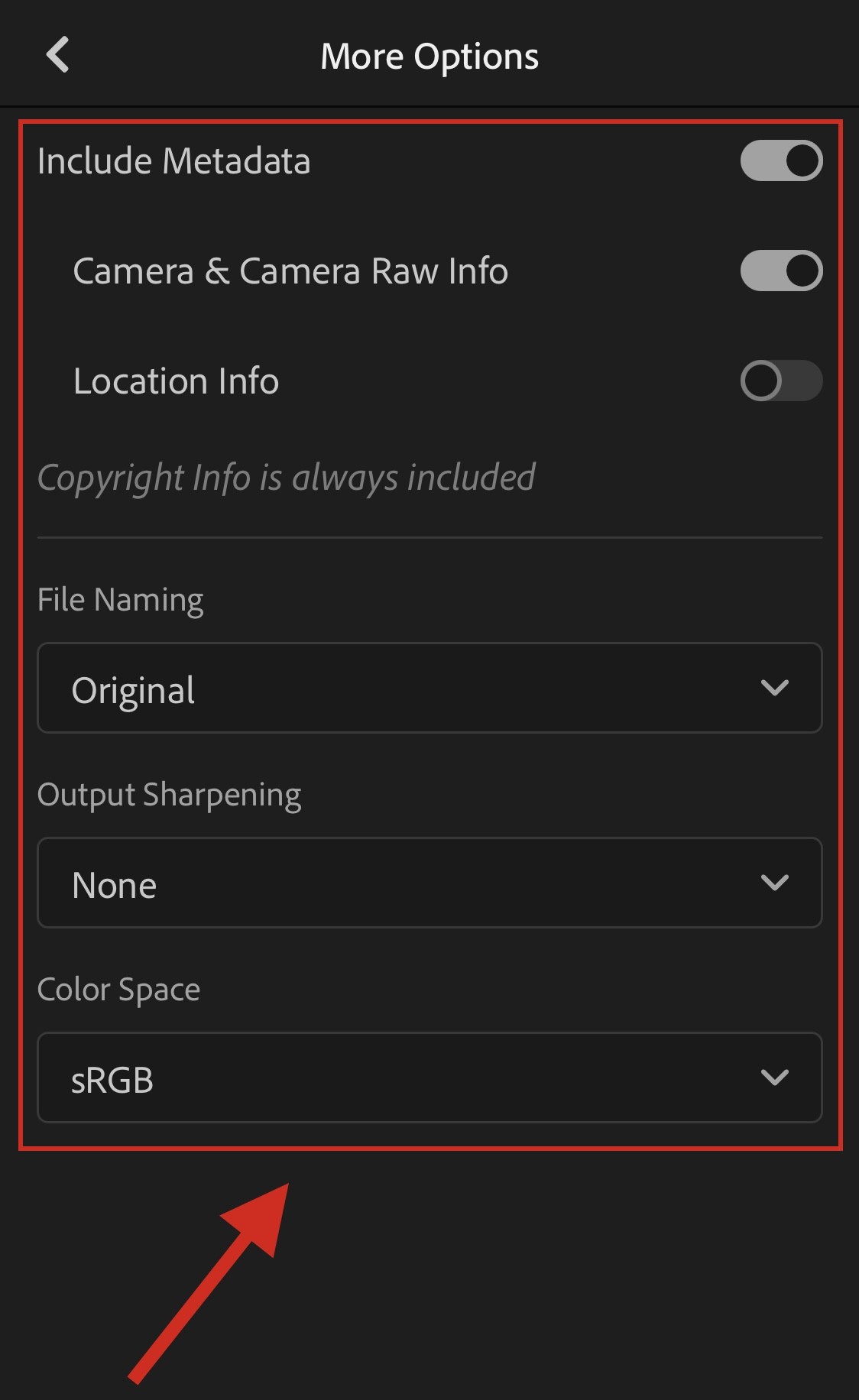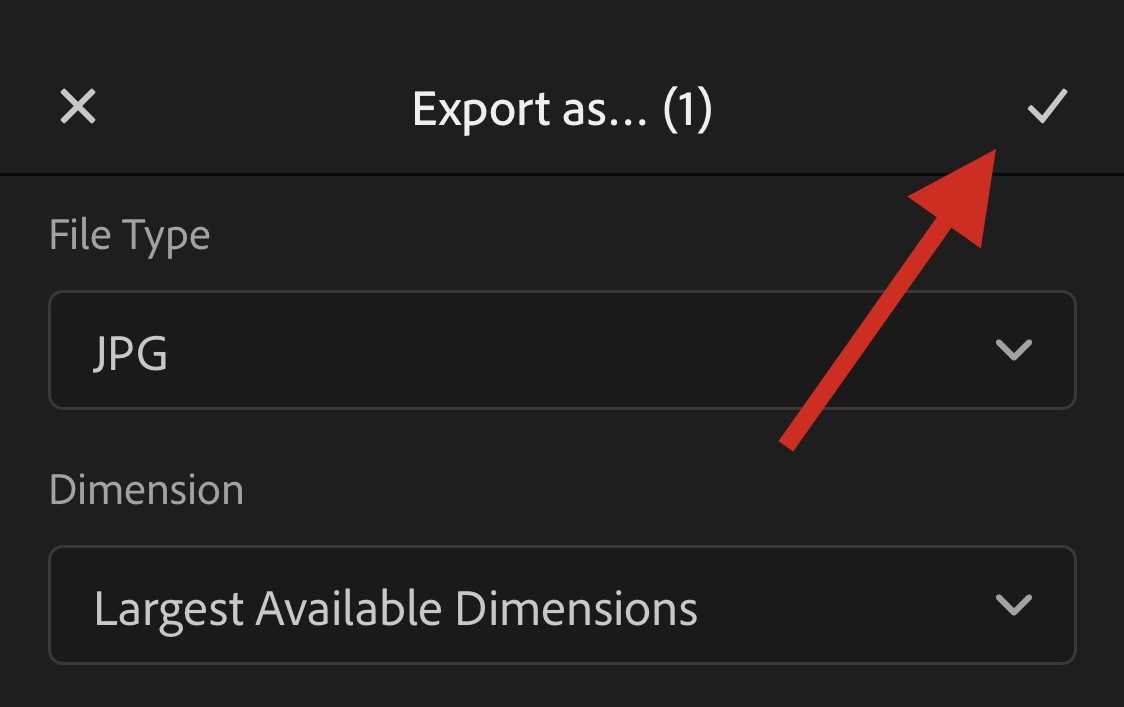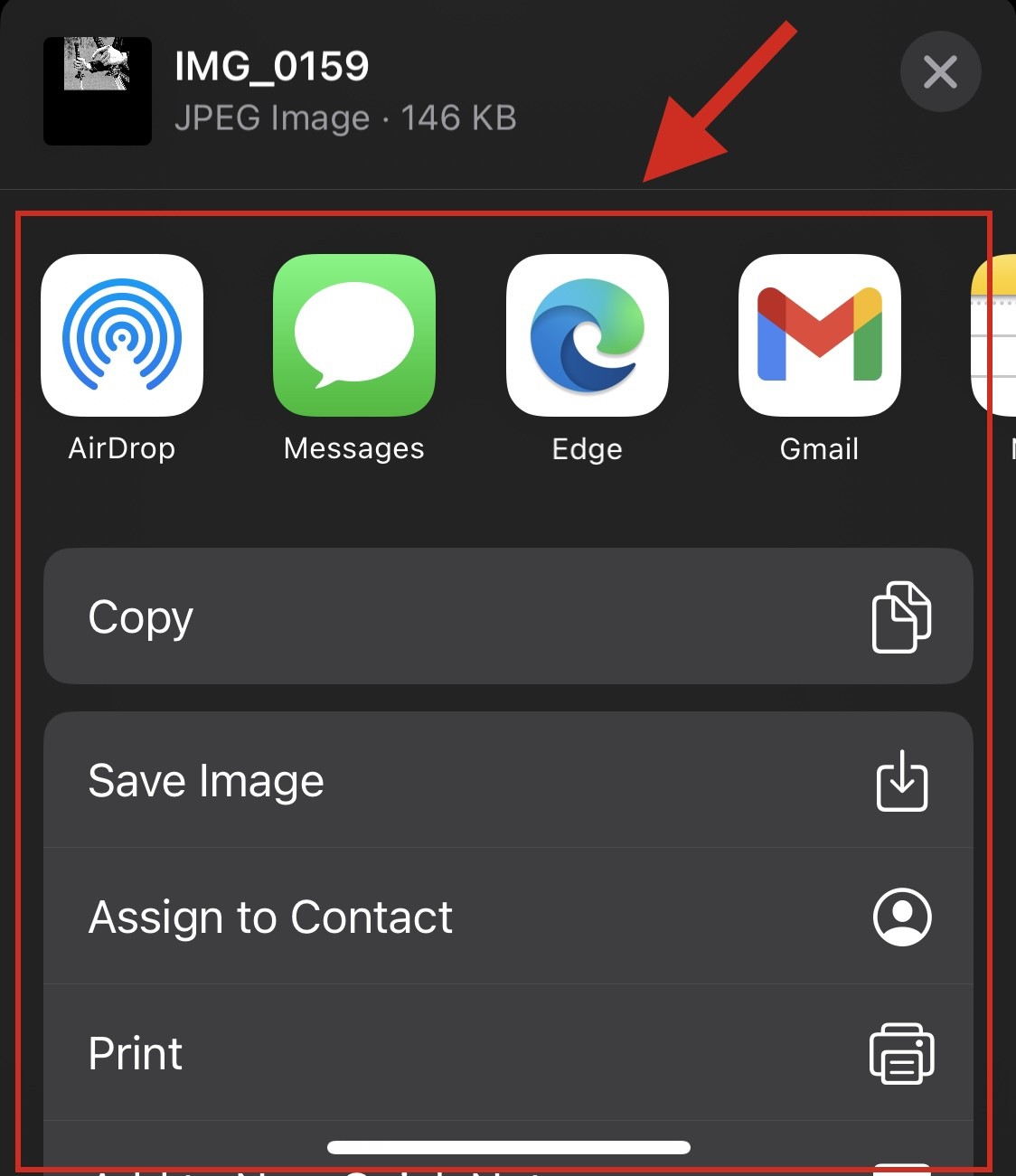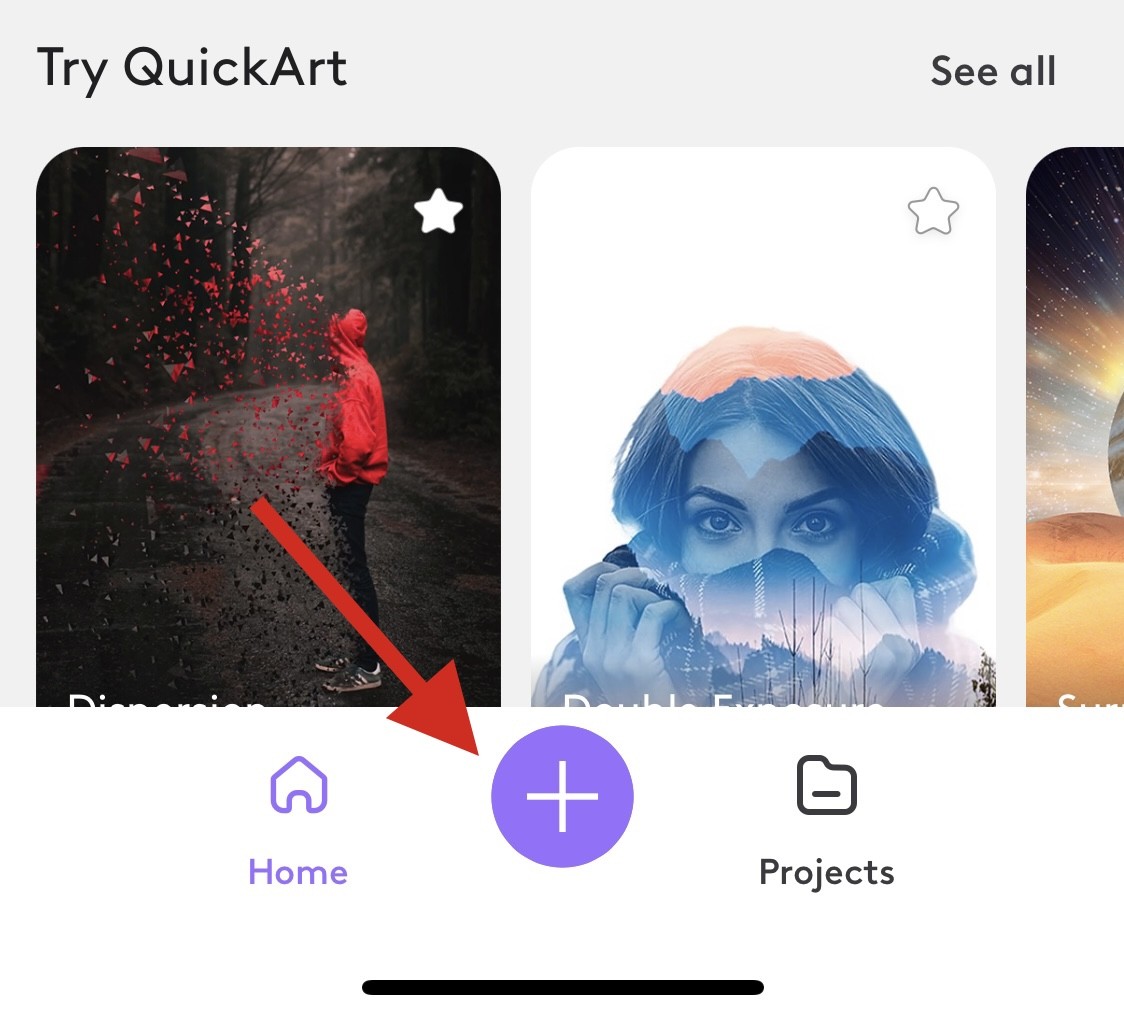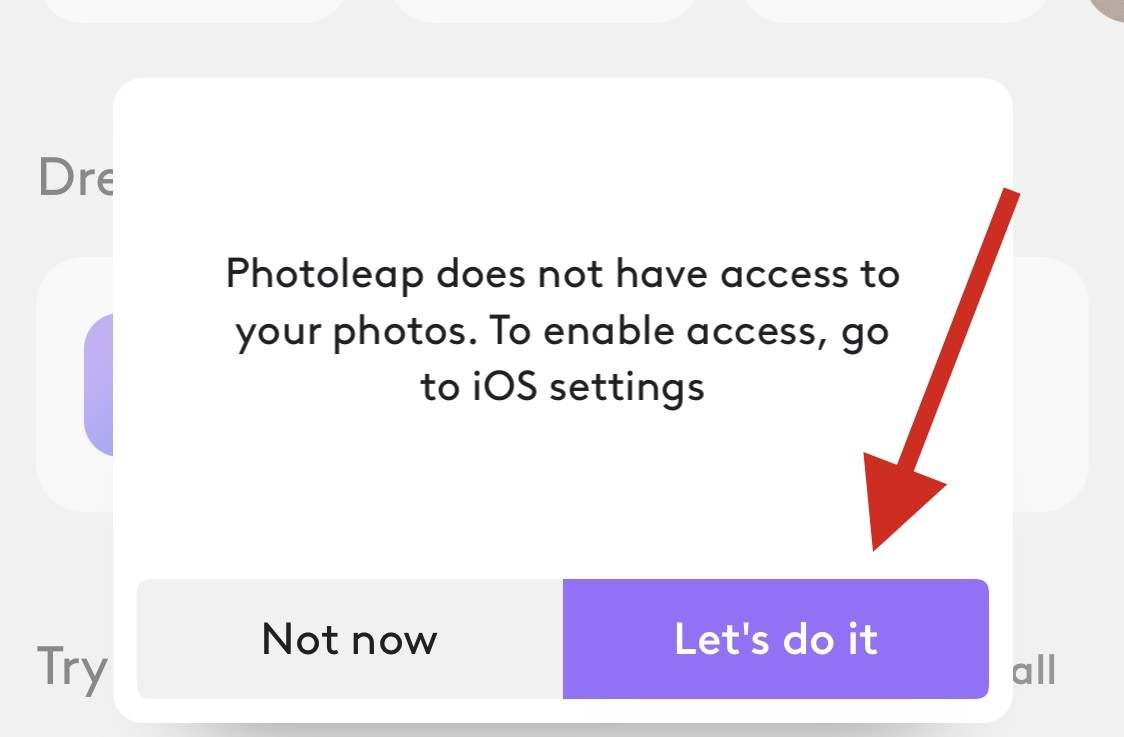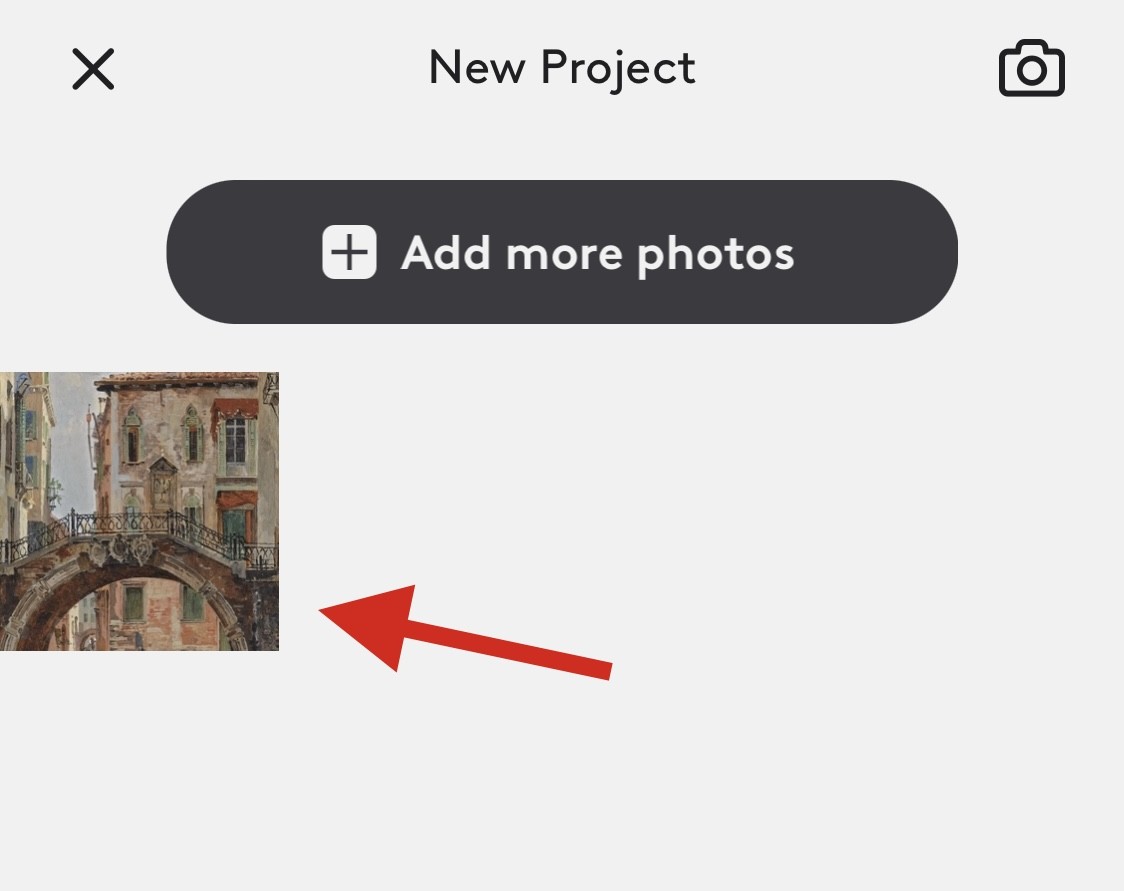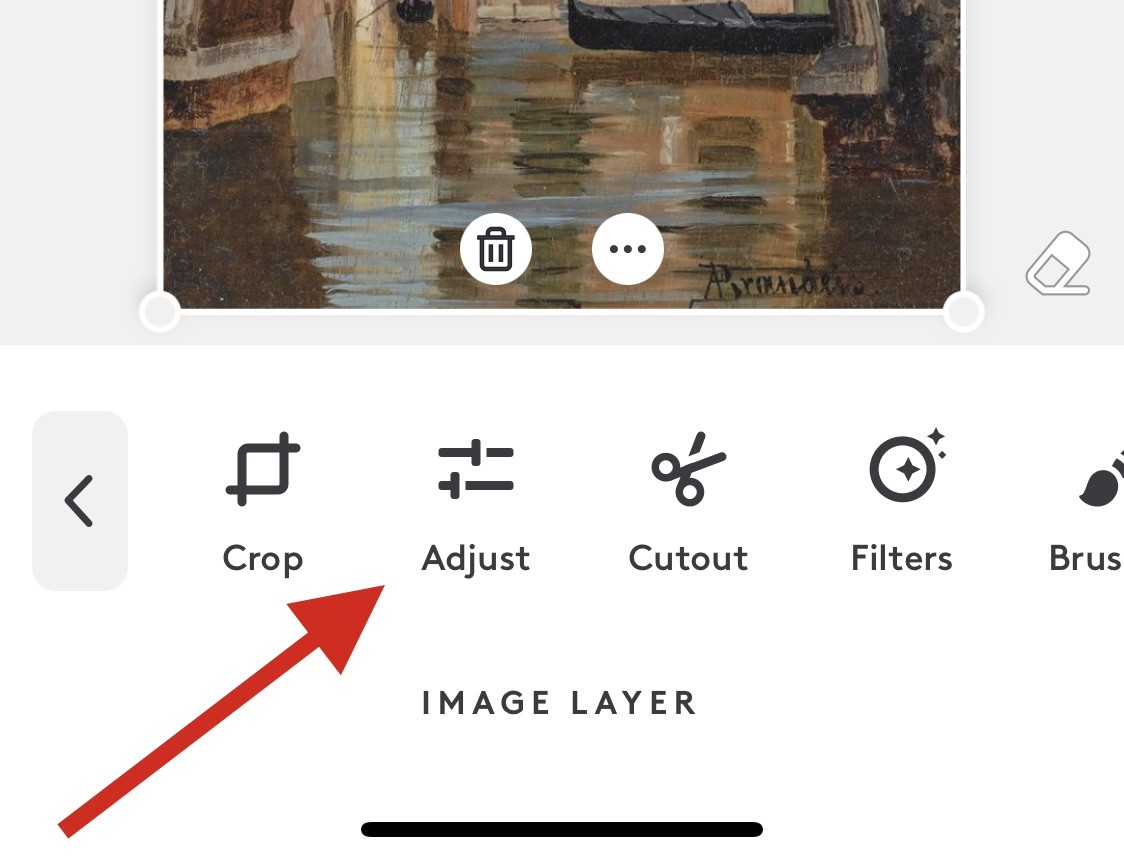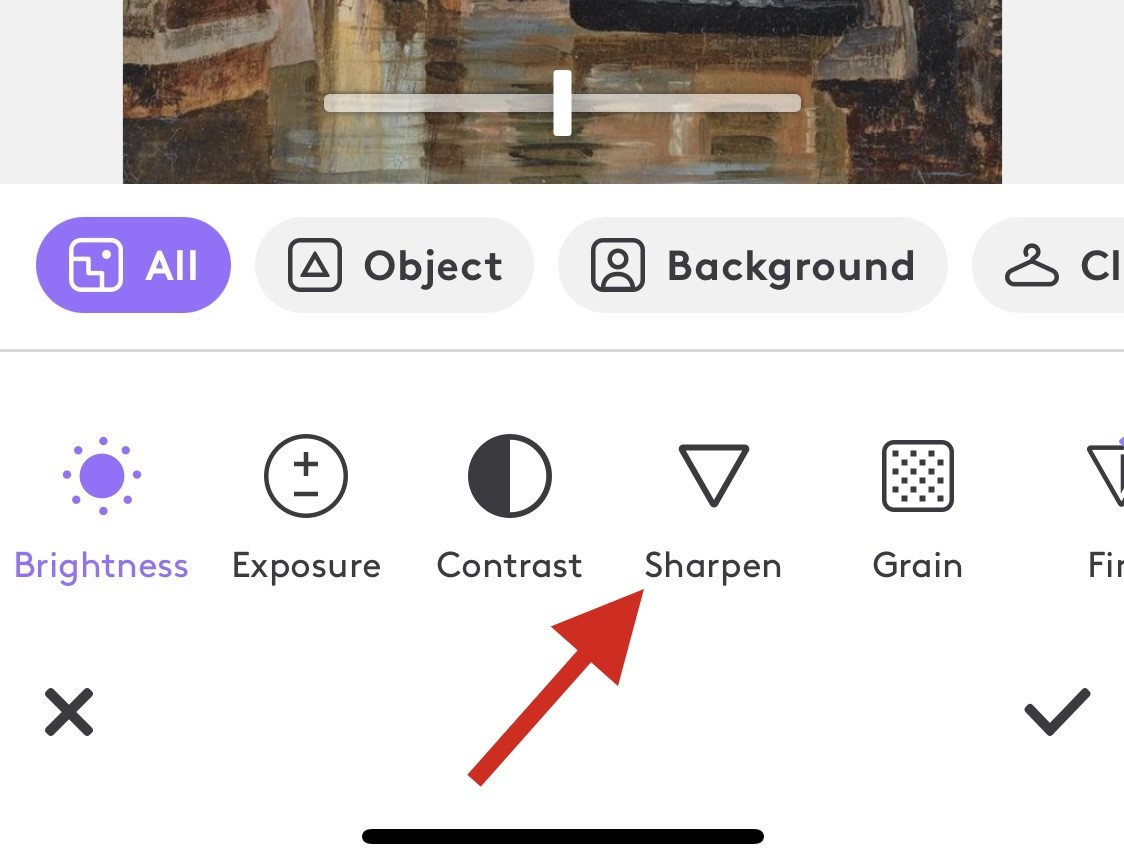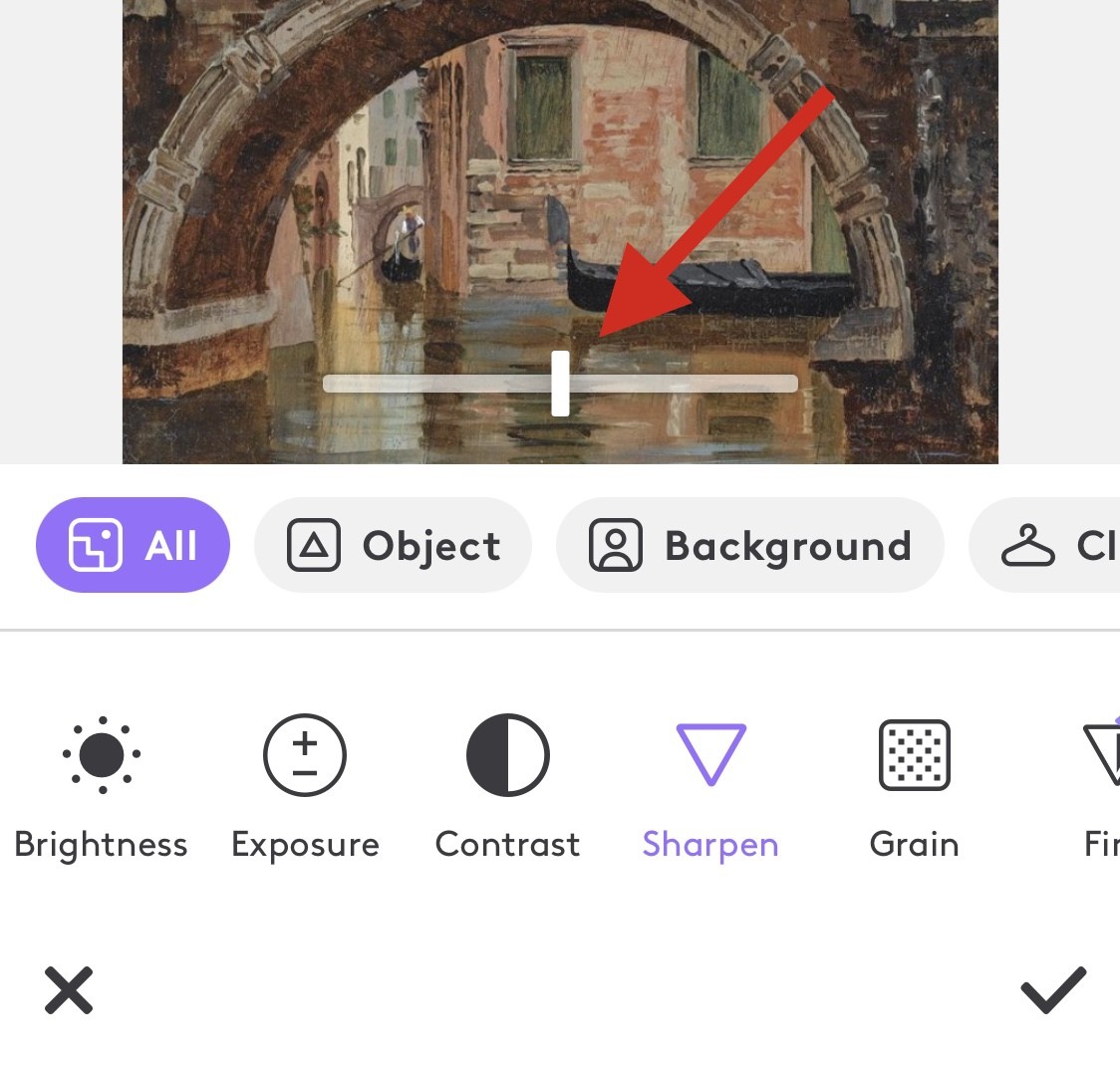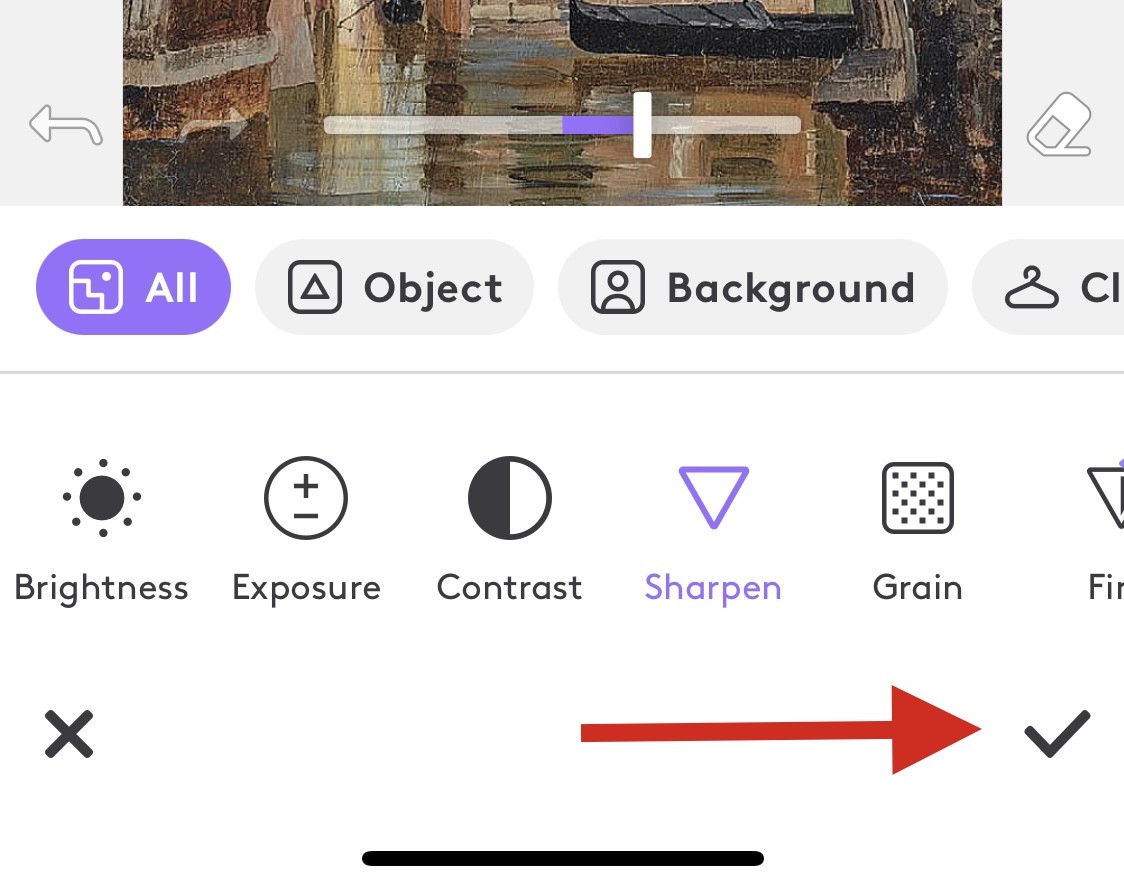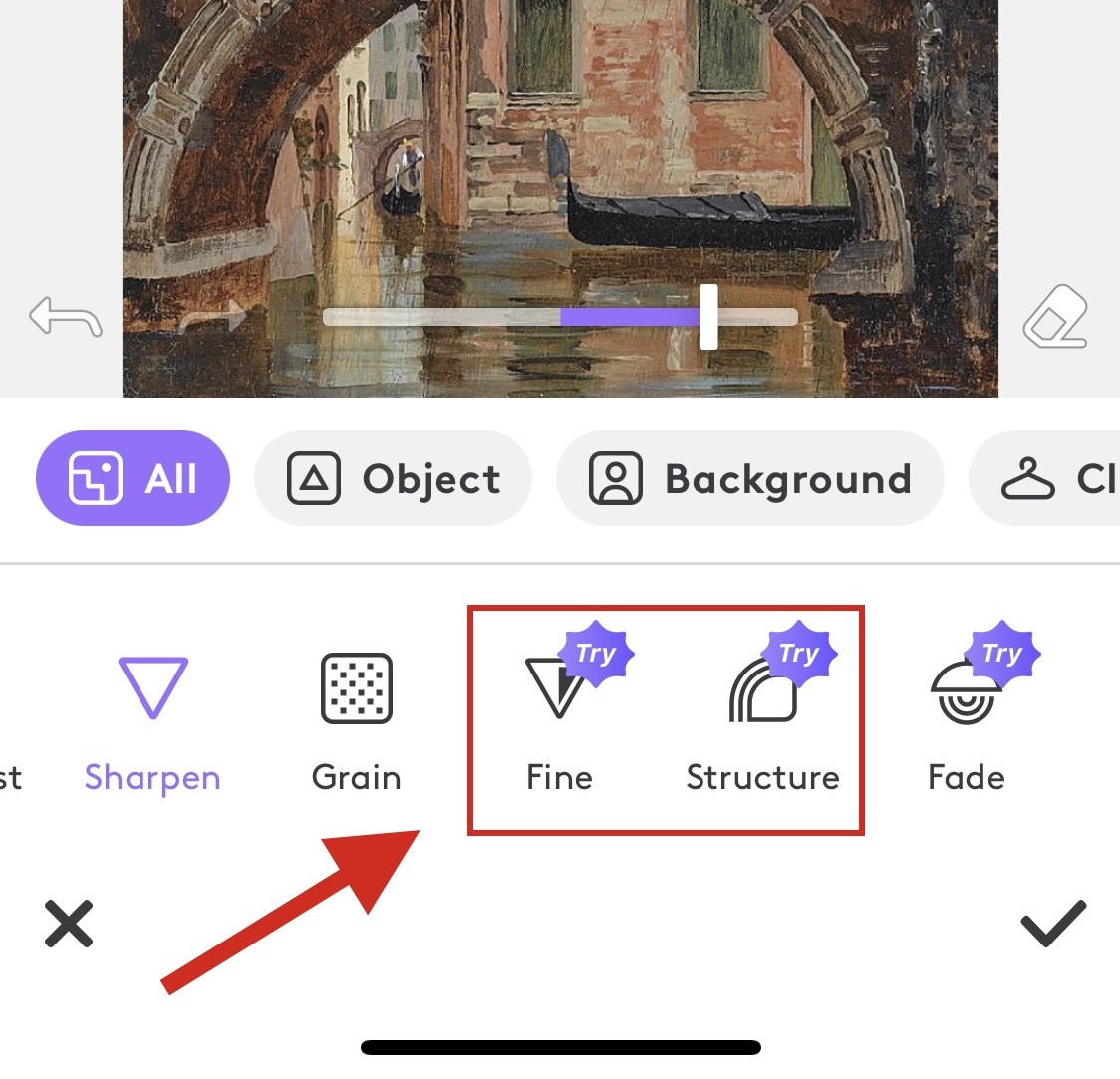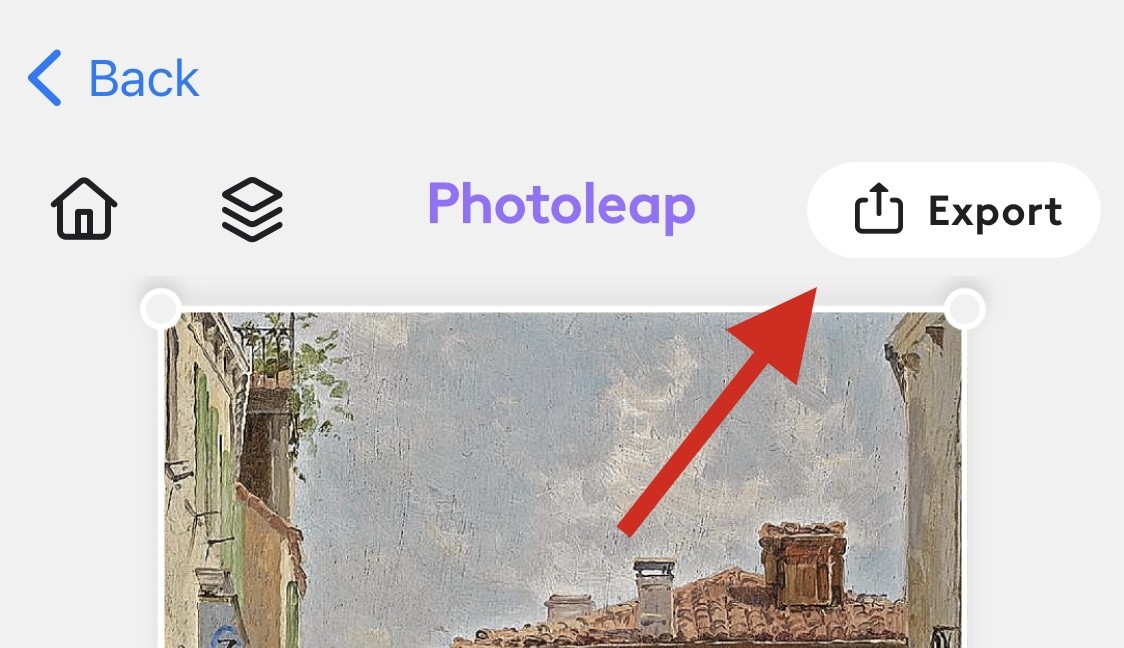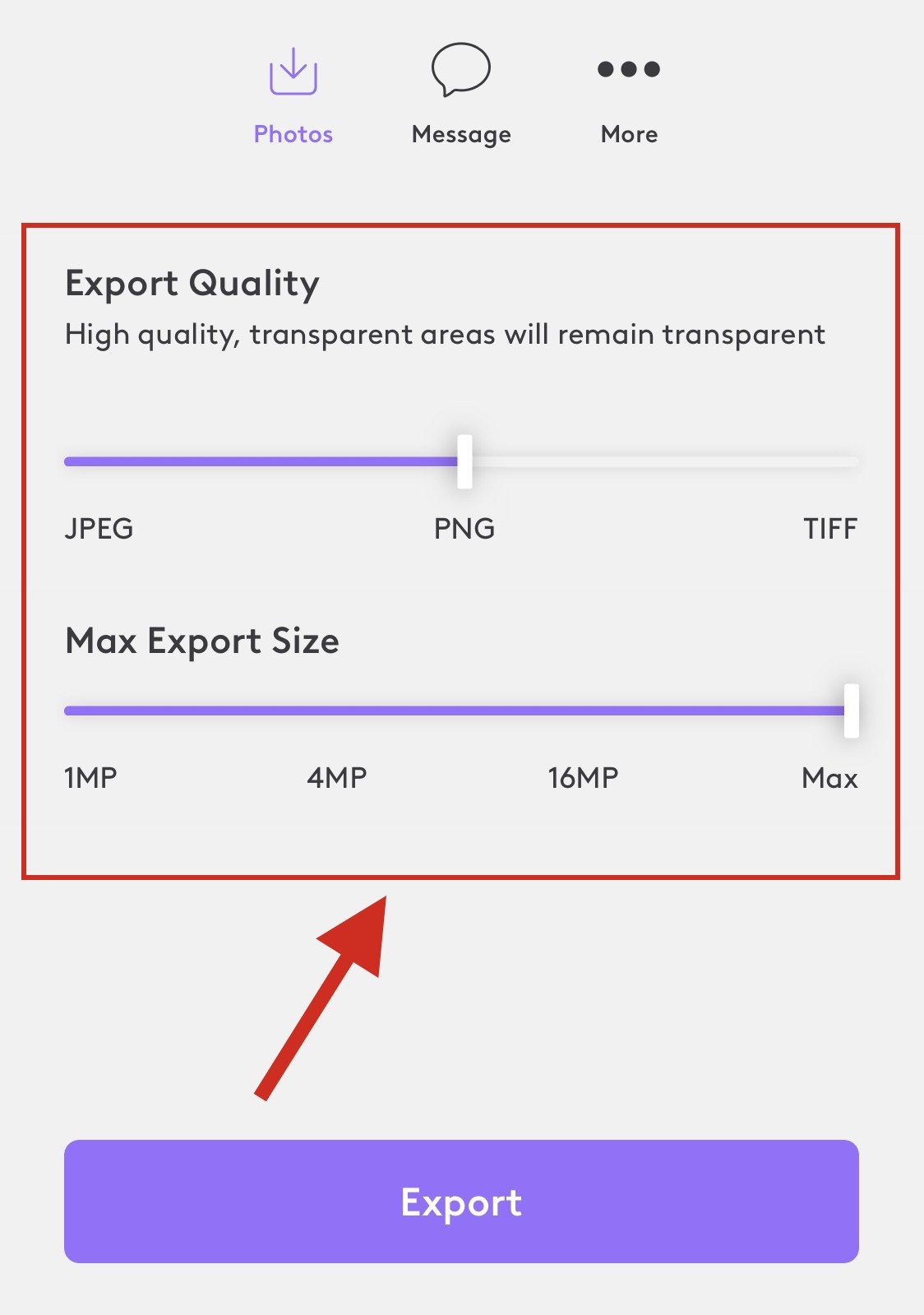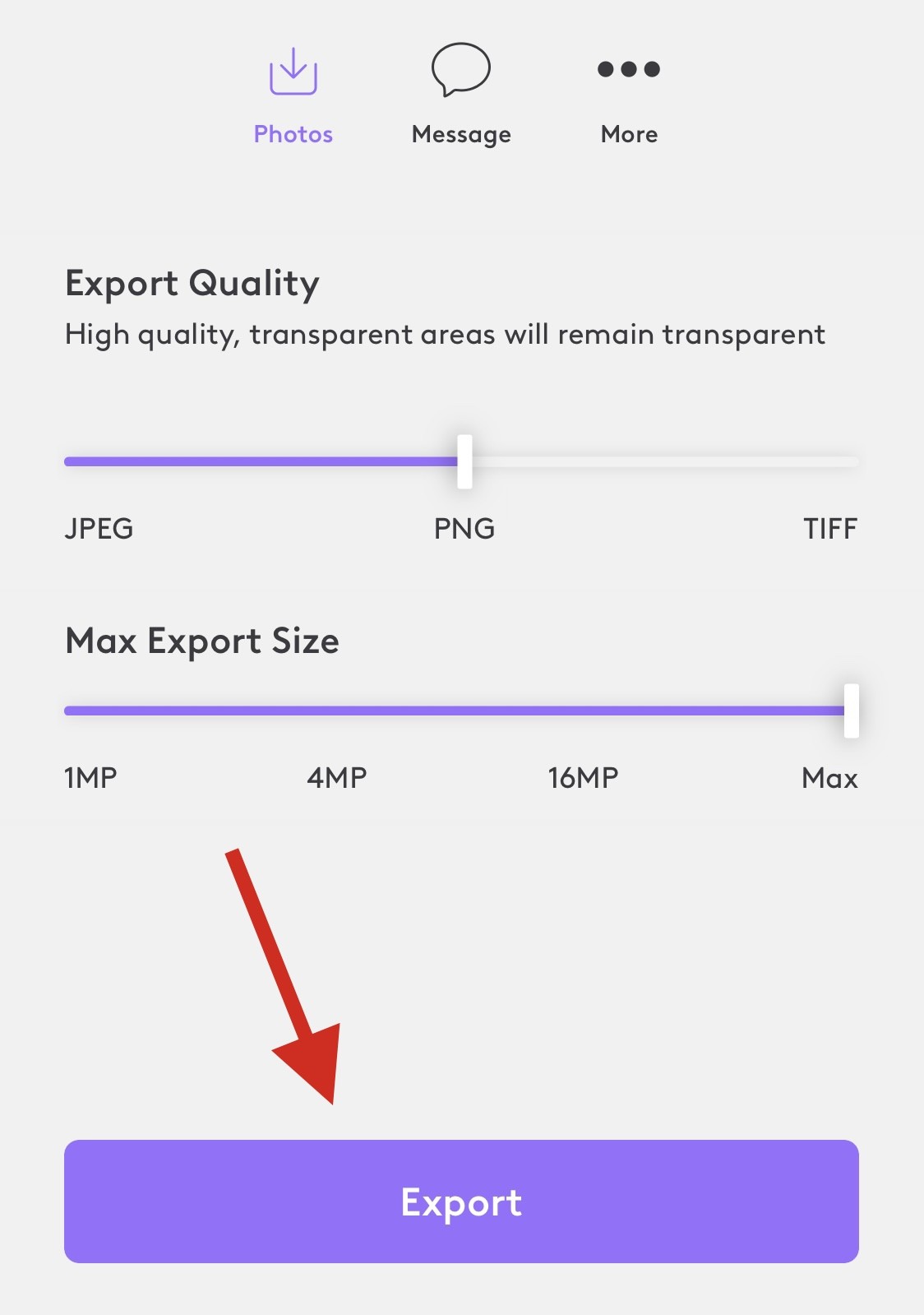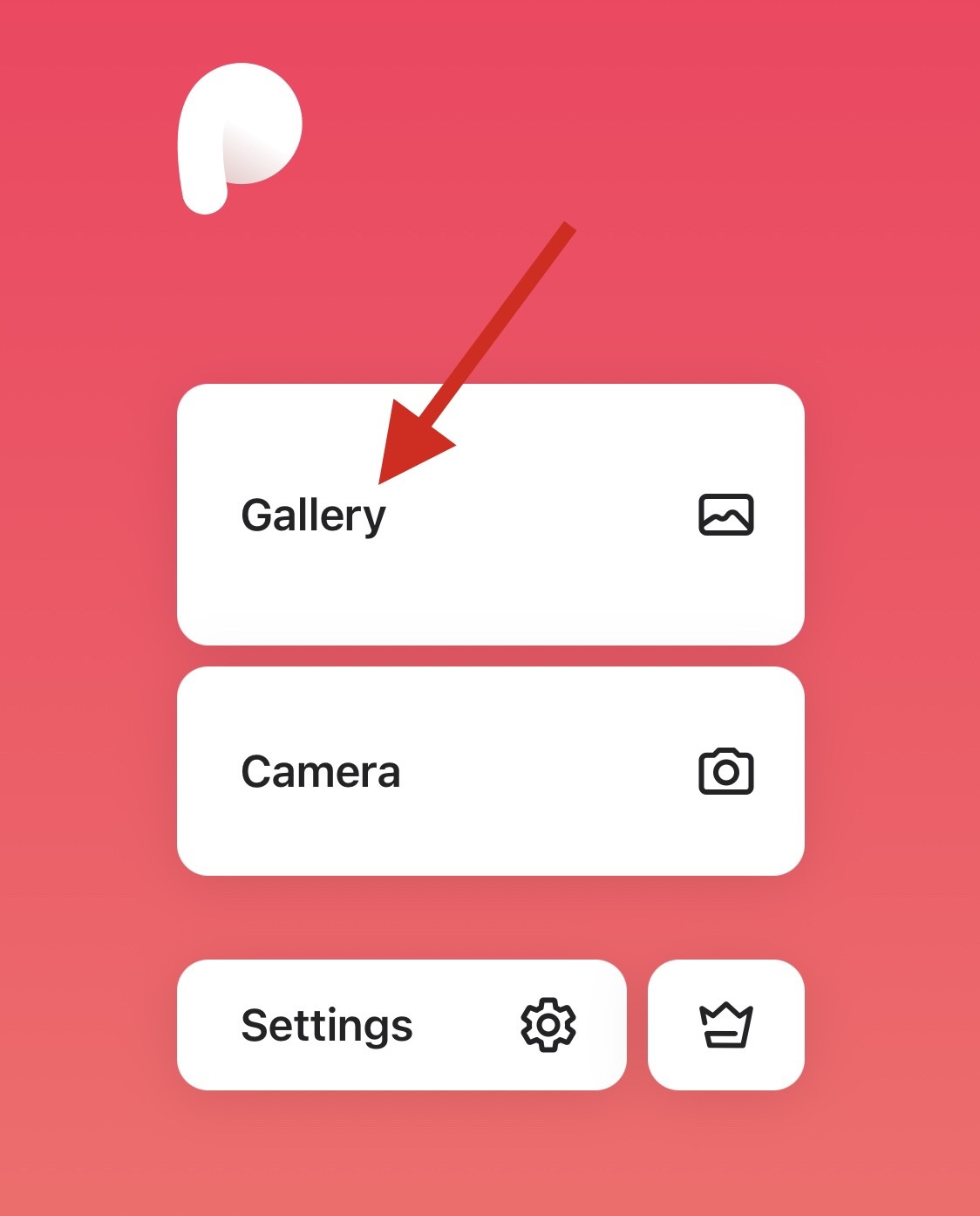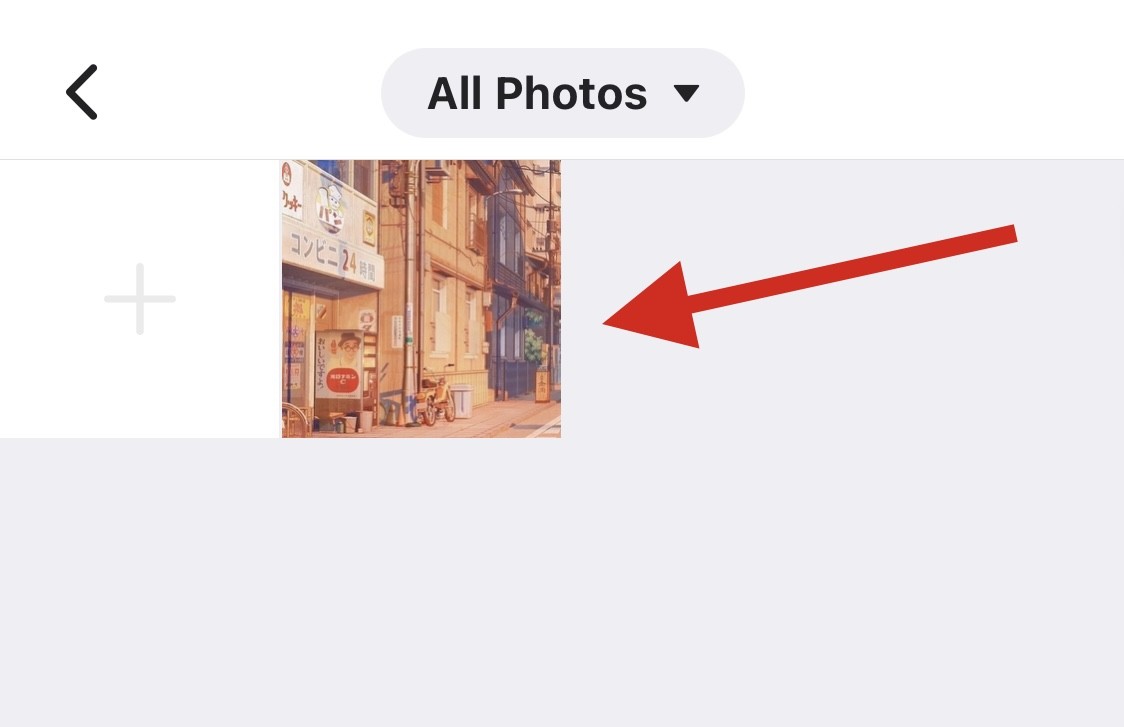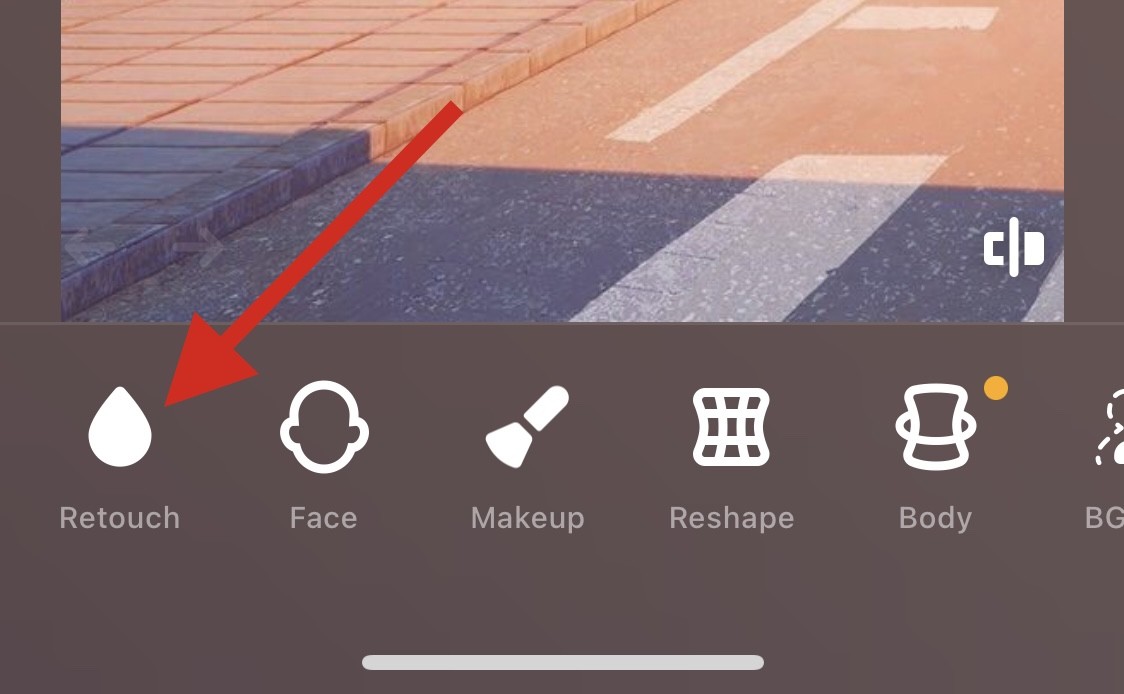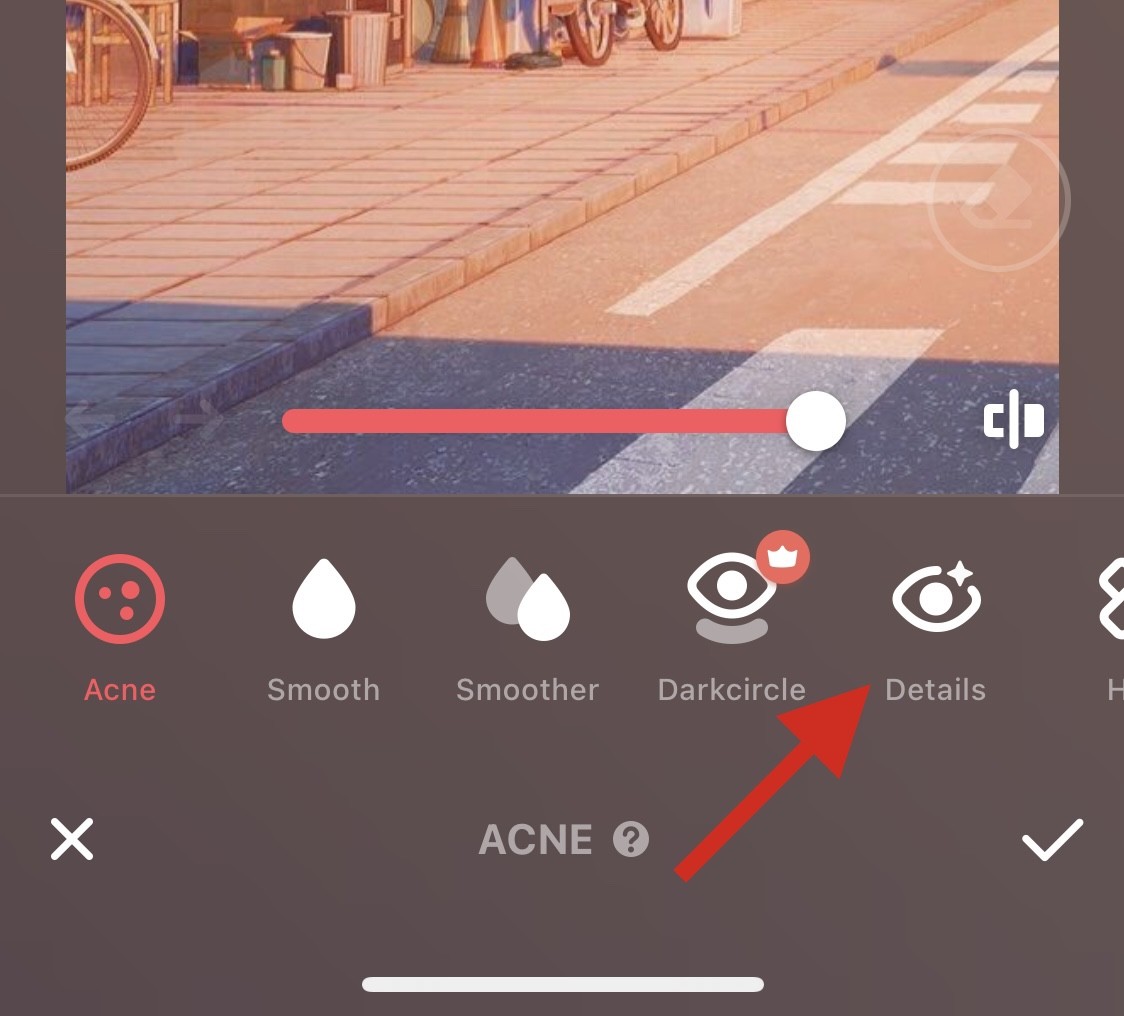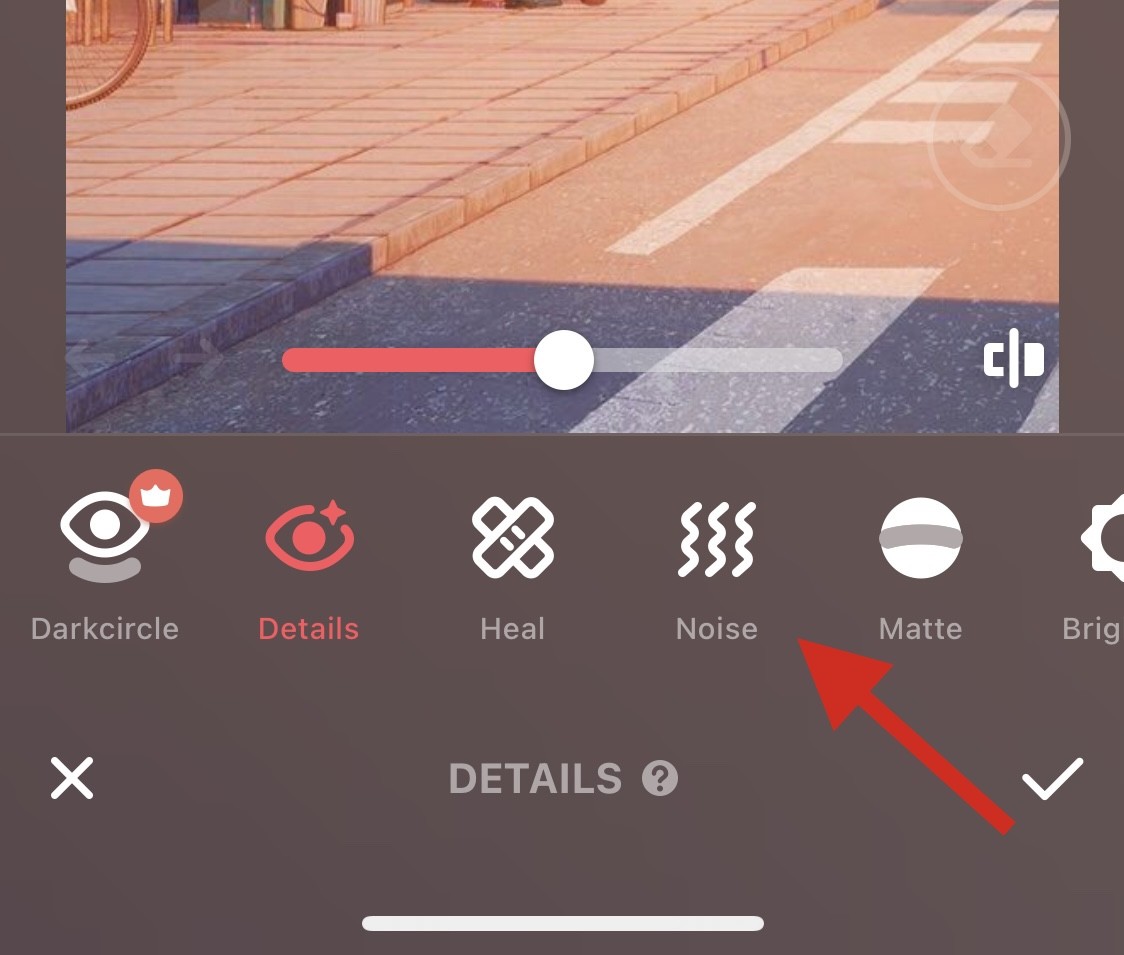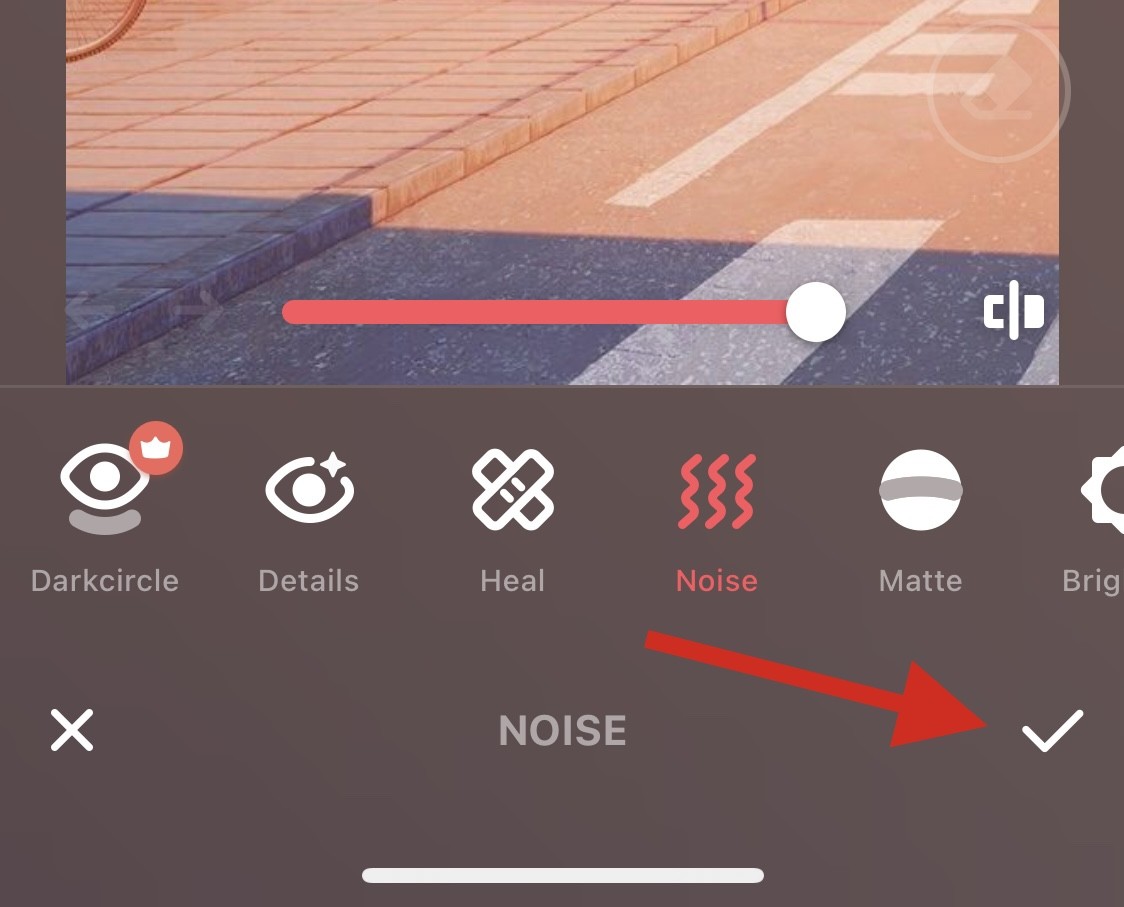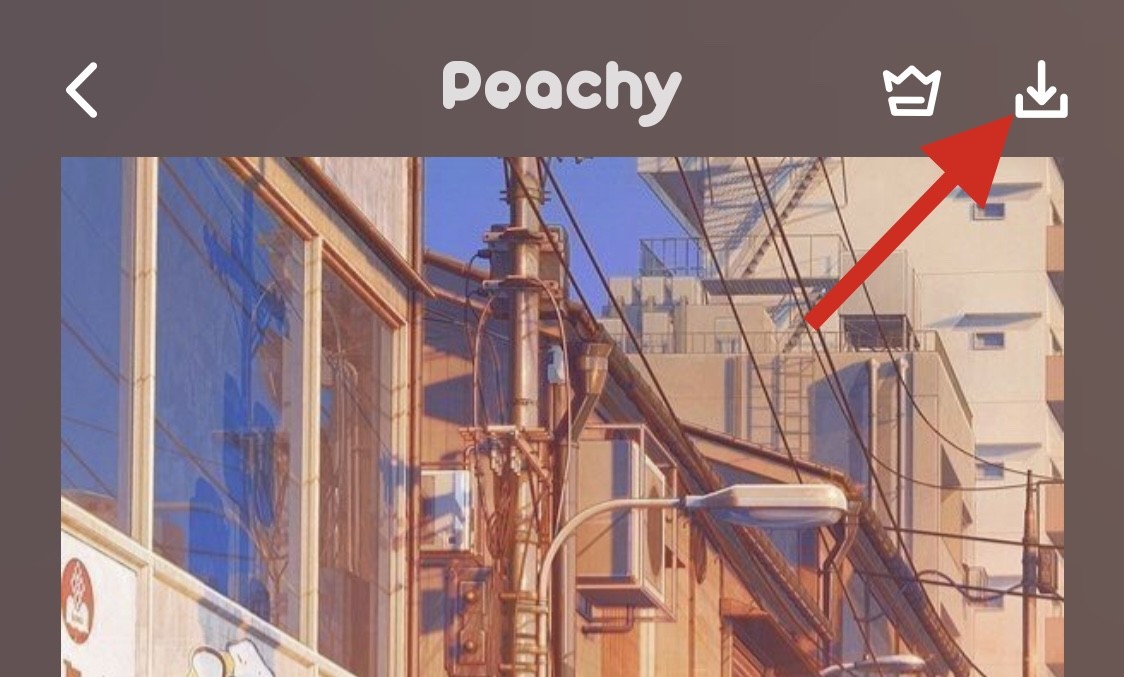Rumah >Tutorial mudah alih >iPhone >6 Cara Menjadikan Gambar Lebih Tajam pada iPhone
6 Cara Menjadikan Gambar Lebih Tajam pada iPhone
- 王林ke hadapan
- 2024-03-04 18:25:422453semak imbas
IPhone terbaru Apple menangkap kenangan dengan perincian, ketepuan dan kecerahan yang jelas. Tetapi kadangkala, anda mungkin menghadapi beberapa isu yang boleh menyebabkan imej kelihatan kurang jelas. Walaupun autofokus pada kamera iPhone telah berjalan jauh dan membolehkan anda mengambil foto dengan cepat, kamera boleh tersalah fokus pada subjek yang salah dalam sesetengah situasi, menjadikan foto kabur di kawasan yang tidak diingini.
Jika foto anda pada iPhone anda kelihatan tidak fokus atau kurang ketajaman secara umum, siaran berikut akan membantu anda menjadikannya lebih tajam.
Cara Menjadikan Gambar Lebih Jelas pada iPhone [6 Kaedah]
Anda boleh cuba menggunakan apl Foto asli untuk membersihkan foto anda. Jika anda mahukan lebih banyak ciri dan pilihan, kami mengesyorkan mencuba salah satu apl pihak ketiga yang disenaraikan di bawah.
Kaedah 1: Menggunakan apl Foto
- Buka apl Foto dan buka foto yang ingin anda padam.

- Klik untuk mengedit.

- Tatal alatan di bahagian bawah untuk mencari ketajaman.

- Gunakan peluncur di bahagian bawah untuk melaraskan.

- Setelah anda berpuas hati dengan hasilnya, tukar kepada "Definisi" dan laraskan mengikut keinginan anda.

- Akhir sekali, gunakan pengurangan hingar untuk mengurangkan hingar dalam foto anda, yang sepatutnya menjadi kesan sampingan ketajaman yang berlebihan.

- Setelah anda berpuas hati dengan hasilnya, klik Selesai.

Begitulah cara menjadikan foto anda lebih jelas menggunakan apl Foto.
Jika "Foto" tidak berfungsi untuk anda, maka kami mengesyorkan anda mencuba apl pihak ketiga untuk menjadikan foto anda lebih jelas. Gunakan mana-mana pilihan berikut untuk membantu anda melalui proses, bergantung pada pilihan anda.
Kaedah 2: Gunakan Apl Snapseed
- Gunakan App Store untuk memuat turun dan memasang apl Snapseed pada iPhone anda.
- Selepas pemasangan, buka apl Snapseed dan klik pada butang +.

- Sekarang klik dan pilih foto berkaitan yang ingin anda lihat dengan lebih jelas.

- Ketik alat di bahagian bawah.

- Klik dan pilih butiran.

- Sekarang gunakan peluncur di bahagian atas untuk melaraskan struktur anda.

- Klik ikon "Pilihan" di bahagian bawah.

- Pilih ketajaman.

- Laraskan ketajaman menggunakan peluncur di bahagian atas skrin.

- Klik tanda semak sebaik sahaja anda berpuas hati dengan pelarasan anda.

- Klik Eksport. Sekarang pilih dan simpan imej anda menggunakan salah satu pilihan pada skrin.

Begitulah cara mengedit dan mengosongkan imej dengan Snapseed.
Kaedah 3: Menggunakan Apl Adobe Photoshop
- Gunakan App Store untuk memuat turun dan memasang apl Photoshop pada iPhone anda.
- Setelah selesai, lancarkan aplikasi Photoshop dan berikan kebenaran untuk mengakses foto anda mengikut pilihan anda apabila digesa.

- Klik dan pilih foto yang ingin anda padam daripada pratonton pada skrin.

- Ketik pelarasan di bahagian bawah.

- Klik dan pilih butiran.

- Sekarang pilih ketajaman.

- Gunakan peluncur di bahagian atas untuk melaraskan ketajaman mengikut keinginan anda.

- Pilih dan laraskan Reduce Lumia sekarang.

- Setelah anda berpuas hati dengan hasilnya, klik ikon Muat Turun di bahagian atas untuk menyimpan foto pada peranti anda.

Ini adalah cara mengosongkan foto menggunakan Photoshop.
Kaedah 4: Gunakan Apl Adobe Lightroom
- Muat turun dan pasang apl Lightroom pada iPhone anda menggunakan App Store.
- Selepas pemasangan, lancarkan apl Lightroom dan klik pada ikon Tambah Foto.

Nota: Jika ini kali pertama anda menggunakan Adobe Lightroom, anda perlu log masuk ke Adobe Lightroom. - Klik dan pilih sumber yang dikehendaki.

- Sekarang berikan akses kepada Lightroom apabila digesa.

- Setelah Lightroom mempunyai akses kepada foto, klik dan pilihnya.

- Klik untuk menambah.

- Ketik semua foto di bahagian atas. Sekarang klik dan pilih foto yang anda mahu padam.

- Klik dan pilih butiran di bahagian bawah.

- Kini anda boleh menggunakan peluncur di bawah untuk melaraskan imej dan mengosongkan butiran mengikut keinginan anda.

Ketajaman
Jejari
Butiran
Memasker - Apabila selesai, klik ikon Kongsi.

- Pilih Eksport Sebagai.

- Gunakan pilihan di bawah untuk melaraskan cara anda mahu imej anda dieksport.

Jenis Fail
: Saiz, Kualiti Imej
,
Watermark - Anda juga boleh mengakses pilihan eksport berikut dengan mengklik "Lagi Pilihan".

- Anda kini boleh melaraskan pembolehubah berikut menggunakan pilihan pada skrin.

Maklumat RAW Kamera dan Kamera
Maklumat Lokasi
Penamaan Fail
Asah Output
Ruang Warna - Kembali dan tekan tanda semak untuk menyimpan perubahan.

- Fail kini akan dieksport. Anda kini boleh menggunakan helaian kongsi untuk menyimpan atau berkongsi imej anda mengikut keperluan.

Kaedah 5: Gunakan Apl PhotoLeap
- Gunakan App Store untuk memuat turun dan memasang apl PhotoLeap pada iPhone anda.
- Selepas memuat turun, lancarkan apl PhotoLeap dan ketik ikon + di bahagian bawah.

- Apabila digesa, berikan akses kepada foto.

- Klik dan pilih foto daripada senarai pada skrin.

- Ketik pelarasan di bahagian bawah.

- Klik dan pilih Tajam.

- Gunakan peluncur pada skrin untuk membuat pelarasan yang sama.

- Setelah anda berpuas hati dengan hasilnya, klik tanda semak.

- Begitu juga, jika anda mempunyai langganan premium, laraskan Fine and Structure.

- Apabila selesai, klik Eksport.

- Laraskan pilihan eksport yang tersedia pada skrin mengikut keinginan anda.

Kualiti eksport
Skala eksport - Setelah selesai, klik Eksport.

Itu sahaja! Anda kini akan menggunakan PhotoLeap pada peranti anda untuk mengosongkan imej.
Kaedah 6: Gunakan Apl Peachy
- Gunakan App Store untuk memuat turun dan memasang apl Peachy pada iPhone anda.
- Setelah selesai, lancarkan apl Peachy dan ketik pada Galeri.

- Berikan akses kepada foto apabila digesa berdasarkan pilihan anda. Sekarang, ketik dan pilih imej yang berkaitan daripada senarai pada skrin.

- Walaupun Peachy tertumpu terutamanya pada estetika badan, anda masih boleh menggunakannya untuk menjadikan imej anda lebih jelas. Ketik bahagian bawah trim.

- Klik dan pilih butiran.

- Gunakan peluncur di bahagian atas untuk melaraskan ketajaman imej mengikut keinginan anda.

- Apabila selesai, klik pada bunyi.

- Sekarang gunakan peluncur untuk mengurangkan hingar dalam foto anda, yang akan diperkenalkan sebagai kesan sampingan peningkatan ketajaman.

- Setelah anda berpuas hati dengan pratonton, klik tanda semak di sudut kanan bawah.

- Sekarang klik pada ikon "Muat Turun" di penjuru kanan sebelah atas.

Imej kini akan dieksport dan anda kini boleh menyimpan atau berkongsinya menggunakan pilihan yang tersedia pada skrin.
Apl Pihak Ketiga Lain untuk Menjadikan Gambar Lebih Tajam
Walaupun lebih banyak alatan tersedia untuk menjadikan gambar anda lebih jelas, terdapat banyak lagi apl pihak ketiga yang mungkin lebih sesuai dengan keperluan anda. Gunakan mana-mana kaedah alternatif untuk membantu menjadikan gambar anda lebih jelas.
- Pixel Matto |. Pautan muat turun
- Darkroom |
Atas ialah kandungan terperinci 6 Cara Menjadikan Gambar Lebih Tajam pada iPhone. Untuk maklumat lanjut, sila ikut artikel berkaitan lain di laman web China PHP!