Rumah >Tutorial perisian >Perisian komputer >Cara membuat carta lajur dalam Word - langkah untuk membuat carta lajur dalam Word
Cara membuat carta lajur dalam Word - langkah untuk membuat carta lajur dalam Word
- WBOYWBOYWBOYWBOYWBOYWBOYWBOYWBOYWBOYWBOYWBOYWBOYWBke hadapan
- 2024-03-04 17:01:241490semak imbas
editor php Strawberry akan memperkenalkan anda secara terperinci cara membuat carta lajur dalam Word. Dengan langkah mudah, anda boleh membuat carta lajur yang cantik dengan cepat untuk menjadikan data lebih intuitif dan jelas. Ikuti panduan kami untuk menguasai kemahiran mencipta carta lajur dalam Word dengan mudah dan meningkatkan kecekapan kerja!
Buka dokumen Word.
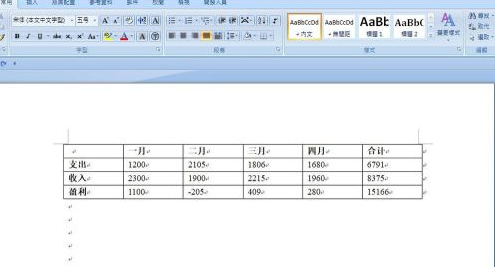
Pilih Sisipkan - Carta, pilih salah satu carta lajur dan klik OK.

Jadual excel muncul. seperti yang ditunjukkan oleh gambar.
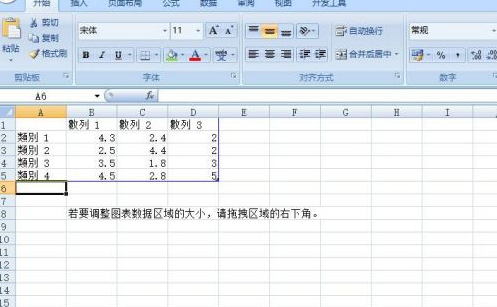
Carta lajur yang disisipkan ditunjukkan dalam rajah.
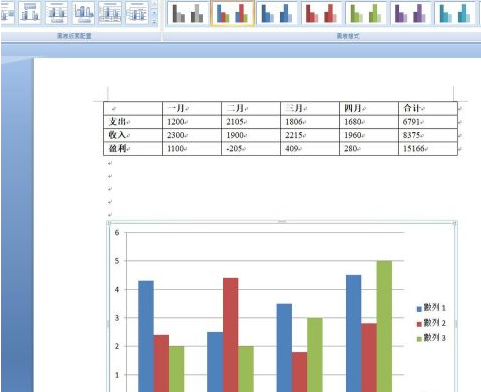
Salin kandungan jadual ke helaian excel yang terbuka.
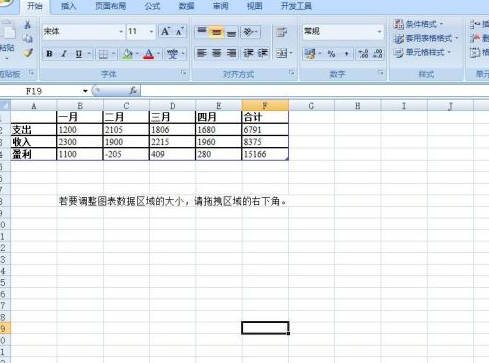
Carta lajur dalam dokumen Word telah berubah apabila kandungan jadual excel berubah. Kesannya ditunjukkan dalam rajah.
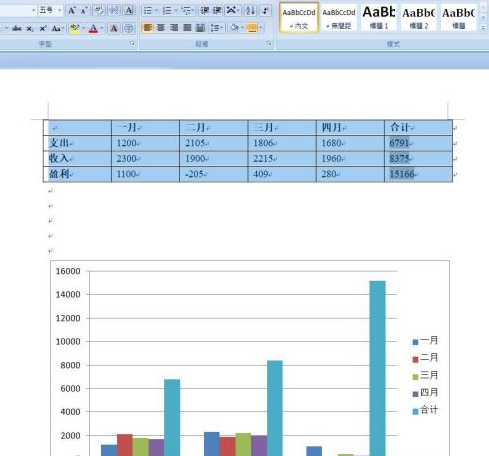
Atas ialah kandungan terperinci Cara membuat carta lajur dalam Word - langkah untuk membuat carta lajur dalam Word. Untuk maklumat lanjut, sila ikut artikel berkaitan lain di laman web China PHP!

