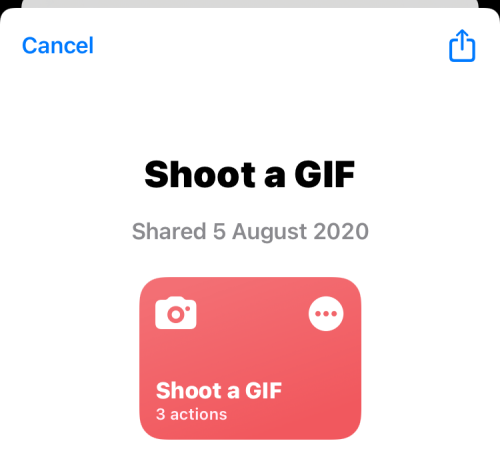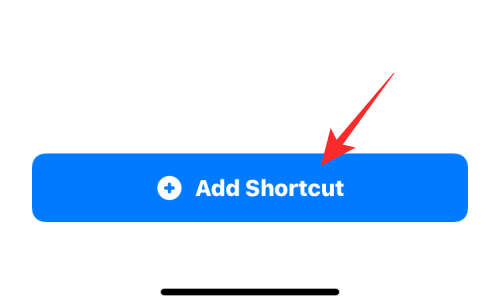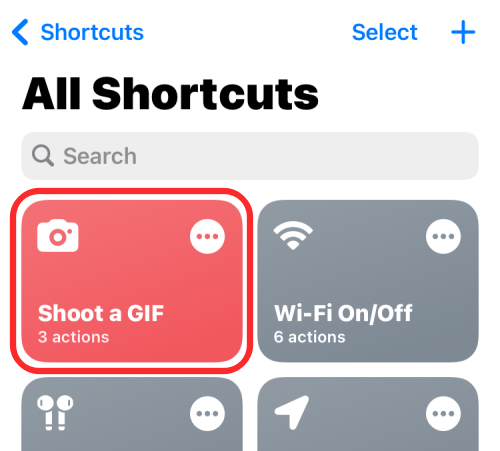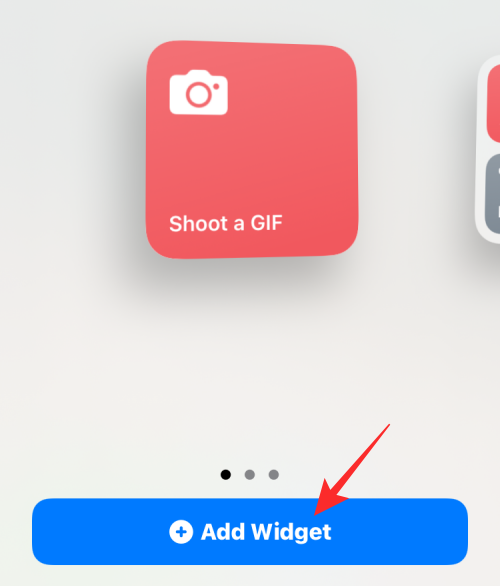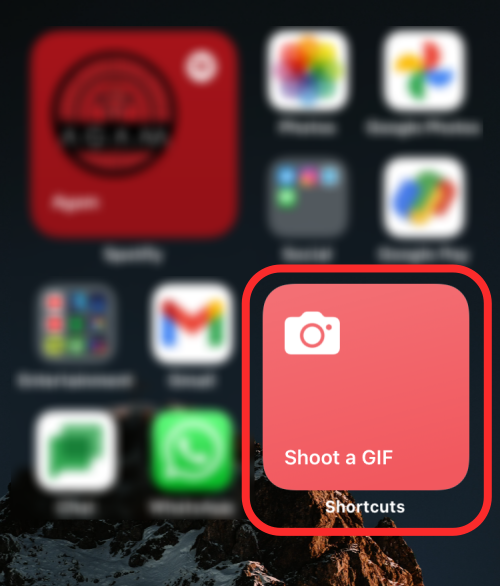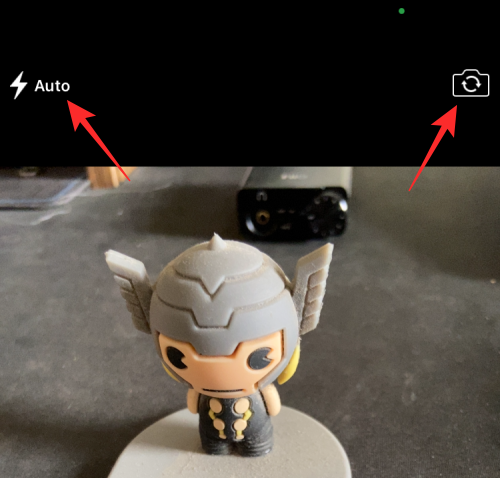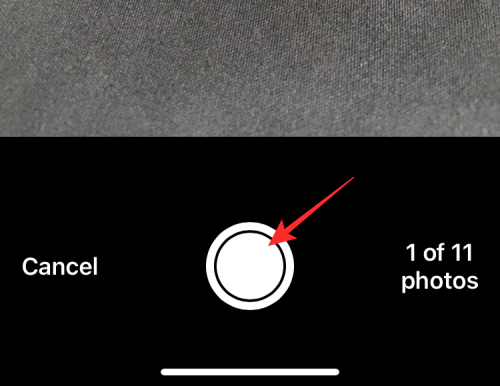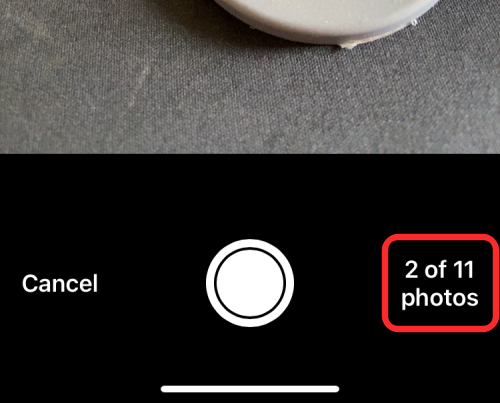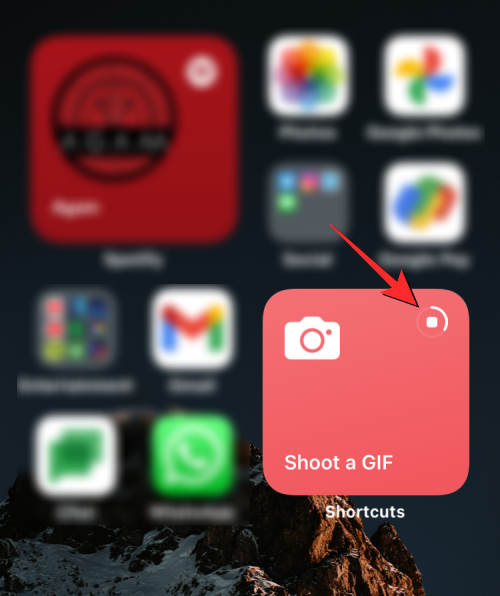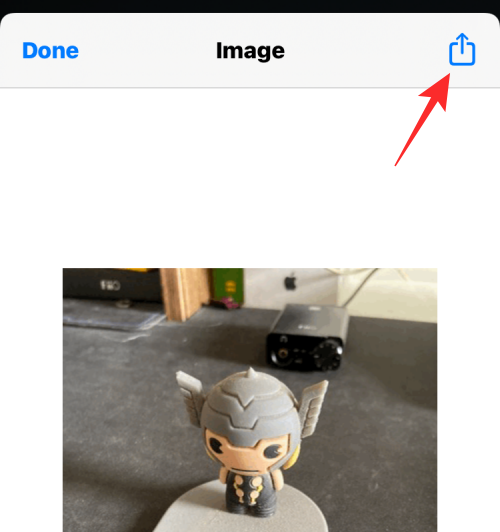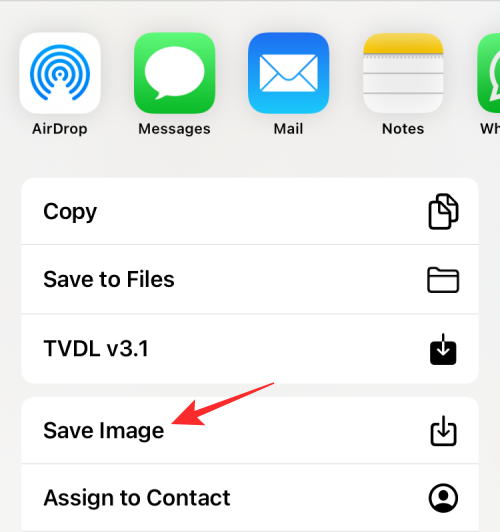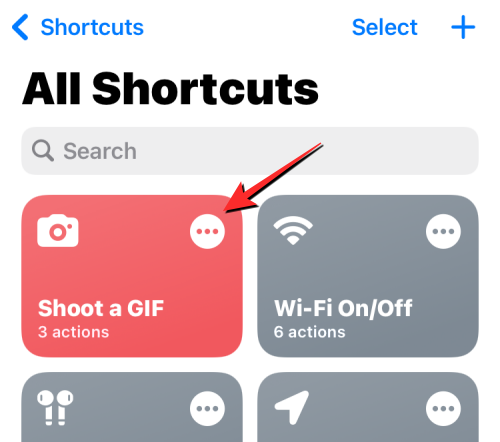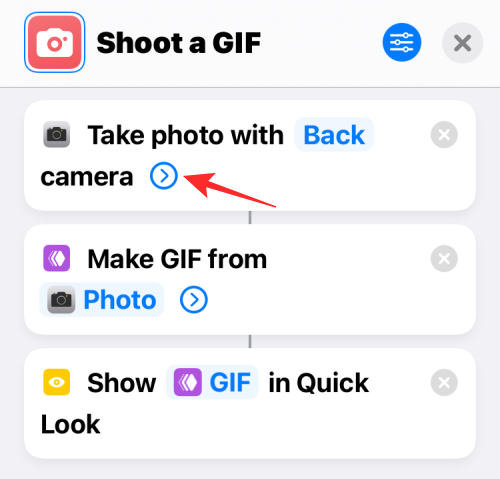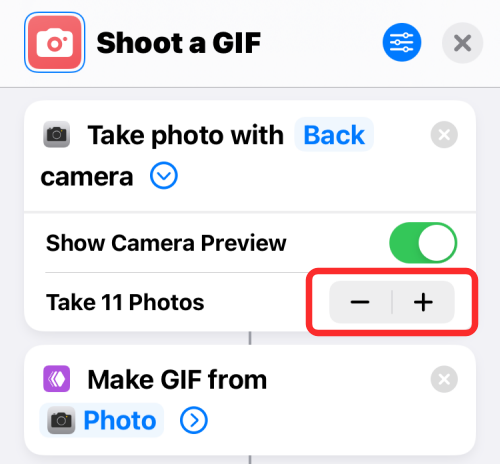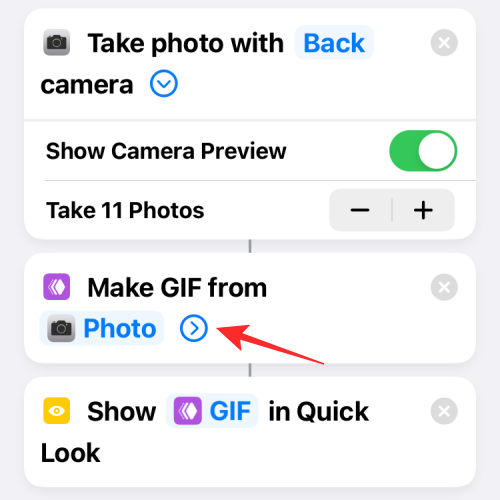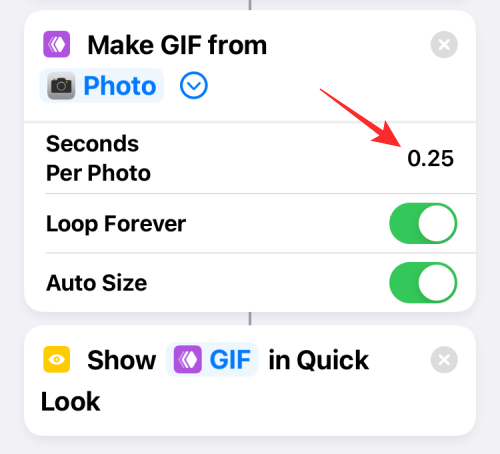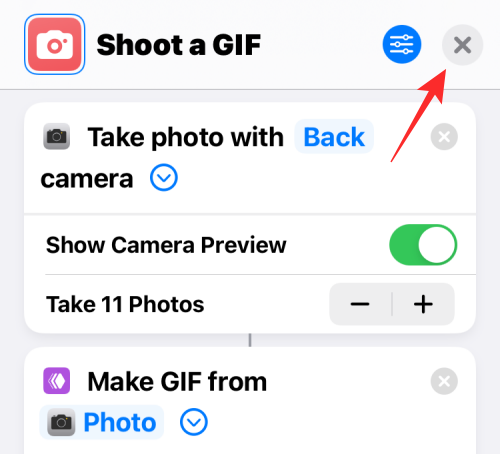Rumah >Tutorial mudah alih >iPhone >Bagaimana untuk mencipta GIF dengan serta-merta daripada kamera iPhone anda
Bagaimana untuk mencipta GIF dengan serta-merta daripada kamera iPhone anda
- WBOYWBOYWBOYWBOYWBOYWBOYWBOYWBOYWBOYWBOYWBOYWBOYWBke hadapan
- 2024-03-04 10:50:221552semak imbas
Salah satu daripada banyak ciri menarik menggunakan apl Pintasan pada iPhone ialah keupayaan untuk menukar foto yang anda ambil pada kamera iPhone anda kepada imej GIF dalam masa nyata. Dalam artikel ini, kami akan menunjukkan kepada anda cara menyediakan pintasan pada iOS yang membolehkan anda membuat GIF dengan mudah daripada kamera iPhone anda tanpa menggunakan apl pihak ketiga.
Cara membuat GIF dengan pantas daripada kamera iPhone anda
Sebelum mencipta GIF daripada kamera iOS anda, anda perlu memuat turun pintasan Tembak GIF pada iPhone anda, yang kemudiannya boleh anda gunakan untuk merakam GIF.
Langkah 1: Tambahkan pintasan Capture GIF pada iPhone anda
- Gunakan pautan ini untuk memuat turun pintasan Capture GIF pada iPhone anda. Tidak lama lagi, pintasan Ambil GIF akan dimuatkan ke dalam apl Pintasan pada iPhone anda.

- Pada skrin ini, ketik Tambah Pintasan di bahagian bawah untuk menambahkannya pada iPhone anda.

- Pintasan baharu kini boleh diakses dalam tab Pintasan Saya pada apl Pintasan.

- Anda juga boleh menambah pintasan ini sebagai widget pada skrin utama iPhone anda dengan menekan lama pada ruang kosong, mengetik ikon +, memilih pintasan daripada senarai apl dan kemudian menambah widget untuk pintasan ini.

- Sebaik sahaja anda menambah widget "Ambil GIF" pada skrin utama anda, ia akan kelihatan seperti ini.

Langkah 2: Buat GIF menggunakan pintasan ini
- Untuk mencipta GIF daripada kamera, ketik widget Tangkap GIF pada skrin utama anda atau lancarkannya daripada apl Pintasan.

- Apabila anda melakukan ini, pemidang tilik kamera akan muncul pada skrin. Secara lalai, kamera belakang anda akan tersedia untuk foto dengan denyar ditetapkan kepada "Auto", tetapi anda boleh menogol mana-mana tetapan ini dengan mengetik Tetapan pada skrin. Apa yang tidak boleh diubah pada skrin ini ialah bilangan foto yang akan diambil untuk GIF, yang ditetapkan kepada 11 foto. Walau bagaimanapun, nombor ini boleh ditukar dalam apl Pintasan, yang akan kami terangkan dalam bahagian seterusnya.

- Jika anda berpuas hati dengan konfigurasi, anda boleh mula mengambil gambar untuk GIF dengan mengklik butang pengatup di bahagian tengah bawah.

- Anda kemudian boleh mengetik butang pengatup untuk menangkap objek lain atau objek yang sama dalam gerakan, namun, anda ingin mencipta GIF. Semasa anda terus mengambil lebih banyak foto, pemidang tilik akan menunjukkan kepada anda kiraan jumlah bilangan foto yang telah anda klik.

- Selepas anda mengambil semua foto, pemidang tilik akan diminimumkan dan anda kini akan melihat pintasan Rakam GIF untuk bekerja dengan GIF.

- Apabila GIF anda sedia, ia akan muncul sebagai imej pada skrin anda. Untuk menyimpan GIF ini, klik ikon Kongsi di penjuru kanan sebelah atas.

- Dalam helaian kongsi iOS yang muncul, pilih Simpan Imej untuk menyimpan dan mengakses GIF ini dalam apl Foto.

Langkah 3 (Pilihan): Ubah suai GIF kepada tetapan yang anda inginkan
Pintasan "Ambil GIF" yang kami gunakan sebelum ini ialah dengan menangkap 11 foto dari kamera dan mengambil 0.25 saat setiap foto Gelung Kelajuan untuk mencipta GIF imej. Jika tetapan ini tidak sesuai dengan keperluan membuat GIF anda, anda boleh mengikuti langkah di bawah untuk mengubah suai pintasan pada iPhone anda.
- Buka apl Pintasan dan ketik ikon 3 titik dalam kotak "Tangkap Pintasan GIF".

- Apabila pintasan dimuatkan pada skrin seterusnya, ketik anak panah kanan di dalam kotak "Ambil foto dengan kamera belakang" untuk mengembangkan pilihannya.

- Anda kini boleh menyesuaikan bilangan foto yang ingin anda tangkap untuk GIF anda dengan mengetik ikon "-" atau "+" di sebelah pilihan "Ambil Foto". Lebih banyak foto bermakna anda boleh menunjukkan lebih banyak kandungan dalam GIF, tetapi anda boleh mengurangkan bilangan ini jika anda tidak mahu mencipta GIF yang lebih panjang.

- Kini anda boleh mengklik anak panah kanan di dalam kotak "Buat GIF daripada Foto" untuk mengembangkan pilihannya.

- Apabila bahagian ini berkembang, klik pada pilihan "Saat setiap foto" untuk menukar masa daripada 0.25 saat kepada sesuatu yang lain. Apabila anda menurunkan nilai ini, GIF yang anda cipta akan mempunyai bingkai yang bergerak lebih pantas, tetapi jika anda ingin menangguhkan masa antara bingkai, anda boleh meningkatkan nilai masa ini. Di sini anda juga boleh menghidupkan/mematikan gelung GIF dan saiz semula automatik.

- Selepas mengubah suai tetapan pintasan, klik ikon X di penjuru kanan sebelah atas untuk menyimpan perubahan.

- Anda kemudian boleh mengikuti arahan dalam bahagian sebelumnya untuk menangkap GIF daripada kamera dan menetapkan tetapan baharu.
Atas ialah kandungan terperinci Bagaimana untuk mencipta GIF dengan serta-merta daripada kamera iPhone anda. Untuk maklumat lanjut, sila ikut artikel berkaitan lain di laman web China PHP!