Rumah >Tutorial perisian >aplikasi mudah alih >Bagaimana untuk menetapkan parameter persekitaran lukisan dalam CAD
Bagaimana untuk menetapkan parameter persekitaran lukisan dalam CAD
- WBOYWBOYWBOYWBOYWBOYWBOYWBOYWBOYWBOYWBOYWBOYWBOYWBke hadapan
- 2024-02-27 13:16:39868semak imbas
Editor PHP Zimo membawa anda meneroka cara menetapkan parameter persekitaran lukisan dalam perisian CAD Tetapan parameter persekitaran lukisan yang betul adalah penting untuk proses lukisan. Dengan menetapkan parameter persekitaran lukisan dengan betul, anda boleh meningkatkan kecekapan lukisan dan memastikan ketepatan lukisan. Dalam perisian CAD, parameter persekitaran lukisan boleh dilaraskan mengikut keperluan khusus, termasuk tetapan unit, pengurusan lapisan, gaya teks, dll., untuk memenuhi keperluan lukisan yang berbeza dan meningkatkan kecekapan kerja.

01 Tiga langkah untuk menyediakan
Apabila kita membuka CAD, kita perlu menyediakan persekitaran lukisan dahulu:
【1 set pilihan】
. kaedah input Bahasa Inggeris yang dijamin, masukkan OP, tekan ruang untuk mengesahkan)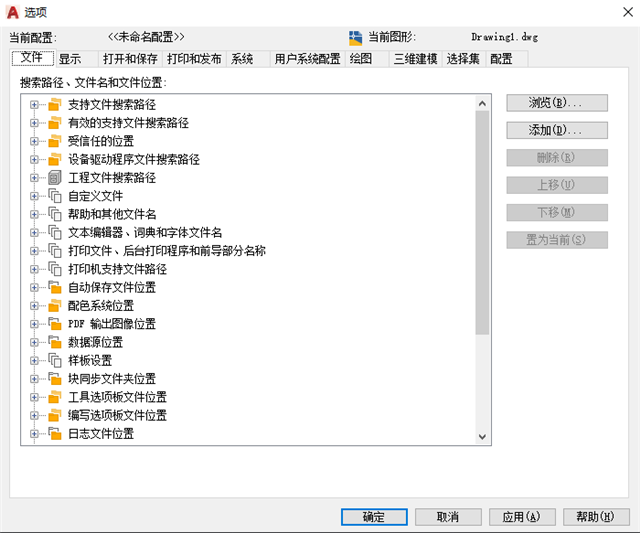
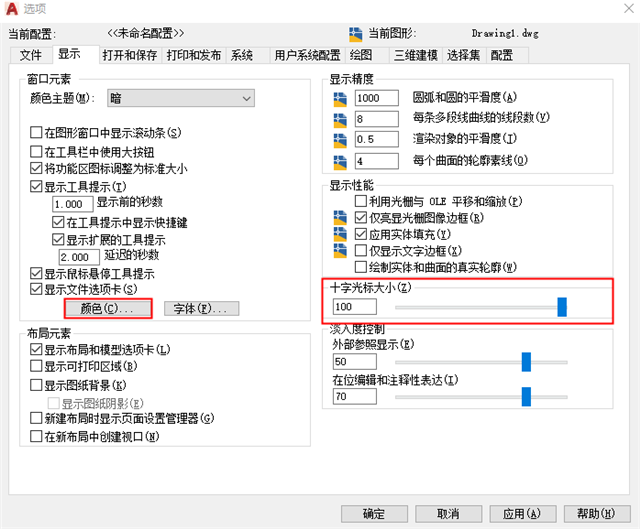
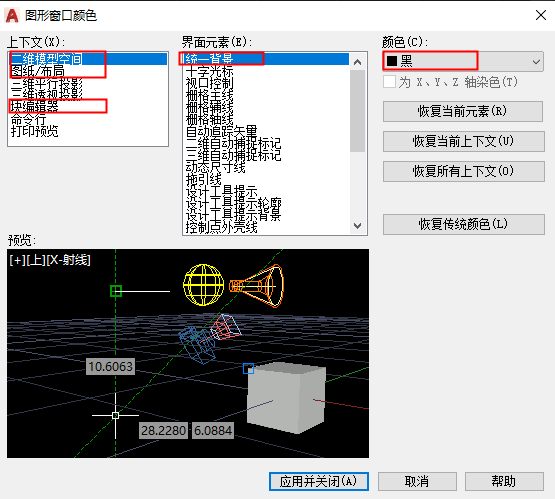
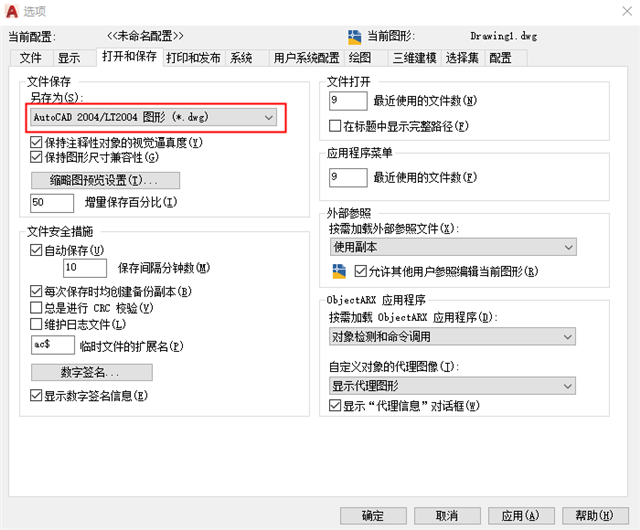
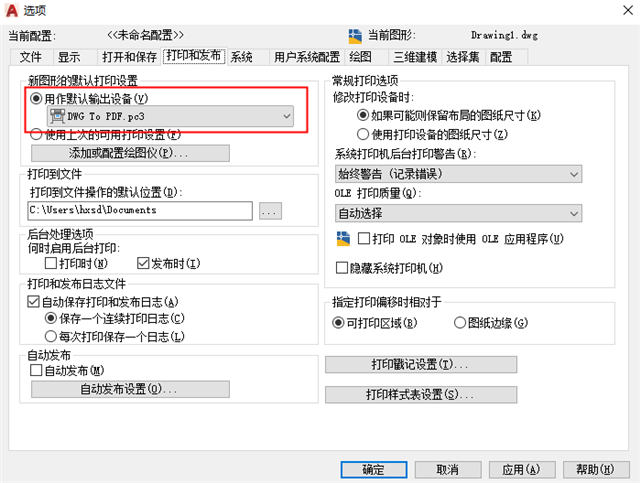
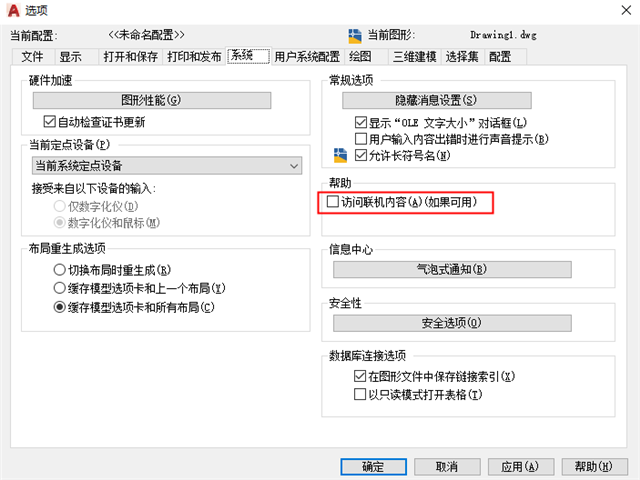
Konfigurasi Sistem Pengguna] , dan nyahtanda latar belakang medan paparan
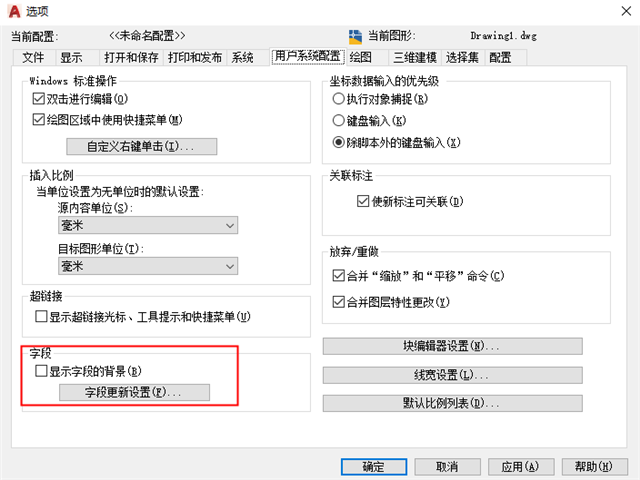
Klik [Lukisan], dan laraskan saiz tanda tangkapan automatik dan saiz bingkai sasaran kepada 50%-70%
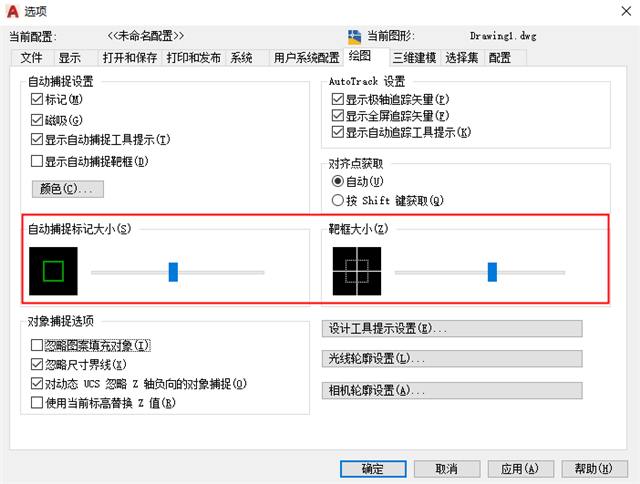
Klik [Pemodelan 3D] , dan nyahtanda Tunjukkan alatan dalam port pandangan
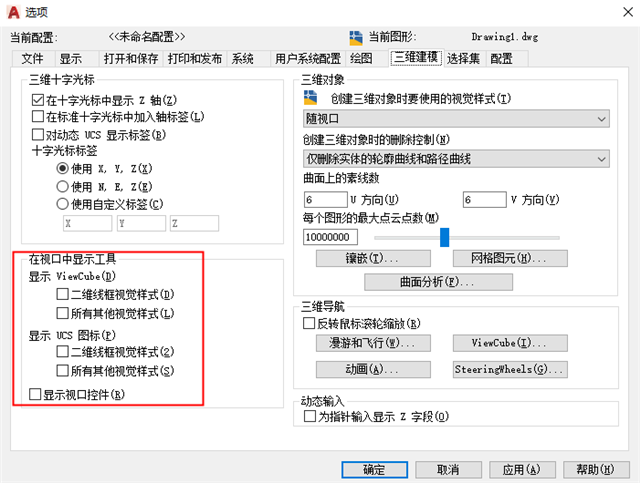
Klik [Set Pilihan], dan laraskan saiz kotak pilihan dan saiz cengkaman kepada 50%-70%
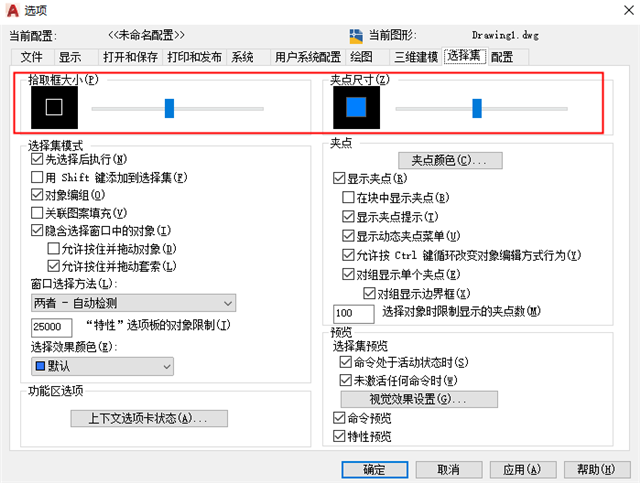
Klik [Konfigurasi], Dan klik OK
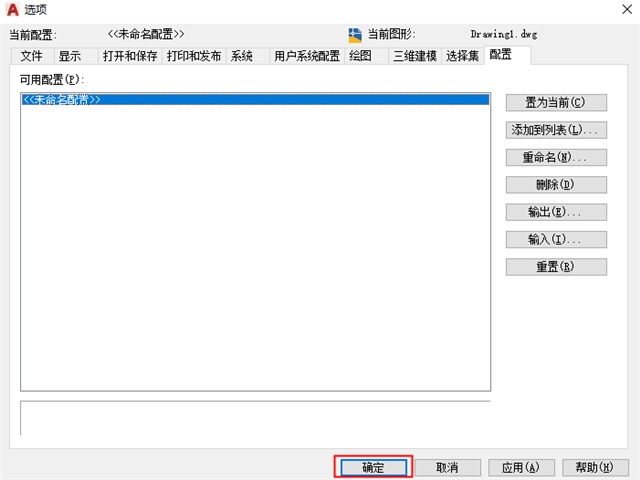
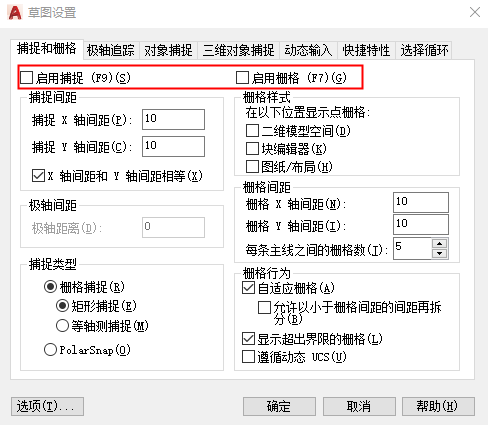
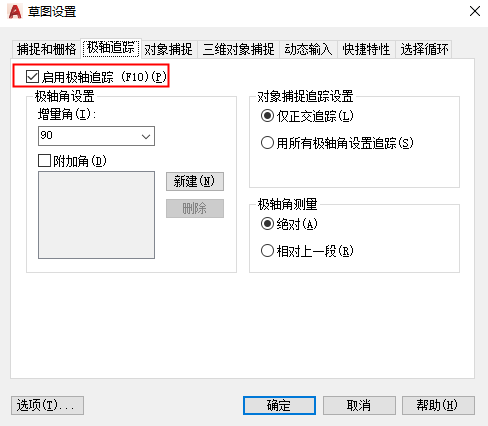
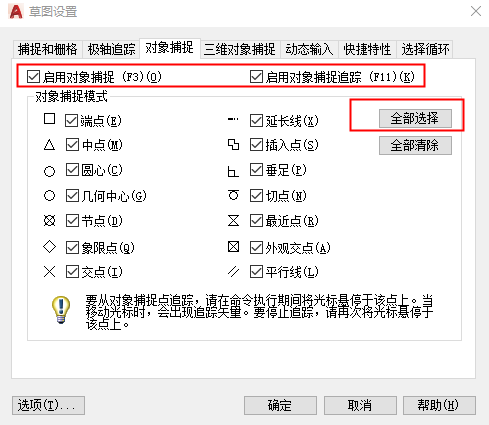
Klik [3D Object Capture], klik untuk mendayakan 3D Object Capture, dan nyahtanda "Off"
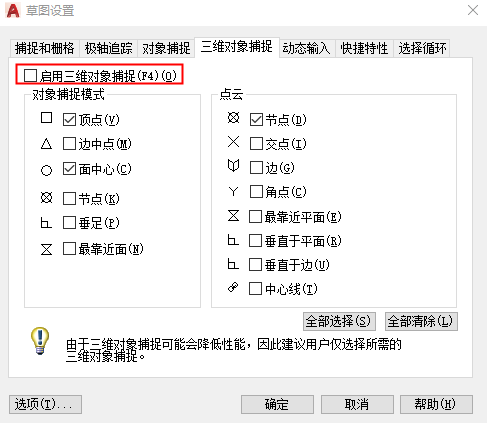
Klik [Dynamics] Input], klik untuk mendayakan input pointer , dayakan input anotasi apabila boleh, tandakan "Hidup"
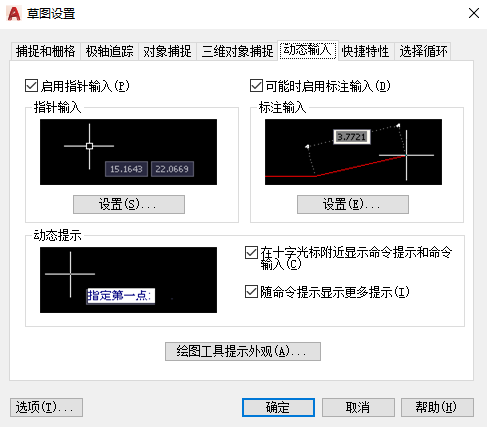
Klik [Ciri Pantas], klik untuk memaparkan palet ciri pintasan apabila memilih, semat, tandakan "Hidup"
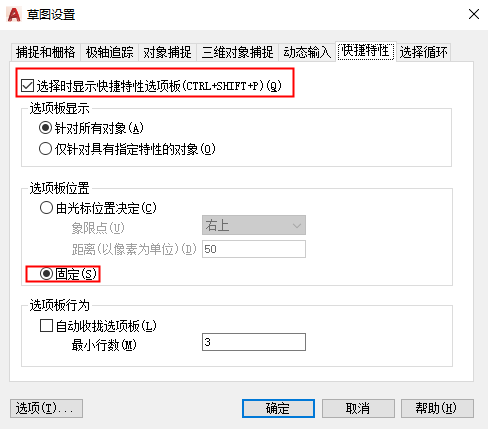
Klik [Klik Gelung], Benarkan Gelung Pemilihan untuk menyahtanda, dan sahkan "Mati"
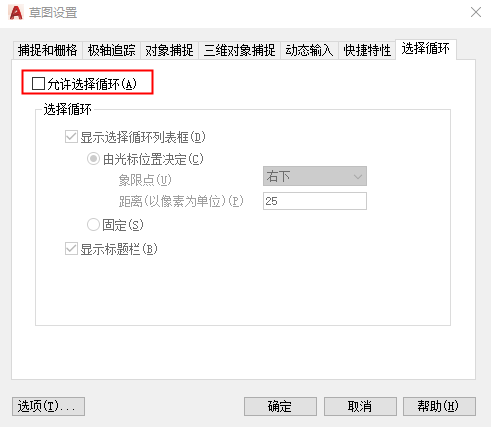
[3 Tetapan]
Unit Grafik UN (Pastikan kaedah input Bahasa Inggeris, masukkan UN, tekan ruang untuk mengesahkan)
Semak jenis, unit, sumber cahaya dan itu sahaja
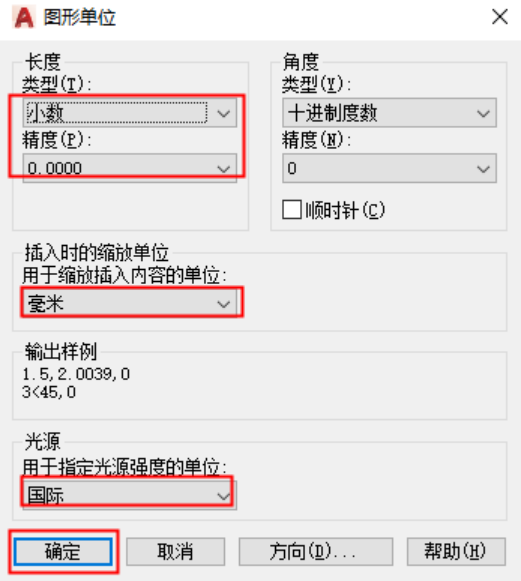
Apabila kami menyediakan persekitaran lukisan, kami mula menyediakan fail templat
[Langkah 1] Bar menu - klik "Ikon Besar" - gerakkan tetikus ke ". Save As" - Apabila "Templat Grafik" muncul, klik butang kiri tetikus
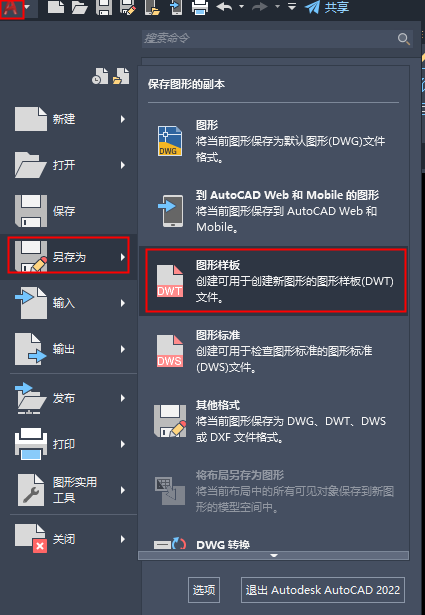
Klik pada nama fail untuk memasukkan nama fail templat, klik Simpan
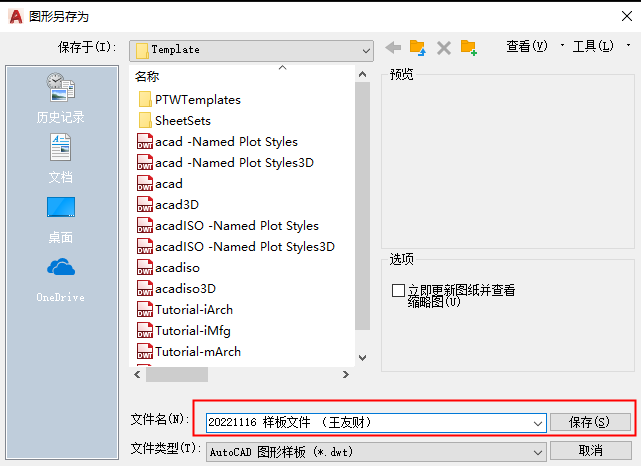
Ikuti gesaan, semak "Pengukuran Unit: Metric" dan klik "OK"
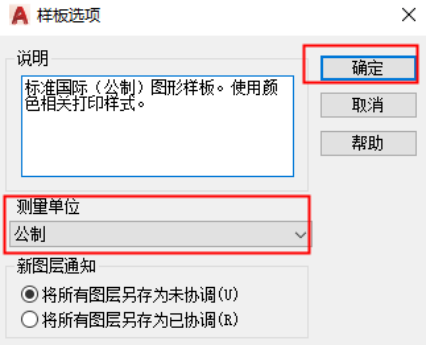
[Langkah 2] Tetapan pilihan OP (pastikan kaedah input Bahasa Inggeris, masukkan OP, tekan ruang untuk mengesahkan)
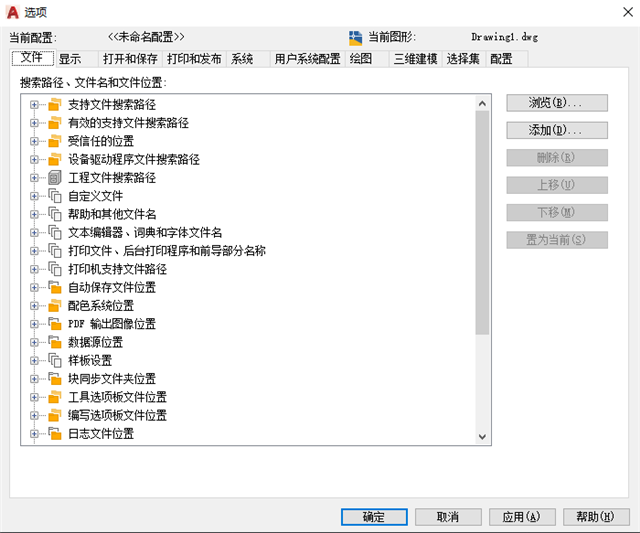
Klik [Fail], klik tetapan templat, dengan cepat cipta nama fail templat lalai, klik dua kali "Tiada"
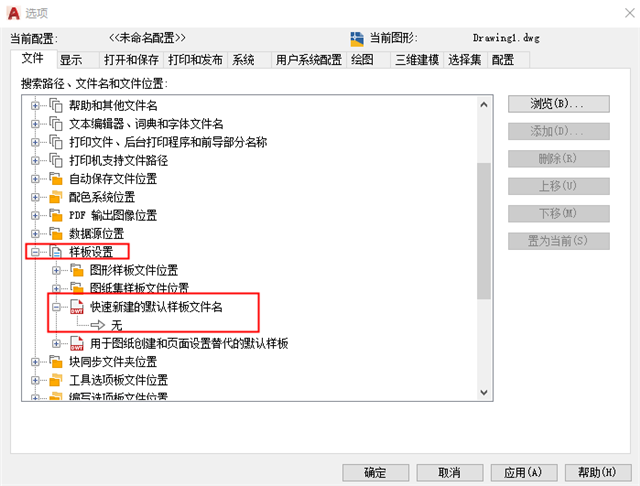
Klik pada fail templat yang ditetapkan dan klik "Simpan"
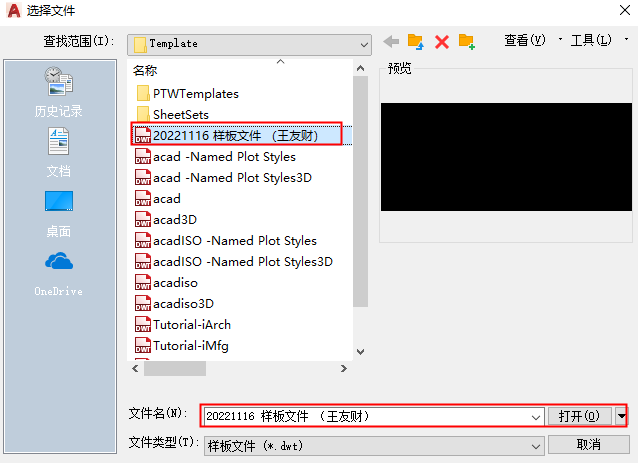
[Tahap 1] Jangan: Tutup fail templat DWT semasa tanpa melakukan sebarang operasi
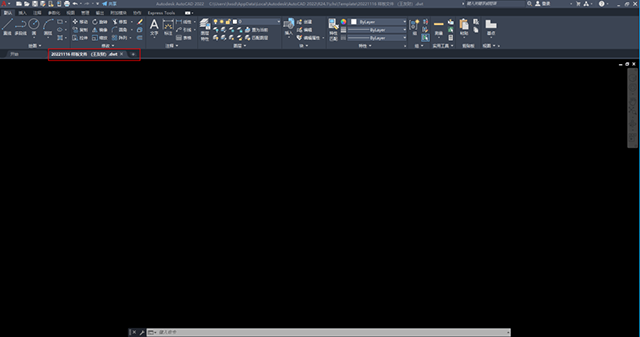
Atas ialah kandungan terperinci Bagaimana untuk menetapkan parameter persekitaran lukisan dalam CAD. Untuk maklumat lanjut, sila ikut artikel berkaitan lain di laman web China PHP!

