 Tutorial Perkakasan
Tutorial Perkakasan Berita Perkakasan
Berita Perkakasan Kekunci papan kekunci komputer yang manakah boleh menggantikan tetikus?
Kekunci papan kekunci komputer yang manakah boleh menggantikan tetikus?
Cara menggantikan tetikus dengan papan kekunci
Mula-mula tekan kekunci pintasan untuk menghidupkan kekunci tetikus: kekunci Alt kiri + kekunci Shift kiri + kekunci Num Lock. Selepas kekunci pintasan dihidupkan, ikon pemberitahuan butang tetikus akan dipaparkan dalam bar status. Pada masa ini, anda boleh menggunakan kekunci Num Lock untuk menghidupkan atau mematikan butang tetikus buat sementara waktu.
Anda boleh mendayakan kekunci tetikus dalam panel kawalan komputer Selepas menghidupkan kekunci tetikus, anda boleh menggunakan papan kekunci dan bukannya tetikus. ASUS Tianxuan 3 Panel Kawalan Windows 11 Mula-mula klik butang "Mula" untuk membuka menu "Mula" dan pilih "Panel Kawalan".
Sepadan dengan butang kanan tetikus pada papan kekunci Fungsi kekunci ini adalah bersamaan dengan butang kanan pada kedudukan yang sepadan. Hidupkan komputer. Kombinasi kekunci Win+E untuk menghidupkan komputer. Mendayakan kekunci angka dan bukannya tetikus.
Mula-mula tekan "Kekunci Shift", "Kekunci Alt" dan "Kekunci NUM LK" pada papan kekunci pada masa yang sama untuk menghidupkan kekunci tetikus. Klik "Ya" dalam tetingkap peringatan pengaktifan butang tetikus timbul. Pada masa ini, klik dua kali ikon "butang tetikus" di atas bar pemberitahuan dengan butang kiri tetikus.
Langkah untuk menggunakan papan kekunci dan bukannya tetikus: Bahan yang diperlukan: komputer, papan kekunci. Mula-mula, tekan "Kekunci Shift", "Kekunci Alt", dan "Kekunci NUM LK" pada masa yang sama untuk menghidupkan butang tetikus. Kemudian klik "Ya" dalam tetingkap gesaan pop timbul. Kemudian klik dua kali pada "butang tetikus" pada bar tugas dengan butang kiri tetikus.
Cara menggunakan papan kekunci dan bukannya tetikus
1 Gunakan "8 kekunci" pada papan kekunci untuk menggantikan tetikus untuk bergerak ke atas, bawah, kiri dan kanan, "5 kekunci" untuk menggantikan butang tetikus kiri, dan butang tetikus kiri. "kunci menu" untuk menggantikan butang tetikus kanan.
2 Mula-mula tekan kekunci pintasan untuk menghidupkan butang tetikus: kekunci Alt kiri + kekunci Shift kiri + kekunci Num Lock. Selepas kekunci pintasan dihidupkan, ikon pemberitahuan butang tetikus akan dipaparkan dalam bar status. Pada masa ini, anda boleh menggunakan kekunci Num Lock untuk menghidupkan atau mematikan butang tetikus buat sementara waktu.
3 Sepadan dengan butang kanan tetikus pada papan kekunci Fungsi kekunci ini bersamaan dengan butang kanan pada kedudukan yang sepadan. Hidupkan komputer. Kombinasi kekunci Win+E untuk menghidupkan komputer. Mendayakan kekunci angka dan bukannya tetikus.
4 Mula-mula, tekan "Kekunci Shift", "Kekunci Alt" dan "Kekunci NUM LK" pada papan kekunci pada masa yang sama untuk menghidupkan kekunci tetikus. Klik "Ya" dalam tetingkap peringatan pengaktifan butang tetikus timbul. Pada masa ini, klik dua kali ikon "butang tetikus" di atas bar pemberitahuan dengan butang kiri tetikus.
5 Apabila kita mengendalikan komputer, tetikus mungkin tidak berfungsi secara tiba-tiba, atau tetikus mungkin tidak dapat dikendalikan atas sebab tertentu. Kemudian pada masa ini kita perlu menggunakan papan kekunci dan bukannya tetikus untuk beroperasi. Seterusnya, editor akan memperkenalkan kepada anda cara menggunakan papan kekunci untuk mengendalikan tetikus.
Cara menggunakan papan kekunci komputer dan bukannya tetikus untuk mengklik di kawasan tertentu pada desktop
Langkah: Panel Kawalan─Pilihan Kebolehaksesan─Label Tetikus─Semak kotak semak "Gunakan Kekunci Tetikus". Buka Panel Kawalan dan buka Pilihan Kebolehcapaian Tab Kebolehcapaian muncul Klik tab "Tetikus", dan kemudian klik kotak status "Gunakan Kekunci Tetikus" supaya statusnya diperiksa.
Mula-mula tekan kombinasi kekunci "Kekunci Alt Kiri" + "Kekunci Shift Kiri" + "Kekunci Num Lock" untuk menghidupkan butang tetikus. Selepas menekan kombinasi kekunci, tetingkap akan muncul bertanya sama ada untuk menghidupkan kekunci tetikus Pada masa ini, klik kekunci "Y" pada papan kekunci untuk menghidupkan kekunci tetikus.
Mula-mula tekan kekunci pintasan untuk menghidupkan kekunci tetikus: kekunci Alt kiri + kekunci Shift kiri + kekunci Num Lock. Selepas kekunci pintasan dihidupkan, ikon pemberitahuan butang tetikus akan dipaparkan dalam bar status. Pada masa ini, anda boleh menggunakan kekunci Num Lock untuk menghidupkan atau mematikan butang tetikus buat sementara waktu. Ikon dengan palang merah dimatikan.
Cara menggunakan papan kekunci untuk mengawal tetikus
Arahan: Mula-mula, mulakan menu Mula, kemudian cari dan klik Panel Kawalan. Selepas membukanya, klik Kemudahan Akses. Kemudian klik Ubah cara tetikus berfungsi. Kemudian cari Gunakan papan kekunci untuk mengawal tetikus, dan kemudian klik Tetapkan Tetikus untuk menetapkan kekunci tetikus.
Klik →→. Klik dua kali Pilihan Kebolehcapaian, klik tab dan tandai Gunakan kekunci tetikus. Semak Gunakan kekunci pintasan dan klik OK.
Kemudian tetikus kecil akan muncul pada bar tugas Jika terdapat x kecil pada tetikus, kemudian tekan dan tahan kekunci pintasan Alt+Left Shift+NumLock untuk mengaktifkan. Selepas melengkapkan tetapan di atas, anda boleh mengawal arah tetikus dengan menekan nombor pada papan kekunci angka, dan anda boleh mengendalikan komputer dengan papan kekunci. Kekunci F2 boleh menamakan semula dokumen, gambar dan fail lain.
Ada kekunci pada papan kekunci yang boleh menggantikan tetikus?
Ikon dengan palang merah ditutup. Selepas menghidupkan butang tetikus, anda boleh menggunakan 8 kekunci pada papan kekunci kecil untuk mensimulasikan menggerakkan tetikus ke atas, bawah, kiri dan kanan 5 kekunci pada papan kekunci kecil menggantikan butang tetikus kiri kawasan papan kekunci menggantikan butang tetikus kanan Kekunci Pgup dan Pgdn boleh menggantikan skrol tetikus Paksi berguling ke atas dan ke bawah.
Kaedah menggunakan papan kekunci dan bukannya tetikus adalah seperti berikut: Bahan alatan: Tsinghua Tongfang, Windows10. Tekan "kekunci shift", "Kekunci Alt" dan "kekunci NUM LK" pada masa yang sama pada papan kekunci untuk menghidupkan kekunci tetikus. Kemudian klik "Ya" dalam tetingkap gesaan pop timbul.
Anda boleh menggunakan kawasan papan kekunci berangka pada komputer anda dan bukannya tetikus Tetapan khusus adalah seperti berikut: Klik butang "Menu Mula" di sudut kiri bawah. Klik untuk membuka tetapan. Dalam antara muka tetapan, hidupkan Kemudahan penggunaan. Di sebelah kiri antara muka yang mudah digunakan, pilih Tetikus. Anda dapat melihat bahawa anda menggunakan papan kekunci kecil untuk mengawal tetikus dan menghidupkan suis.
Soalan 1: Adakah terdapat sebarang kekunci pada papan kekunci yang boleh menggantikan tetikus Nah, apa yang anda katakan di tingkat satu adalah betul. Kekunci Alt kiri + Shift kiri + Num Lock boleh dihidupkan dan kekunci tetikus Vista (Kekunci tetikus) ditukar kepada tetapan Pusat Kemudahan Akses.
Cara menggunakan papan kekunci dan bukannya tetikus: Bagaimana untuk menggunakan papan kekunci dan bukannya tetikus Buka panel kawalan, kemudian cari Mudah, dan kemudian klik untuk masuk? Selepas masuk, cari Pusat Tetapan Titik Mudah dan klik untuk masuk. Setelah log masuk, cari Jadikan papan kekunci lebih mudah digunakan dalam menu.
Cara menggunakan papan kekunci dan bukannya tetikus untuk menggerakkan komputer meja
1 Kaedah untuk menggerakkan kursor tanpa tetikus pada komputer meja adalah sangat mudah: tekan kekunci Num LOCK pada papan kekunci untuk membolehkan kekunci angka. pada papan kekunci kecil (4 untuk bergerak ke kiri, 6 untuk bergerak ke kiri) Bergerak ke kanan, 8 bergerak ke atas satu baris, 2 bergerak ke bawah).
2 Mula-mula tekan kombinasi kekunci "Kekunci Alt Kiri" + "Kekunci Shift Kiri" + "Kekunci NumLock" untuk menghidupkan butang tetikus. Selepas menekan kombinasi kekunci, tetingkap akan muncul bertanya sama ada untuk menghidupkan kekunci tetikus Pada masa ini, klik kekunci "Y" pada papan kekunci untuk menghidupkan kekunci tetikus.
3 Kekunci atas, bawah, kiri dan kanan pada papan kekunci mengawal arah; butang dalam tetingkap yang sama; kekunci lajur di sebelah kanan papan kekunci adalah bersamaan dengan tetikus Klik kanan.
Atas ialah kandungan terperinci Kekunci papan kekunci komputer yang manakah boleh menggantikan tetikus?. Untuk maklumat lanjut, sila ikut artikel berkaitan lain di laman web China PHP!
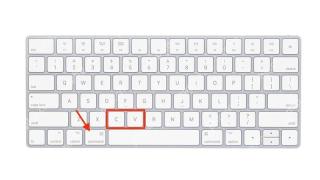 Tip Pantas MacOS: Salin dan tampal teks tanpa memformatApr 24, 2025 am 12:53 AM
Tip Pantas MacOS: Salin dan tampal teks tanpa memformatApr 24, 2025 am 12:53 AMJika anda seorang pengguna Mac dengan latar belakang Windows PC, anda mungkin tahu bagaimana menggunakan perintah salinan dan tampal biasa di MacOS. Tetapi ada helah papan klip yang berguna yang patut diingat. Dalam tingkap, salinan dan tampal kombinasi utama adalah cont
 Headset Xbox Series X terbaik pada tahun 2025: audio berkualiti tinggi dari Microsoft, Turtle Beach, dan banyak lagiApr 23, 2025 am 11:50 AM
Headset Xbox Series X terbaik pada tahun 2025: audio berkualiti tinggi dari Microsoft, Turtle Beach, dan banyak lagiApr 23, 2025 am 11:50 AMMenambah alat dengar Xbox Series X yang terbaik untuk persediaan anda adalah salah satu cara yang paling segera anda dapat menaik taraf pengalaman permainan keseluruhan anda dari sudut pandangan audio.Audio memainkan peranan penting dalam permainan moden, sama ada anda menyerap pemandangan dan bunyi
 Alat dengar PS5 terbaik pada tahun 2025: audio paling mendalam untuk PlayStation 5Apr 23, 2025 am 10:50 AM
Alat dengar PS5 terbaik pada tahun 2025: audio paling mendalam untuk PlayStation 5Apr 23, 2025 am 10:50 AMAlat dengar PS5 terbaik masih dapat memberi anda pengalaman audio yang luar biasa pada mesin semasa Sony, bahkan setengah dekad dari pelancarannya. Dalam senarai ini, kami mengesyorkan pilihan terbaik di seluruh spektrum harga, yang semuanya telah kami uji
 Assassin's Creed Jade - semua yang kita tahu setakat iniApr 23, 2025 am 10:24 AM
Assassin's Creed Jade - semua yang kita tahu setakat iniApr 23, 2025 am 10:24 AMAssassin's Creed Jade membawa siri Stealth Behemoth ke peranti mudah alih dengan permainan berdedikasi yang pertama dalam siri untuk dunia permainan mudah alih. Akibatnya, Jade mempunyai kehormatan menjadi salah satu ansuran yang lebih unik dalam pembangunan.
 Monitor terbaik untuk PS5 dan PS5 Pro pada tahun 2025: Biarkan permainan anda bersinar di skrinApr 23, 2025 am 09:54 AM
Monitor terbaik untuk PS5 dan PS5 Pro pada tahun 2025: Biarkan permainan anda bersinar di skrinApr 23, 2025 am 09:54 AMPemantau terbaik untuk PS5 adalah alternatif yang luar biasa untuk TV jika anda suka laluan pakar. Skrin ini juga boleh memenuhi semua tuntutan dan memerlukan anda dan PS5 anda akan mempunyai, sama ada anda selepas ciri mewah seperti kadar penyegaran yang tinggi atau som
 Pemacu keras Xbox Series X terbaik dan SSD pada tahun 2025: Meningkatkan storan anda dengan kurangApr 23, 2025 am 09:44 AM
Pemacu keras Xbox Series X terbaik dan SSD pada tahun 2025: Meningkatkan storan anda dengan kurangApr 23, 2025 am 09:44 AMBerbanding dengan konsol lain, memilih salah satu pemacu keras Xbox Series X dan SSD adalah proses yang agak mudah. Ini kerana pilihan anda sangat terhad. Jika anda ingin mendapatkan tangan anda pada peranti penyimpanan yang boleh memainkan Xbox Series X dan Xbox
 Pemacu keras luaran PS5 terbaik pada tahun 2025: Pilihan teratas untuk mengembangkan storan PlayStation anda dengan mudahApr 23, 2025 am 09:22 AM
Pemacu keras luaran PS5 terbaik pada tahun 2025: Pilihan teratas untuk mengembangkan storan PlayStation anda dengan mudahApr 23, 2025 am 09:22 AMPemacu keras luaran PS5 terbaik harus berada di radar anda jika anda memiliki sistem terbaru Sony. Mereka bukan untuk semua orang, tetapi mengisi niche penting dalam ekosistem konsol.
 7 permainan bertema kemampanan untuk merayakan Hari BumiApr 23, 2025 am 09:16 AM
7 permainan bertema kemampanan untuk merayakan Hari BumiApr 23, 2025 am 09:16 AMApabila anda berfikir tentang permainan pendidikan, anda mungkin mempunyai kilas balik untuk menetapkan masa komputer di sekolah, bermain lompat mula dan blaster matematik pada CRT lama. Tetapi permainan dan teknologi telah datang jauh sejak itu, dan kini kita dapat belajar tentang segala -galanya


Alat AI Hot

Undresser.AI Undress
Apl berkuasa AI untuk mencipta foto bogel yang realistik

AI Clothes Remover
Alat AI dalam talian untuk mengeluarkan pakaian daripada foto.

Undress AI Tool
Gambar buka pakaian secara percuma

Clothoff.io
Penyingkiran pakaian AI

Video Face Swap
Tukar muka dalam mana-mana video dengan mudah menggunakan alat tukar muka AI percuma kami!

Artikel Panas

Alat panas

mPDF
mPDF ialah perpustakaan PHP yang boleh menjana fail PDF daripada HTML yang dikodkan UTF-8. Pengarang asal, Ian Back, menulis mPDF untuk mengeluarkan fail PDF "dengan cepat" dari tapak webnya dan mengendalikan bahasa yang berbeza. Ia lebih perlahan dan menghasilkan fail yang lebih besar apabila menggunakan fon Unicode daripada skrip asal seperti HTML2FPDF, tetapi menyokong gaya CSS dsb. dan mempunyai banyak peningkatan. Menyokong hampir semua bahasa, termasuk RTL (Arab dan Ibrani) dan CJK (Cina, Jepun dan Korea). Menyokong elemen peringkat blok bersarang (seperti P, DIV),

VSCode Windows 64-bit Muat Turun
Editor IDE percuma dan berkuasa yang dilancarkan oleh Microsoft

Notepad++7.3.1
Editor kod yang mudah digunakan dan percuma

PhpStorm versi Mac
Alat pembangunan bersepadu PHP profesional terkini (2018.2.1).

ZendStudio 13.5.1 Mac
Persekitaran pembangunan bersepadu PHP yang berkuasa





