Rumah >Tutorial sistem >LINUX >Bagaimana untuk memproses imej saintifik pada linux!
Bagaimana untuk memproses imej saintifik pada linux!
- WBOYWBOYWBOYWBOYWBOYWBOYWBOYWBOYWBOYWBOYWBOYWBOYWBke hadapan
- 2024-02-21 21:13:181457semak imbas
Nama Fiji ialah akronim kitaran, sama seperti GNU. Singkatan untuk "Fiji Is Just ImageJ". ImageJ ialah alat yang berguna untuk analisis imej dalam penyelidikan saintifik—contohnya, anda boleh menggunakannya untuk mengenal pasti jenis pokok dalam landskap udara. ImageJ boleh mengklasifikasikan item. Ia dibina dengan seni bina pemalam, dan sejumlah besar pemalam tersedia untuk meningkatkan fleksibiliti penggunaan.
Langkah pertama ialah memasang ImageJ (atau Fiji). Pakej ini tersedia dengan kebanyakan pengedaran ImageJ. Jika anda mahu, anda boleh memasangnya dengan cara ini dan kemudian memasang pemalam kendiri yang diperlukan berdasarkan penyelidikan anda. Pilihan lain ialah mendapatkan pemalam yang paling biasa digunakan semasa memasang Fiji. Malangnya, kebanyakan pengedaran Linux tidak akan mempunyai pakej pemasangan Fiji yang tersedia di pusat perisian mereka. Nasib baik, fail pemasangan mudah di laman web rasmi tersedia. Ini ialah fail zip yang mengandungi semua fail dan direktori yang diperlukan untuk menjalankan Fiji. Apabila anda mula-mula melancarkannya, anda hanya akan melihat bar alat dengan item menu disenaraikan. (Gambar 1)

Rajah 1. Apabila membuka Fiji buat kali pertama, terdapat antara muka yang diminimumkan.
Jika anda tidak mempunyai imej yang sedia untuk berlatih menggunakan ImageJ, pakej pemasangan Fiji menyertakan beberapa contoh imej. Klik pada pilihan menu lungsur turun Fail->Sampel Terbuka (Rajah 2). Contoh-contoh ini merangkumi banyak tugas yang anda mungkin berminat untuk lakukan.
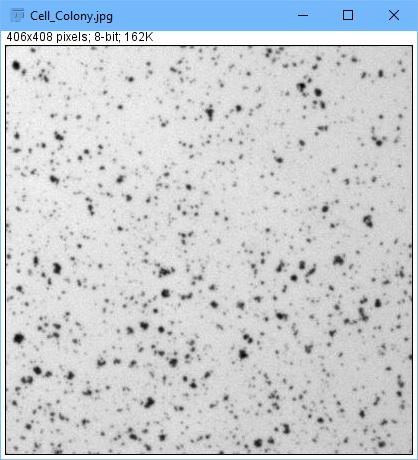
Rajah 2. Gambar kes untuk belajar menggunakan ImageJ.
Jika anda memasang Fiji dan bukannya ImageJ sahaja, banyak pemalam juga akan dipasang. Perkara pertama yang perlu diperhatikan ialah pemalam auto-kemas kini. Setiap kali anda membuka ImageJ, pemalam akan menyemak dalam talian untuk kemas kini pada ImageJ dan pemalam yang dipasang.
Semua pemalam yang dipasang boleh dipilih dalam item menu "Pemalam". Sebaik sahaja anda memasang banyak pemalam, senarai itu boleh menjadi sangat menggembirakan, jadi perkemaskan pilihan pemalam anda. Jika anda ingin mengemas kini secara manual, klik item menu "Bantuan"->"Kemas kini Fiji" untuk memaksa pengesanan dan mendapatkan senarai kemas kini yang tersedia (Rajah 3).
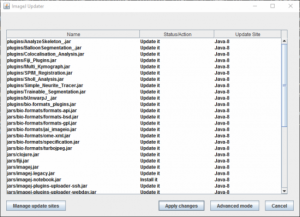
Rajah 3. Paksa pengesanan manual kemas kini yang tersedia.
Jadi, sekarang, apa yang boleh anda lakukan dengan Fiji/ImageJ? Contohnya, kira bilangan item dalam gambar. Anda boleh memuatkan sampel dengan mengklik "Fail"->"Sampel Terbuka"->"Embrio".
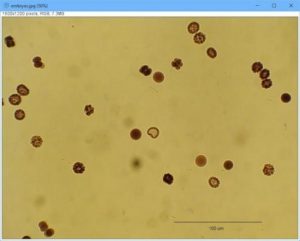
Rajah 4. Gunakan ImageJ untuk mengira bilangan item dalam gambar.
Langkah pertama ialah menetapkan perkadaran imej supaya anda boleh memberitahu ImageJ cara mengenal pasti objek. Mula-mula, pilih butang Pilih Talian pada bar alat. Kemudian pilih "Analyze" -> "Tetapkan Skala", dan kemudian bilangan piksel yang disertakan dalam skala akan ditetapkan (Rajah 5). Anda boleh menetapkan "jarak yang diketahui" kepada 100 dan unit kepada "um".
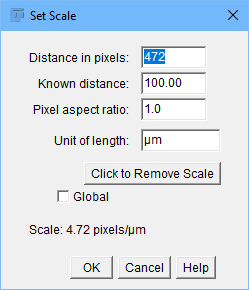
Rajah 5. Banyak tugas analisis imej memerlukan penetapan julat untuk imej.
Langkah seterusnya adalah untuk memudahkan maklumat dalam imej. Klik "Imej"->"Jenis"->"8-bit" untuk mengurangkan jumlah maklumat kepada imej skala kelabu 8-bit. Untuk memisahkan objek bebas klik "Proses"->"Binary"->"Make Binary" untuk menetapkan ambang imej secara automatik. (Rajah 6).
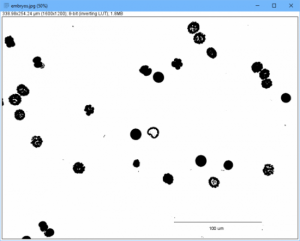
Rajah 6. Sesetengah alatan boleh mengautomasikan tugas seperti ambang.
Sebelum mengira item dalam gambar, anda perlu mengalih keluar operasi manual seperti bar skala. Ini boleh dilakukan dengan memilihnya dengan Alat Pemilihan Rectangular dan mengklik "Edit" -> "Kosongkan". Kini anda boleh menganalisis imej untuk melihat objek apa yang ada di sini.
Pastikan tiada kawasan dalam imej dipilih, klik "Analyze" -> "Analyze Particles" untuk muncul tetingkap untuk memilih saiz minimum, yang menentukan apa yang imej akhir akan ditunjukkan (Rajah 7).
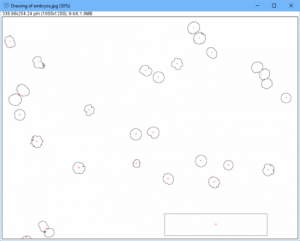
*Rajah 7. Anda boleh menjana imej yang dikurangkan dengan menentukan saiz minimum. *
Rajah 8 menunjukkan gambaran keseluruhan dalam tetingkap ringkasan. Setiap titik min juga mempunyai tetingkap perinciannya sendiri.
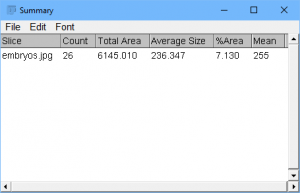
Rajah 8. Output yang mengandungi senarai gambaran keseluruhan mata minimum yang diketahui.
Apabila anda mempunyai program analisis yang berfungsi pada jenis imej tertentu, anda biasanya perlu menggunakan langkah yang sama pada satu siri imej. Ini mungkin beribu-ribu, dan anda pastinya tidak mahu mengulangi ini secara manual untuk setiap imej. Pada ketika ini, anda boleh mengumpulkan langkah yang diperlukan ke dalam makro supaya ia boleh digunakan beberapa kali. Klik Plug-in->"Macros"->"Rekod", tetingkap baharu akan muncul untuk merekodkan semua arahan anda yang seterusnya. Selepas semua langkah selesai, anda boleh menyimpannya sebagai fail makro dan menjalankannya berulang kali pada imej lain dengan mengklik "Plugin"->"Macros"->"Run".
Jika anda mempunyai langkah yang sangat khusus untuk diusahakan, anda hanya boleh membuka fail makro dan mengeditnya secara manual kerana ia adalah fail teks yang ringkas. Malah, terdapat keseluruhan bahasa makro yang membolehkan anda mengawal sepenuhnya proses pemprosesan imej.
Namun, jika anda mempunyai siri imej yang sangat besar untuk diproses, ini juga akan menjadi kerja yang membosankan. Dalam kes ini, pergi ke "Proses"->"Batch"->"Makro" dan tetingkap baharu akan muncul di mana anda boleh menyediakan kerja pemprosesan kelompok (Rajah 9).
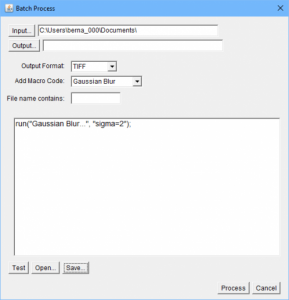
Rajah 9. Jalankan makro dengan satu arahan pada imej input kelompok.
Dalam tetingkap ini, anda boleh memilih fail makro yang ingin digunakan, direktori sumber tempat imej input terletak dan direktori output tempat anda ingin menulis imej output. Anda juga boleh menetapkan format fail output dan menapis imej input mengikut nama fail. Selepas semuanya sedia, klik butang "Proses" di bahagian bawah tetingkap untuk memulakan operasi kelompok.
Jika ini adalah kerja yang akan diulang berkali-kali, anda boleh mengklik butang "Simpan" di bahagian bawah tetingkap untuk menyimpan proses kelompok ke fail teks. Klik butang "Buka" juga di bahagian bawah tetingkap untuk memuat semula kerja yang sama. Ciri ini mengautomasikan bahagian penyelidikan anda yang paling berlebihan supaya anda boleh memberi tumpuan kepada sains sebenar.
Memandangkan laman utama ImageJ sahaja mempunyai lebih 500 pemalam dan lebih 300 makro tersedia, demi ringkasnya saya hanya boleh menyentuh topik paling asas dalam artikel pendek ini. Nasib baik, terdapat juga banyak tutorial khusus yang tersedia, dan terdapat dokumentasi yang sangat baik pada teras ImageJ pada halaman utama projek. Jika anda mendapati alat ini berguna untuk penyelidikan, terdapat juga banyak maklumat untuk membimbing anda dalam bidang kepakaran anda.
Mengenai pengarang:
Joey Bernard mempunyai latar belakang dalam fizik dan sains komputer. Ini berguna dalam tugas hariannya sebagai perunding penyelidikan pengkomputeran di Universiti New Brunswick. Beliau juga mengajar fizik pengiraan dan pengaturcaraan selari.
Atas ialah kandungan terperinci Bagaimana untuk memproses imej saintifik pada linux!. Untuk maklumat lanjut, sila ikut artikel berkaitan lain di laman web China PHP!

