Rumah > Artikel > tutorial komputer > Betulkan Ralat Tamat Masa Permulaan Tangkapan Video 0xa00f4293 dalam Windows 11
Betulkan Ralat Tamat Masa Permulaan Tangkapan Video 0xa00f4293 dalam Windows 11
- 王林ke hadapan
- 2024-02-20 11:18:03884semak imbas
Jika anda mengalami masalah dengan ralat 0xA00F4293
Jika perlu, berikut ialah kod ralat: 0xA00F4293
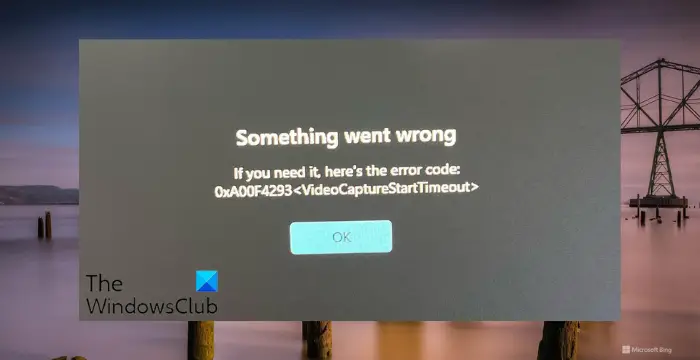
Betulkan 0xa00f4293 Ralat Tamat Masa Permulaan Tangkapan Video dalam Windows 11
Ikut cadangan ini untuk membetulkan ralat tamat masa permulaan tangkapan video 0xa00f4293 dalam Windows 11:
Sekarang, mari kita lihat perkara ini secara terperinci.
1] Jalankan penyelesai masalah perkakasan dan peranti
Pertama sekali, gunakan alatan Windows terbina dalam untuk menyelesaikan masalah perkakasan dan peranti, termasuk kamera, mikrofon, papan kekunci, tetikus dan banyak lagi.
Msdt.exe-id设备诊断
2] Pasang semula pemacu kamera
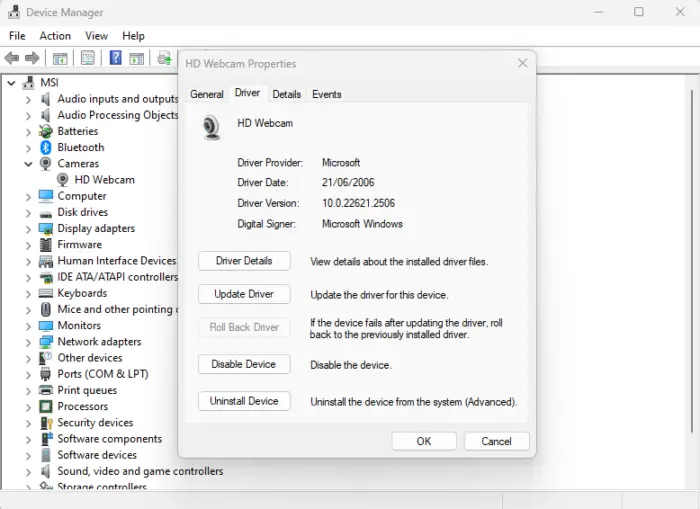
Seterusnya, anda boleh cuba menyahpasang dan memasang semula pemacu kamera, kemudian mulakan semula komputer anda. Melakukannya boleh menyelesaikan ralat tamat masa mula tangkapan video 0xa00f4293.
Berikut ialah cara menyahpasang pemacu kamera:
Sebagai alternatif, anda juga boleh menggunakan perisian kemas kini pemacu percuma terbaik untuk mengemas kini pemacu kamera anda.
3] Benarkan semua apl mengakses kamera dan mikrofon
Ralat 0xa00f4293 permulaan tangkapan video tamat masa mungkin berlaku jika sesetengah aplikasi tidak dapat mengakses kamera dan mikrofon. Benarkan akses dan lihat jika itu membantu. Begini cara melakukannya:
Tekan kombinasi kekunci Windows+I untuk membuka tetapan.
Navigasi ke Privasi&Keselamatan>Kamera dan dayakan togol di sebelah "Benarkan apl mengakses kamera anda."
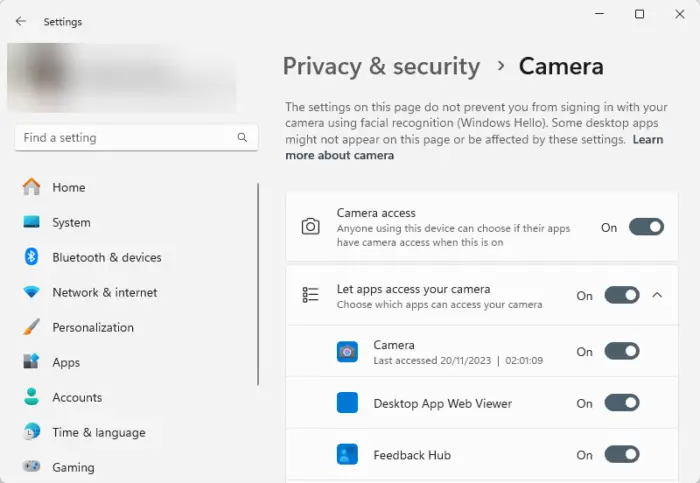
Begitu juga, navigasi ke Privasi&Keselamatan>Mikrofon dan dayakan togol di sebelah "Benarkan apl mengakses mikrofon anda."
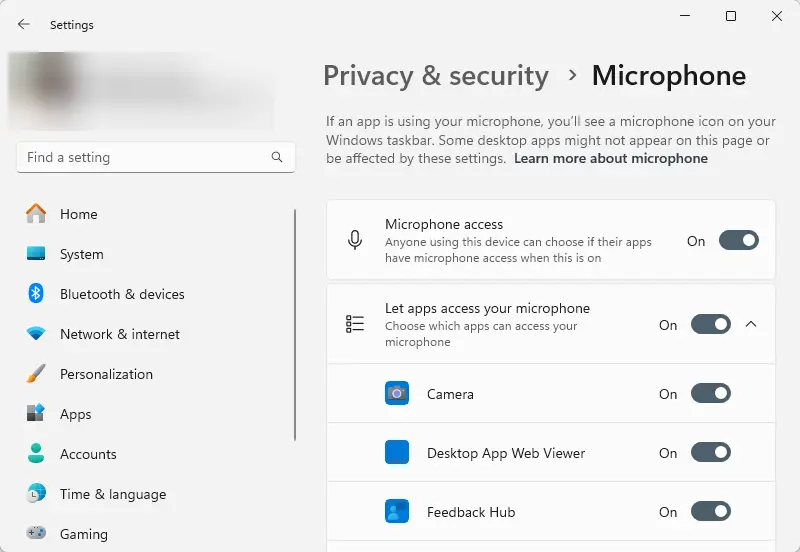
4] Baiki/Tetapkan Semula Apl Kamera
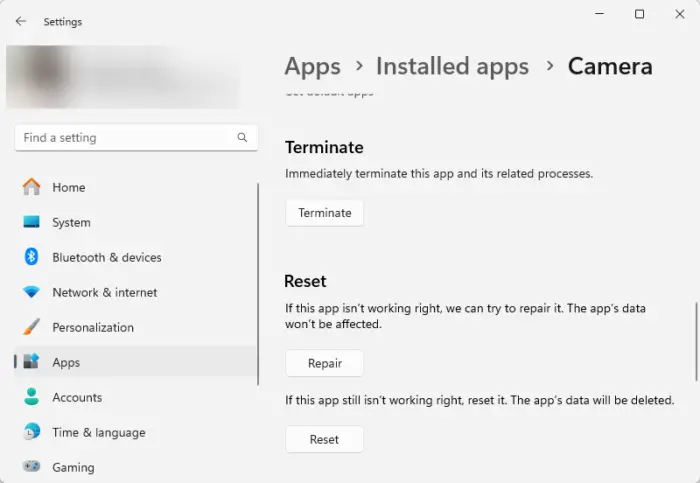
Jika ralat tidak diperbaiki, sila baiki atau tetapkan semula apl kamera. Begini cara anda melakukannya:
5] Pasang semula apl kamera
Akhir sekali, cuba pasang semula apl kamera. Nyahpasang dan muat turun versi terbaharunya daripada Microsoft Store.
Saya harap petua ini membantu anda.
Atas ialah kandungan terperinci Betulkan Ralat Tamat Masa Permulaan Tangkapan Video 0xa00f4293 dalam Windows 11. Untuk maklumat lanjut, sila ikut artikel berkaitan lain di laman web China PHP!

