Rumah >tutorial komputer >pengetahuan komputer >Bagaimana untuk menetapkan butang Copilot pada mana-mana papan kekunci dalam Windows 11
Bagaimana untuk menetapkan butang Copilot pada mana-mana papan kekunci dalam Windows 11
- WBOYWBOYWBOYWBOYWBOYWBOYWBOYWBOYWBOYWBOYWBOYWBOYWBke hadapan
- 2024-02-20 10:33:031218semak imbas
Papan kekunci komputer Windows 11 yang akan dilancarkan dalam beberapa bulan akan datang akan mempunyai kunci Copilot baharu. Kekunci ini membolehkan pengguna memasuki mod pembantu juruterbang dengan mudah dengan menekan butang yang ditetapkan tanpa menaik taraf PC baharu. Panduan ini akan memperincikan cara menyediakan butang copilot pada mana-mana papan kekunci Windows 11.
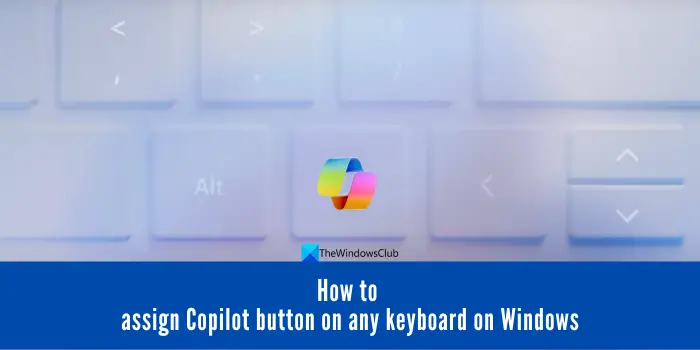
Microsoft baru-baru ini mengumumkan bahawa mereka telah mencapai kemajuan penting dalam memajukan pemanduan berbantukan kecerdasan buatan. Windows 11 akan menambah kunci Copilot khusus untuk meningkatkan lagi pengalaman pengguna PC.
Perubahan perkakasan ini mewakili peningkatan besar pertama kepada papan kekunci PC Windows dalam tempoh tiga puluh tahun. Dalam beberapa bulan akan datang, komputer Windows 11 baharu akan dilengkapi dengan reka bentuk kunci Copilot baharu pada papan kekunci.
Bagaimana untuk menetapkan butang Copilot pada mana-mana papan kekunci dalam Windows 11
Pada Windows 11, untuk memudahkan penggunaan ciri Copilot, anda boleh memetakan semula kunci kepada butang Copilot melalui PowerToys. Butang ini boleh dipasang melalui Microsoft Store. Hanya tekan kekunci Win+C dan Copilot akan dibuka serta-merta. Anda boleh mendapatkan butang Copilot khusus pada mana-mana papan kekunci Windows 11 dengan memetakan semula kekunci. Ikuti langkah di bawah untuk menetapkan butang.
- Lancarkan PowerToys dan laraskan tetapannya untuk menjalankannya, pentadbir sentiasa melakukannya
- Pastikan PowerToys didayakan untuk dijalankan semasa permulaan
- Pergi ke Pengurus Papan Kekunci dan dayakannya
- Klik untuk memetakan semula kunci
- Pilih Tambah Pemetaan Semula Kunci dan kemudian Tetapkan Butang
- Klik OK untuk menyimpan dan menerima amaran
Mari kita lihat proses ini secara terperinci.
Untuk menggunakan PowerToys, sila lancarkan apl pada PC Windows 11 anda. Jika ia belum dipasang lagi, sila pergi ke Microsoft App Store untuk memuat turun dan memasangnya. Apabila anda mula-mula membuka aplikasi PowerToys, anda akan melihat butang Tetapan, klik padanya.
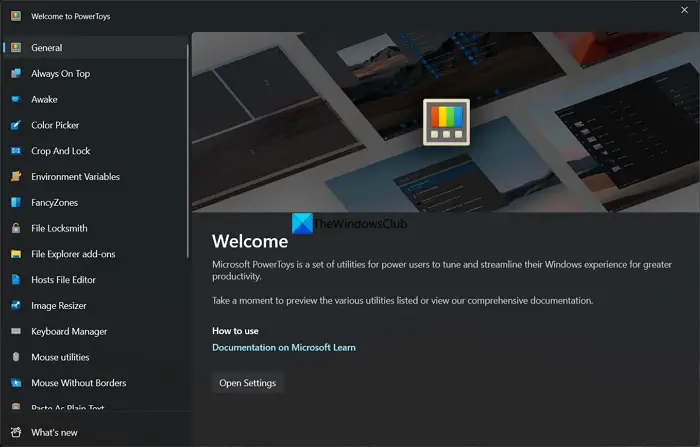
Mengklik ini akan membuka tetapan aplikasi PowerToys. Jika anda pernah menggunakan PowerToys sebelum ini, cuma klik pada tab "Umum" dan tatal ke bawah ke bahagian "Mod Pentadbir". Klik sebagai pentadbir untuk memulakan semula aplikasi PowerToys. Selepas anda menerima gesaan UAC, PowerToys akan dimulakan semula sebagai pentadbir.
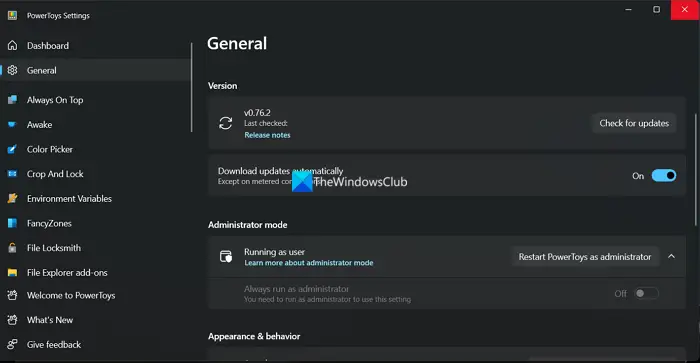
Kemudian, togol butang di sebelah "Sentiasa jalankan sebagai pentadbir." Selain itu, togol butang di sebelah Jalankan semasa permulaan untuk menjalankannya semasa permulaan untuk mengaktifkan tetapan yang anda buat dengan apl PowerToys.
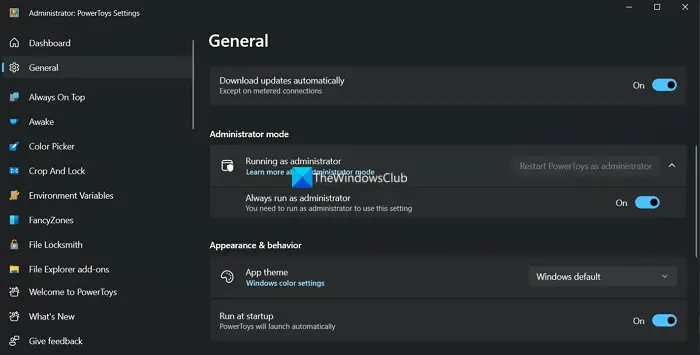
Tatal ke bawah pada panel kiri apl PowerToys dan klik pada Pengurus Papan Kekunci. Secara lalai, ia dilumpuhkan. Untuk mengaktifkannya, togol butang di sebelah Dayakan Pengurus Papan Kekunci. Kemudian, klik Pemetaan Semula Kekunci.
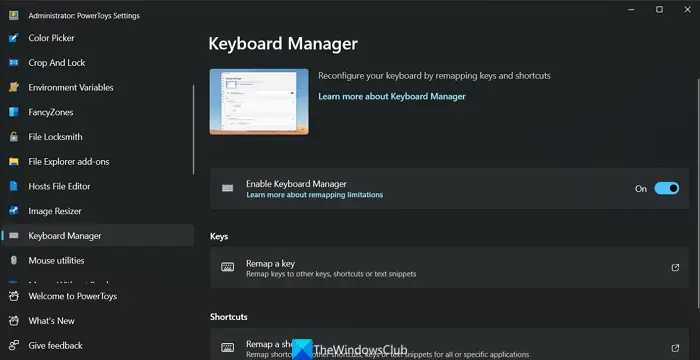
Ia akan membuka tetingkap "Kekunci Peta Semula". Klik Tambah pemetaan semula kunci.
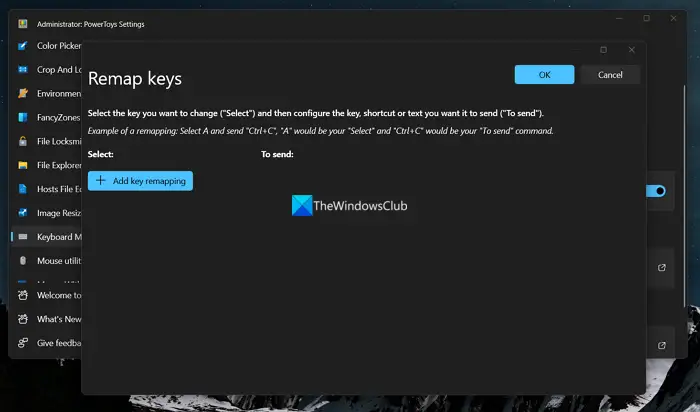
Di bawah bahagian Pilih, pilih kekunci yang anda ingin berikan butang Copilot. Di bawah bahagian Untuk Hantar, pilih kekunci Win dan C kerana ia kini membuka Copilot apabila ditekan.
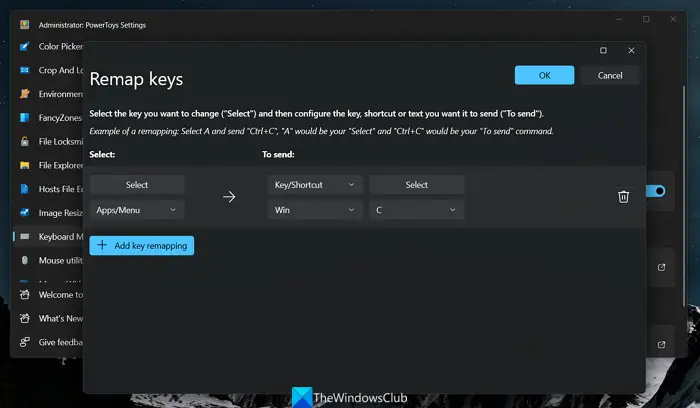
Klik OK untuk menyimpan perubahan. Anda akan melihat amaran: Kekunci berikut tidak mempunyai nilai yang ditetapkan. Klik Teruskan untuk menyimpan perubahan.
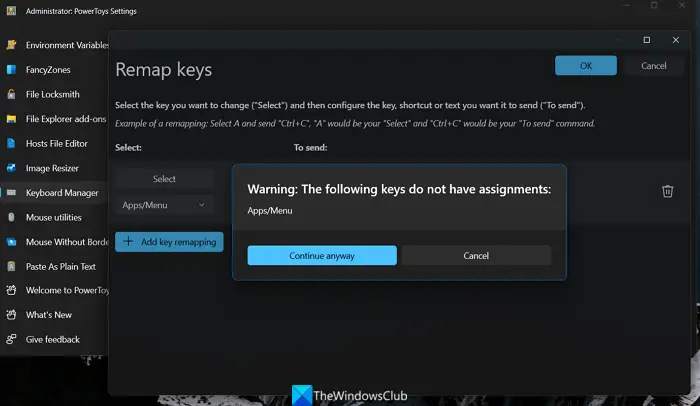
Anda kini telah berjaya mencipta butang Copilot khusus pada PC Windows 11 anda tanpa menaik taraf. Anda perlu memastikan apl PowerToys bermula pada permulaan dan berjalan sebagai pentadbir setiap kali untuk menggunakan butang. Selagi anda mahu butang berfungsi, anda tidak boleh menyahpasang atau melumpuhkan apl PowerToys. Anda boleh memadamkan kunci Copilot yang dipetakan semula dengan cara yang sama pada bila-bila masa dengan mengklik butang Padam di sebelah kunci dalam bahagian Kekunci Peta Semula.
Atas ialah kandungan terperinci Bagaimana untuk menetapkan butang Copilot pada mana-mana papan kekunci dalam Windows 11. Untuk maklumat lanjut, sila ikut artikel berkaitan lain di laman web China PHP!

