Rumah >tutorial komputer >pengetahuan komputer >Bagaimana untuk menukar ikon dan warna folder Ubuntu yang diperibadikan
Bagaimana untuk menukar ikon dan warna folder Ubuntu yang diperibadikan
- WBOYke hadapan
- 2024-02-20 08:06:03695semak imbas
Menukar ikon atau warna folder dalam Ubuntu bukan sahaja meningkatkan kecekapan pengurusan fail, tetapi juga menjadikan folder lebih mudah untuk dikenal pasti.
Anda boleh memilih ikon yang sepadan berdasarkan kategori kandungan folder, seperti muzik, dokumen dan gambar, untuk memudahkan untuk membezakan dan mencari folder yang dikehendaki.
Ubuntu menyokong menggunakan imej format PNG, JPG atau SVG biasa sebagai ikon folder.
Tapak web seperti Icon Archive, Iconfinder dan Flaticon menawarkan banyak ikon folder dan tema yang cantik untuk Linux.
Sesuaikan ikon dan warna folder Ubuntu
Tukar Ikon Folder Ubuntu
Menukar ikon folder dalam Ubuntu adalah mudah, dengan hanya beberapa langkah mudah anda boleh menetapkan ikon baharu untuk folder untuk menambah pemperibadian.
1 Buka pengurus fail Nautilus, cari dan klik kanan folder di mana anda ingin menukar ikon, kemudian pilih "Properties".
2 Dalam tetingkap "Properties" timbul, klik ikon folder semasa.
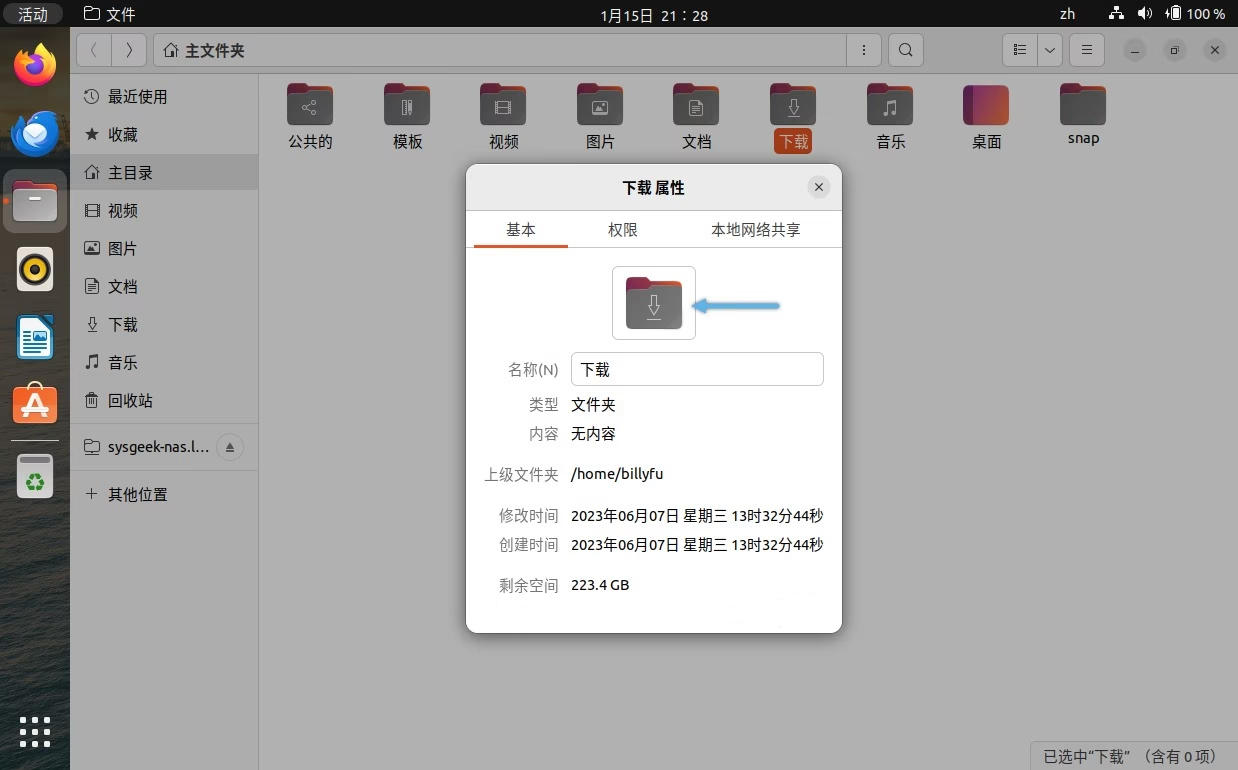
3 Semak imbas ke folder tempat ikon disimpan, pilih ikon yang ingin anda gunakan, dan kemudian klik butang "Buka".
Selepas melengkapkan langkah di atas, ikon folder yang dipilih akan digantikan dengan yang baharu.
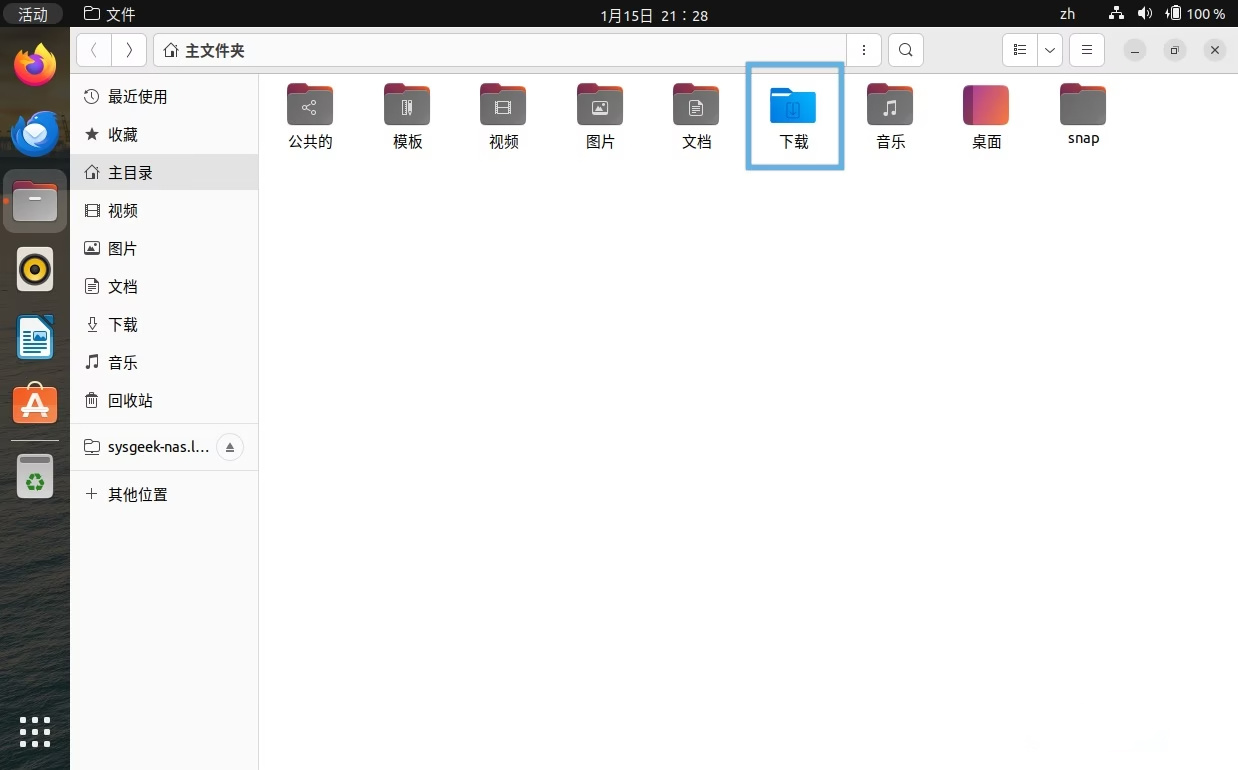
Tukar warna dan lencana folder Ubuntu
Jika anda hanya mahu menukar warna folder tanpa menukar ikon, anda boleh menggunakan folder-colorsambungan yang sangat berguna ini untuk melakukannya.
Bukan sahaja anda boleh menukar warna folder Ubuntu dengan mudah, tetapi anda juga boleh menambah lencana seperti "Penting", "Sedang Berlangsung", "Selesai", "Kegemaran" dan "Baharu" pada ikon standard, yang sangat meningkatkan intuitif pengurusan fail dan kecekapan.
Ikuti langkah di bawah untuk memasang dan menggunakan sambungan folder-color:
1. Buka "Terminal" dan masukkan arahan berikut untuk memasang folder-color:
sudo apt install folder-color
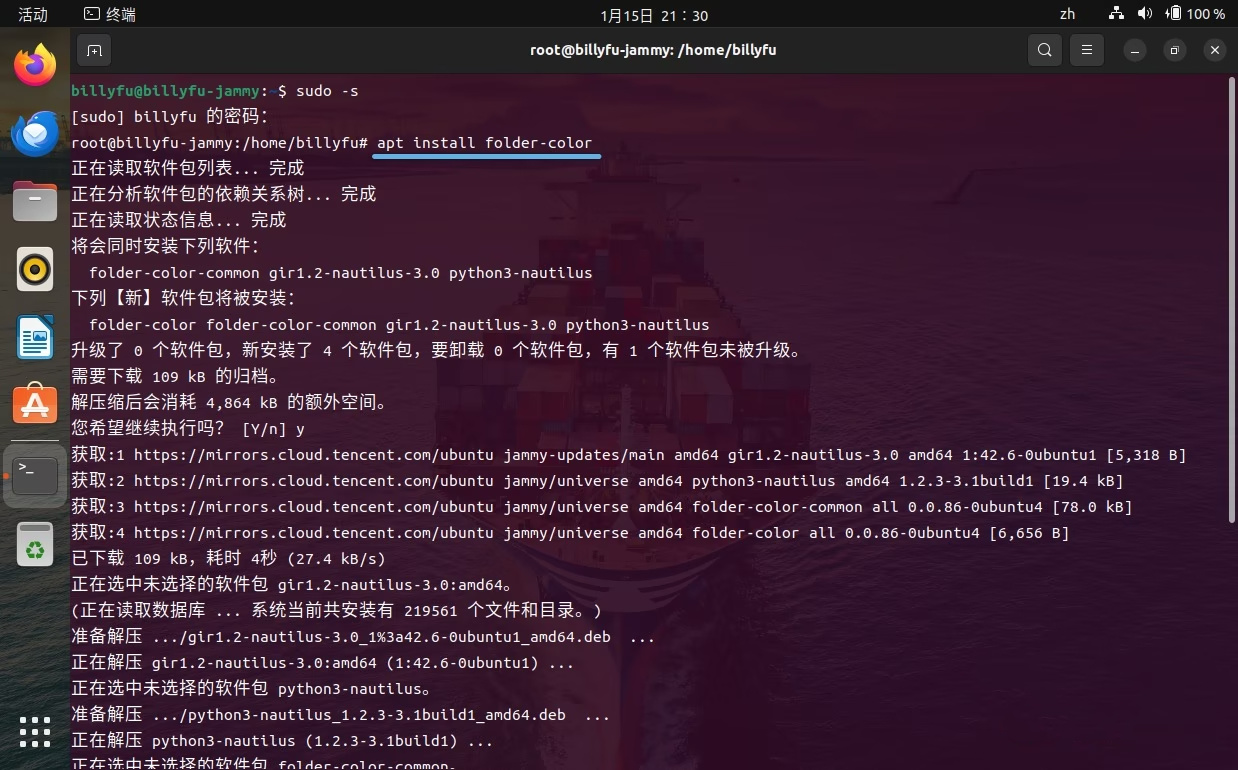
2 Selepas pemasangan selesai, anda perlu memulakan semula pengurus fail Nautilus untuk pelanjutan berkuat kuasa.
Masukkan arahan berikut dalam "Terminal" untuk memulakan semula:
nautilus -q
3 Selepas memulakan semula, klik kanan pada mana-mana folder dan anda akan melihat pilihan "Warna Folder" baharu.
4. Anda boleh memilih warna kegemaran anda daripada beberapa warna atau pilih "Tersuai" untuk menyesuaikan warna atau menambah lencana pada folder.
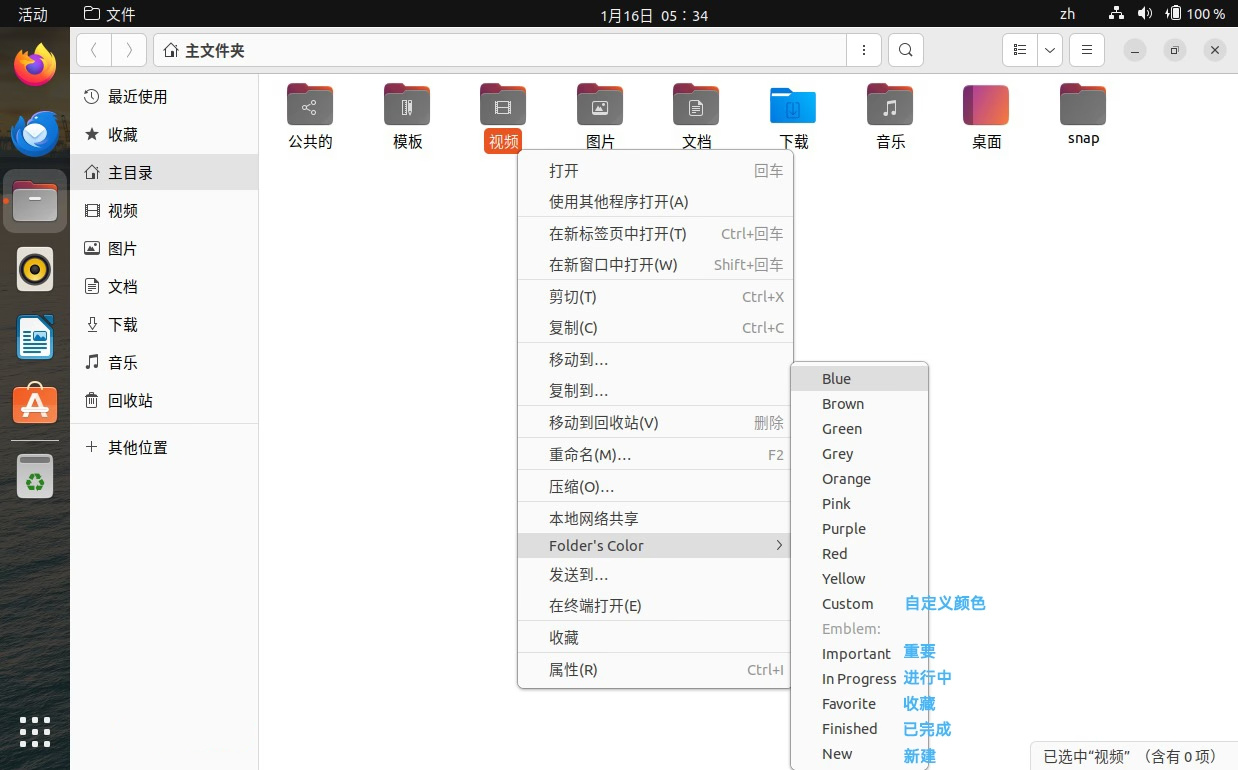
5 Selepas memilih, folder akan segar semula dengan warna atau gaya lencana yang dipilih.
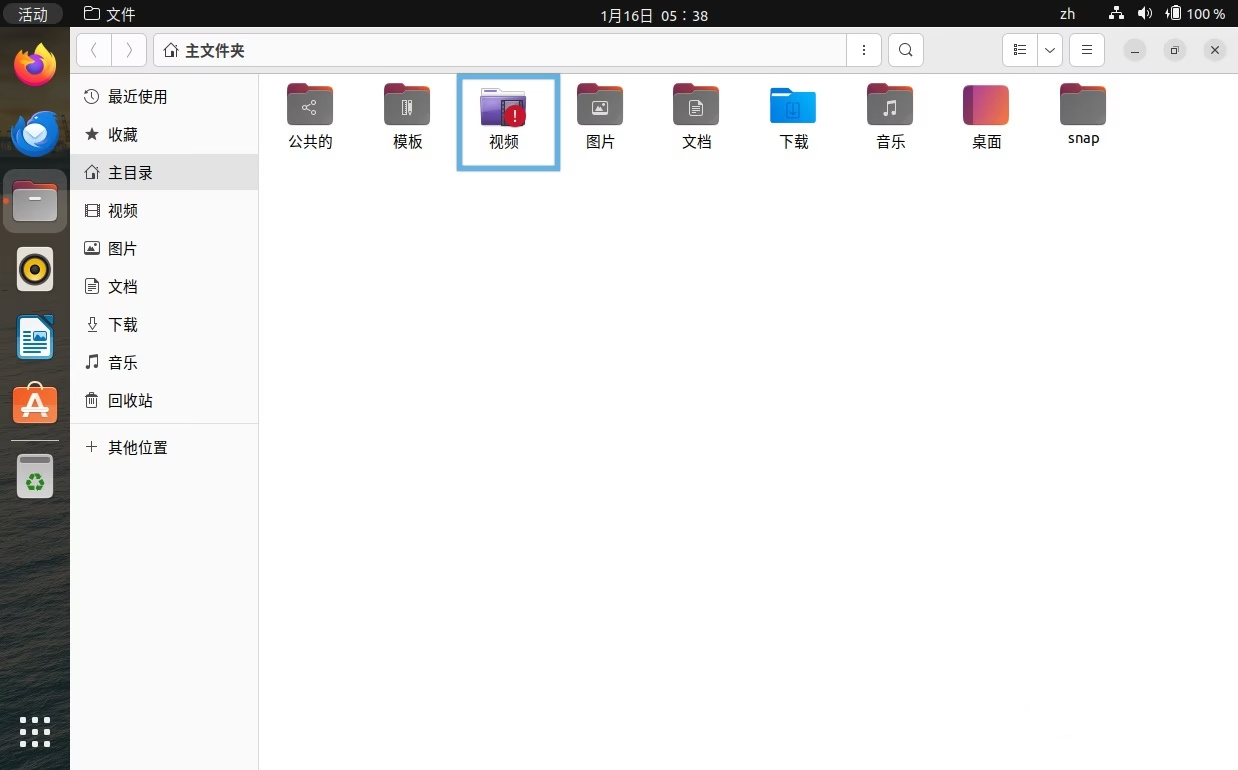
Jika anda ingin menukar warna atau gaya lencana berbilang folder, hanya pilih folder ini dan pilih yang sesuai daripada menu klik kanan.
Menggunakan sambungan folder-color, anda bukan sahaja boleh memaparkan folder dalam warna yang lebih terang, tetapi juga secara intuitif menunjukkan status folder melalui lencana, dengan itu dengan cepat mengenal pasti folder kategori berbeza dan meningkatkan kecekapan kerja atau belajar dengan berkesan.
Pulihkan gaya ikon lalai folder Ubuntu
Untuk memulihkan ikon atau warna folder Ubuntu kepada gaya lalai, anda boleh mengikuti langkah di bawah:
Pulihkan ikon lalai
1 Klik kanan pada folder tempat anda ingin memulihkan ikon lalai dan pilih "Properties".
2. Dalam tetingkap "Properties" timbul, klik ikon tersuai semasa.
3 Pilih butang "Buat asal" dalam tetingkap timbul.
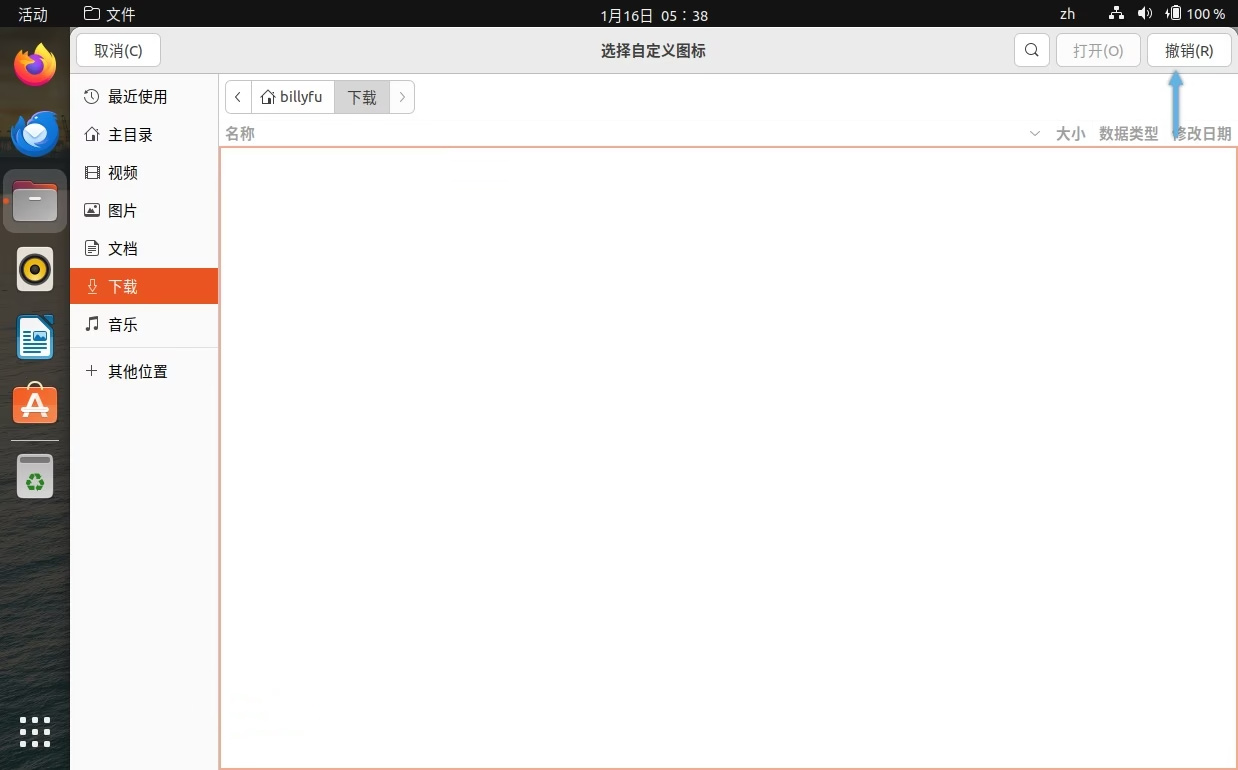
Selepas melengkapkan langkah ini, ikon folder akan dipulihkan kepada penampilan lalai Ubuntu dalam masa yang singkat.
Pulihkan warna lalai
Jika anda menggunakan alat sambungan folder-color untuk menukar warna folder sebelum ini, anda boleh memulihkannya dengan mudah:
1. Klik kanan pada folder yang ingin anda pulihkan dan pilih pilihan "Warna Folder".
2 Dalam menu pemilihan warna timbul, pilih pilihan "lalai".
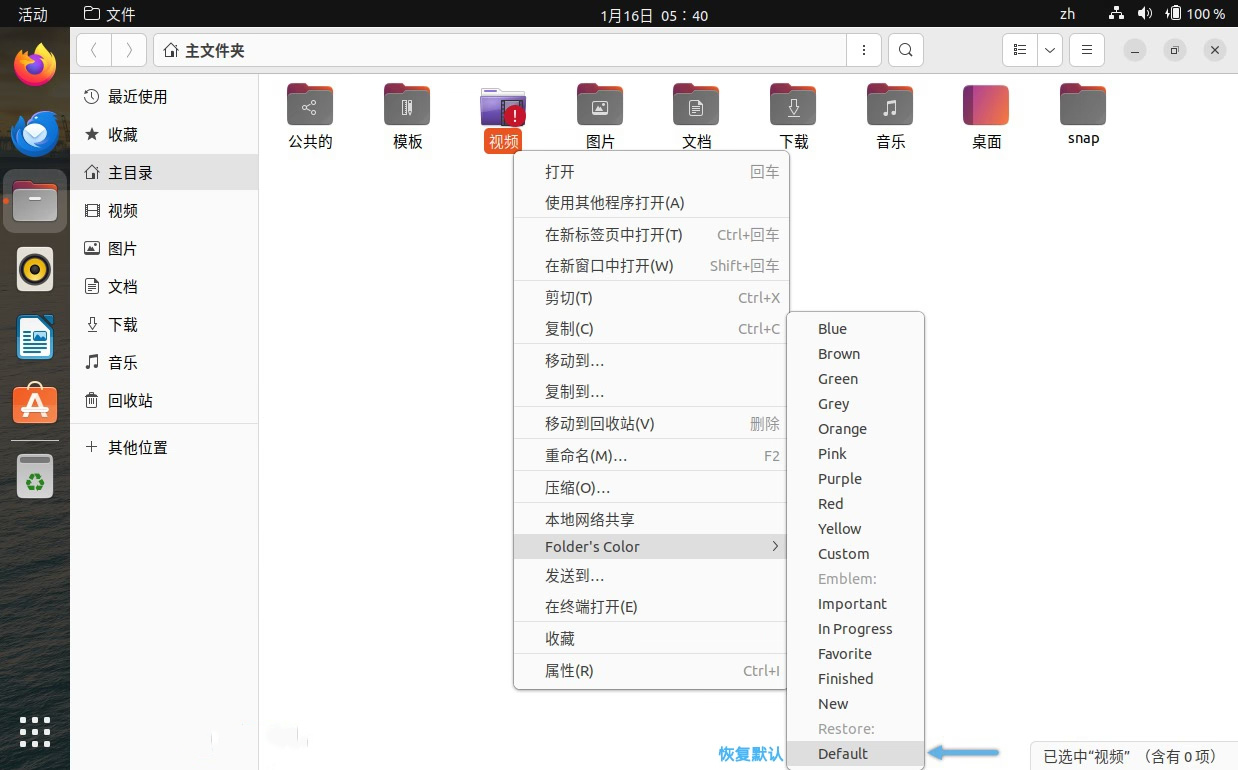
Dengan cara ini, warna folder akan kembali kepada rupa Ubuntu lalai.
Butang "lalai" bagi sambungan warna folder juga boleh membuat asal perubahan yang dibuat melalui "properties" folder.
Walau bagaimanapun, perubahan yang dibuat menggunakan sambungan warna folder, seperti menukar warna, menambah lencana, dsb., tidak boleh dibuat asal melalui butang "Buat asal" dalam sifat folder.
Atas ialah kandungan terperinci Bagaimana untuk menukar ikon dan warna folder Ubuntu yang diperibadikan. Untuk maklumat lanjut, sila ikut artikel berkaitan lain di laman web China PHP!

